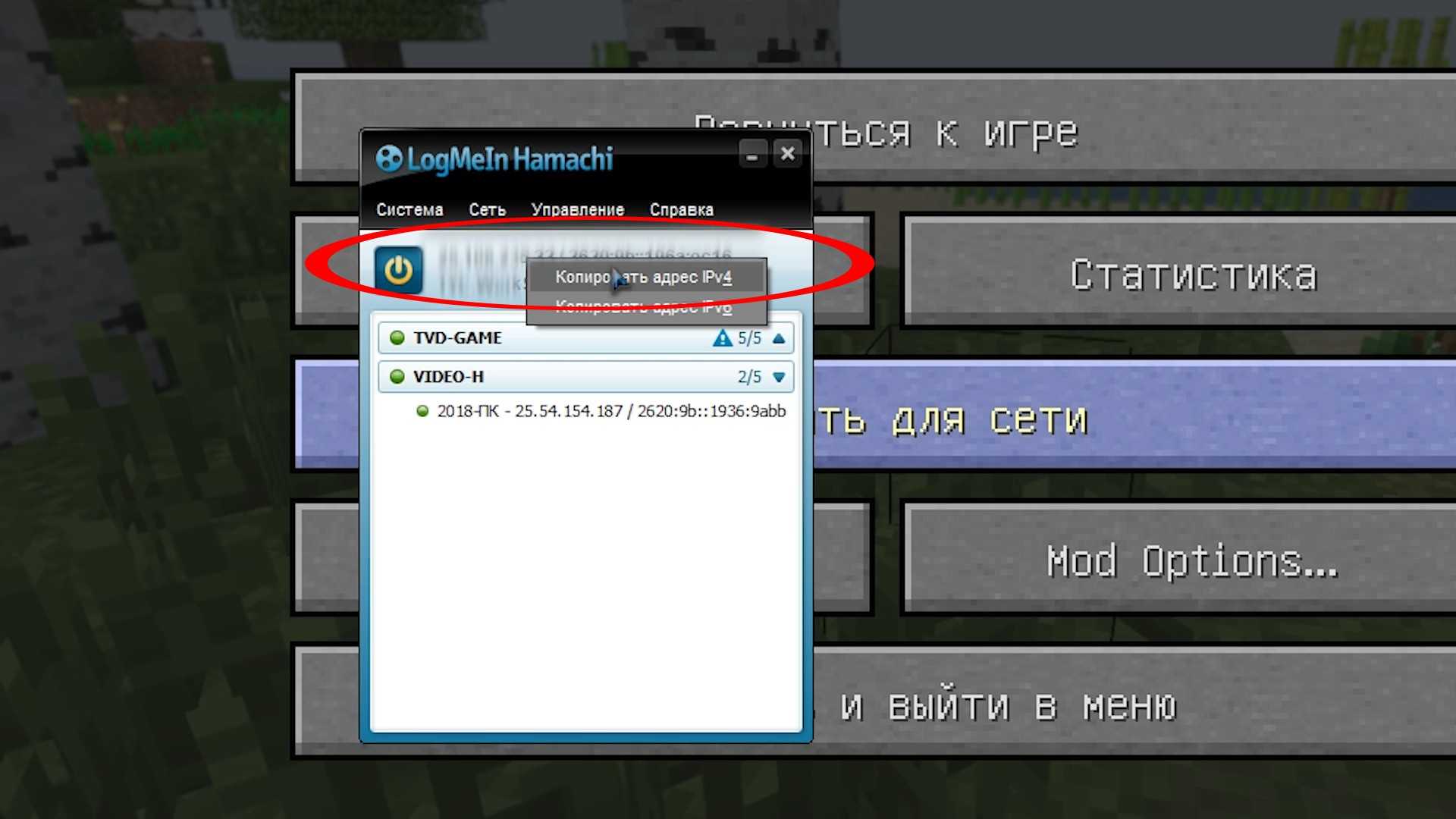Настройка роутера D-Link Dir-825 при подключении к сети Нетбайнет
Основные преимущества этого устройства:
- 4 внешние антенны.
- Передача данных на скорости до 1 Гб/с.
- Yandex DNS.
Как и первый роутер, вы можете приобрести этот сразу или в рассрочку. Для настройки вам нужно также подключить сетевой провод в WAN-разъем роутера, а обратной стороной подключиться к компьютеру или ноутбуку. В поисковую строку браузера вам следует ввести эти цифры и нажать “Enter” — 192.168.1.1. После этого вы попадете в веб-интерфейс роутера. В верхнем правом углу будет находиться выпадающий список, где вам нужно будет выбрать русский язык или другой интересующий вас.
Далее выполните следующие шаги:
- Справа внизу будет располагаться раздел “Расширенные настройки”, который нужно нажать.
- Найдите строчку “Пароль администратора” и нажмите на нее.
- Введите новый пароль и ниже повторите его. Затем, нажмите “Сохранить”.
Данная процедура позволит вам полностью контролировать устройство, так как теперь только вы будете знать пароль для входа в настройки системы роутера. После установки пароля вам нужно снова зайти в настройки и выбрать в нижнем правом углу “Быстрые настройки”, перейти в категорию “Мастер настройки беспроводной сети”. Здесь требуется установить галочку для активации беспроводного подключения и нажать “Далее”.
- Выберите SSID, то есть имя вашей сети, которая будет видна при поиске доступных беспроводных сетей.
- Нажмите “Далее”.
- Сетевая аутентификация — выберите пункт WPA2-PSK.
- Ключ шифрования — придумайте пароль для подключения к вашей сети. Если оставить эту строчку пустой, то к вашей сети смогут подключиться даже ваши соседи. Пароль должен быть не короче 8 символов.
- Нажмите “Далее” и “Сохранить”.
Теперь вам нужно снова вернуться в расширенные настройки.
- Нажмите кнопку “Добавить”.
- Тип соединения — PPPoE.
- В разделе “Ethernet” нажмите на кнопку с двумя стрелками. Ниже в качестве имени пользователя и пароля используйте данные из договора провайдера.
- Нажмите “Сохранить”.
После этого повторите пункт 1, но тип соединения необходимо выбрать “Динамический IP”, а в пункте “Ethernet” нужно снова нажать на кнопку с двумя стрелками. Сохраните настройки.
Теперь в расширенных настройках выберете раздел “Конфигурация” и нажмите “Сохранить”, чтобы текущая конфигурация была сохранена как основная. Теперь ваш роутер настроен и готов к работе. Если вам нужна настройка роутера другой марки или модели, то вы можете попробовать найти инструкцию к его настройке по адресу: https://help.netbynet.ru.
На данный момент вы можете найти инструкции от Нетбайнет по настройке роутера для следующих моделей:
- D-Link dir-615 и другие модели.
- TP-Link — различные варианты.
- Zyxel Keenetic.
- Wifire (роутер от Netbynet).
- Asus.
- TEW и другие.
Если у вас возникли вопросы при настройке или вы не можете найти инструкцию к своему роутеру, то вы можете связаться с нашим оператором call-центра для решения этого вопроса.
Из данной статьи вы узнали какие роутеры вам может предложить компания Нетбайнет при подключении к ее сети. В статье подробно рассказано, каким образом можно настроить 2 роутера и приведена ссылка на инструкции для других популярных роутеров — теперь вы сможете самостоятельно настраивать эти устройства под себя.
источник
Использование дополнительного программного обеспечения
Если Вы не хотите терять время за настройкой сети, или у Вас не получается настроить беспроводную сеть должным образом, можно воспользоваться специализированным программным обеспечением.
Там настраивать практически ничего не нужно. Следует лишь создать сервер и сообщить аутентификационное данные другу, который собирается подключиться. В этом случае скорость соединения окажется несколько ниже, чем если бы Вы соединялись напрямую.
Однако её вполне достаточно для комфортной игры по сети.
Трудности могут возникнуть, если на компьютерах хоста и клиента установлены различные версии, как самой игры, так и модов.
Игрок продемонстрирует, как можно просто и быстро настроить сеть и Minecraft для совместной игры:
Настройка сервера при игре по интернет с другим игроком с помощью Hamachi
Если физически вы не можете находится с другим игроком в одной сети, компьютеры находятся далеко друг от друга, то можно создать специальную сеть используя интернет с помощью Hamachi.
Устанавливаем программу и авторизуемся под созданными данными. Теперь, на одном из компьютеров в Hamachi кликаем на «Создать новую сеть«, вводим ЛЮБОЕ название сети и любой пароль. Появится в окне новая сеть.
Теперь открываем TLauncher и выбираем версию с иконкой TL и запускаем игру (Под аккаунтом TLauncher.org тоже лучше авторизоваться). Если выбрать без иконки TL, то не сможете подключится к серверу без лицензии Mojang.
Заходим в свой мир и в меню Паузы (Esc) кликаем Open to Lan (Открыть для сети), в чате появится сообщение об успешном открытии сервера, а так же порт сервера, в примере это 60000 (у вас будет другой).
На другом компьютере жмём «Подключиться к существующей сети», вводим название сети и пароль, созданные ранее. При успешном подключении, в окне Хамачи будет виден компьютер вашего друга.
Потом необходимо так же открыть версию с иконкой TL (плюс, версия игры должна быть одинаковая с первым компьютером), переходим в Multiplayer (Сетевая игра), открываем Direct connect (Прямое подключение).
Теперь вводим в поле IP адрес из Hamachi (компьютера, где открыт сервер) + порт, которые мы получили ранее, в примере это 25.1.80.229:60000. Если всё ок, то произойдёт подключение к серверу! Вы сможете теперь играть на сервере с другом.
Возможные проблемы и их решения
— При подключении к серверу появляется: «Недопустимая сессия» или «Проверьте имя пользователя».
Решение: Необходимо запускать версию с иконкой TL (иначе нужна лицензия игры), если такую и запускаете, проверьте, стоит ли галочка (в лаунчере) в «Управление аккаунтами» -> «Использовать скины TLauncher».
— При подключении к серверу появляется: «Io.netty.channel.AbstractChannel$AnnotatedConnectException: Connection time out: no further information»
Решение: игра не смогла найти информации о таком сервере, значит настройка сети выполнена не верно. Попробуйте на хост компьютере отключить антивирус и брандмауэр или настроить правильно.
— При подключении к серверу идет прогрузка чанков и сразу выкидывает с сервера (разрыв соединения).
Решение: настройка сети выполнена верно, но антивирус и брандмауэр разрывает соединение. Отключите их или настройте правильно.
— При подключении к серверу появляется: 1.14.2: Bad packet ID 26; 1.13.2: Bad packet ID 27; 1.7.10: Застряло на Logging in. или «received string length longer than maximum allowed»
Решение: длина вашего ника больше 16 символов, сделайте меньше.
Допустим, у нас есть рьяное желание поиграть с другом в майнкрафт по локальной сети.Локальная сеть — это сеть между несколькими компьютерами, соединенными сетевым проводом, либо одной сетью WiFI. Это игра не через интернет.Данный способ отлично подходит для игры с друзьями находящимися рядом, а так же в местах, где нет интернета.
Другие способы поиграть с друзьями по сети, в том числе через интернет:
DNS-сервер не отвечает – способы обхода ошибки
Этот текст можно видеть при переходе на разнообразные сайты через браузер. Проверьте, ошибка связана только с этим сайтом или браузер не открывает и другие. Когда не удаётся перейти только на один сайт, он может быть временно недоступен из-за технических проблем.
Запустите другой браузер чтобы убедиться, что ошибка не связана с этим. Сейчас нужно перезагрузить роутер. Отключите его от питания на несколько минут, затем включите.
Чтобы проверить причастность роутера к проблеме, подключите интернет-кабель напрямую к компьютеру или ноутбуку. Может понадобиться настроить подключение на этом устройстве заново.
Настройка сервера при нахождении с другим игроком в одной сети Wi-Fi или Lan
Если несколько компьютеров находится не далеко друг от друга и находится в одной сети: Wi-Fi или Lan (по кабелю подключены), то вам подойдет данная настройка.
Windows: На компьютере, где будет открыт сервер, открываем Пуск и вписываем в поиск cmd, открываем данную программу:
В открывшемся окне вписываем ipconfig, нажимаем enter. Ищем ваш локальный IP, который начинается с 192.168.*.*, в примере он 192.168.1.47 (у вас будет другой!), копируем его.
MacOS: Для нахождения локального IP открываем Терминал (Terminal), вписать можно в поиск по Mac данную программу и найти её, в окне вписываем ifconfig |grep inet и ищем IP который начинается с 192.168.*.*, копируем его.
Теперь открываем TLauncher и выбираем версию с иконкой TL и запускаем игру (Под аккаунтом TLauncher.org тоже лучше авторизоваться). Если выбрать без иконки TL, то не сможете подключится к серверу без лицензии Mojang.
Заходим в свой мир и в меню Паузы (Esc) кликаем Open to Lan (Открыть для сети), в чате появится сообщение об успешном открытии сервера, а так же порт сервера, в примере это 31790 (у вас будет другой).
Теперь на другом компьютере, который должен подключится к вашему серверу, необходимо так же открыть версию с иконкой TL (плюс, версия игры должна быть одинаковая с первым компьютером), переходим в Multiplayer (Сетевая игра), открываем Direct connect (Прямое подключение).
Теперь вводим в поле IP адрес + порт, которые мы получили ранее, в примере это 192.168.1.47:31790. Если всё ок, то произойдёт подключение к серверу! Вы сможете теперь играть на сервере с другом.
Решение ошибки в Майнкрафте, если нет подключения к Интернету
Для начала нужно убедиться в наличии подключения устройства к Интернету. Для этого откройте рандомную веб-страницу в своем браузере. Например, кликните по закладкам или вбейте запрос в поисковик.
Можно также сделать следующее:
Обратите внимание на панель Windows. Щелкните по белому треугольнику, при наведении на который появляется надпись «Отображать скрытые значки»
Появится небольшое меню с набором иконок. Кликните правой кнопкой мыши по символу подключения, который выглядит как последовательность белых столбцов с постепенно возрастающей высотой. Выберите пункт «Центр управления сетями». Перед вами появится рабочее окно, в котором будет ясно виден статус текущего подключения.
Кликнув левой кнопкой мыши по ряду белых столбцов, вы также увидите сведения о текущем состоянии соединения и активности сети. Если символ подключения горит в новом окне не зеленым, а желтым, красным или серым, то проблема может заключаться именно в этом. Попробуйте перезагрузить сеть, кликнув по соединению. Нажмите сперва кнопку «Отключение».
Где находится кнопка Отключить сеть
Она появится, как только вы щелкните по названию источника сигнала. Затем нажмите на клавишу «Подключение», которая появится на том же месте. Если это не помогает, перезагрузите заодно компьютер и вспомните, не забыли ли вы заплатить за Интернет.
Чтобы получить точную информацию о техническом наличии доступа, позвоните непосредственно провайдеру. Спросите, заблокирован ли Майнкрафт на территории вашего проживания. Если нет, то следует осведомиться, связаны ли ограничения доступа с оборудованием провайдера.
Звонок провайдеру
Попробуйте войти в свой аккаунт с другого устройства, чтобы проверить, появляется ли ошибка «Не удалось подключиться к серверу Майнкрафт». Когда такой возможности нет, следует попросить о помощи друга. Если у него другой провайдер, то желательно заодно проверить и версию с блокировкой.
Решение 2. Включите динамический битрейт в OBS
Вы можете столкнуться с проблемой, если кадры пропадают во время процесса потоковой передачи. В этом случае включение динамического битрейта может решить проблему (эта опция доступна только в OBS версии 24 и выше).
- Запустите OBS и откройте его Настройки.
- Теперь на левой панели выберите «Дополнительно», а на правой панели прокрутите вниз до конца.
- Затем в разделе «Сеть» установите флажок «Динамически изменять битрейт для управления перегрузкой» (сразу под «Привязать к IP»).Включение динамического изменения битрейта для управления перегрузкой
- Теперь примените свои изменения и перезапустите OBS, чтобы проверить, работает ли он нормально.
Подготовка рабочего места
1. Напрямую друг к другу через сетевой кабель
Первый способ:В панели задач, в нижнем правом углу экрана, нажмите правой кнопкой мыши по значку интернета или индикатору Wi-Fi. В открывшемся окне нажмите на пункт— Центр управления сетями и общим доступом.
Второй способ:Переходим в Пуск => Параметры
Далее переходим в Сети и Интернет
На странице Сеть и Интернет, на вкладке Wi-Fi, внизу страницы, нажимаете на ссылку— Центр управления сетями и общим доступом.
Первый способ:Просто нажимаем правой кнопкой мыши по значку сети в трее и выбраем пункт «Центр управления сетями и общим доступом«:
Windows 8
Windows 7
Второй способ:Переходим в панель управления. В меню «Просмотр» выберите «Категории» и зайдите в «Сеть и Интернет»
В открывшемся окне выбираем «Центр управления сетями и общим доступом»
Нажимаем на подключение правой клавишей мыши (ПКМ) и переходим в Свойства.В списке компонентов ищем IP версии 4 (TCP/IPv4) (именно 4, а не 6) и заходим в его свойства.Включаем Использовать следующий IP-адрес: и прописываем новые адреса:
Как только все адреса прописаны, кабели подсоединены — проверяем наличие соединения между компьютерами:
Открываем командную строку и туда вводим
Нажимаем на клавиатуре кнопки Пуск и R ( Win + R ) — открывается маленькое окно «Выполнить»В поле ввода пишем
2. Напрямую друг к другу через WiFi
Для этого нам требуется на основном компьютере раздать WiFi. Вот основные способы раздачи:
Переходим в Пуск => Параметры
Далее переходим в Сети и Интернет
Переходим в раздел Мобильный хот-спот, здесь меняем название WiFi ( Имя сети: ) и пароль к нему ( Сетевой пароль: ). И затем просто его включаем.
Открываем командную строку ( как её открыть есть выше ) и вводим туда
netsh wlan set hostednetwork mode=allow ss > где ssid — название раздаваемого Wifi, key — пароль
Сеть создана и теперь запускаем её:
Сеть создана и теперь просто подключаемся к ней со второго компьютера. Теперь с этого же компьютера (второго) нам надо узнать IP адрес. Открываем командную строку и вводим
Вылезло много текста, но нас интересует только
Здесь смотрим на 2 строки:
3. Оба компьютера подключены к одному WiFi роутеру
Ну. тут нам делать ничего не требуется, просто узнаем свой локальный IP адрес, его нельзя узнать через интернет, только способами описанными выше в статье.
IPTV
Этот маршрутизатор поддерживает интерактивное телевидение. Предварительно нужно подсоединить IPTV приставку к роутеру кабелем Ethernet к свободному разъему LAN.
Инструкция:
- Открыть раздел «Сеть», выбрать «IPTV».
- Если подключение не предусматривает ввода специальных параметров, установить «Мост» в поле «Режим IPTV» и нажать «Сохранить».
- Если провайдер предоставил при составлении договора VLAN ID для интерактивного ТВ, выбрать «802.1Q Tag VLAN».
- В поле «VLAN ID для IPTV» ввести данные от поставщика услуг.
- В разделе «Настройки порта» выбрать порт, к которому подключена приставка и установить «IPTV».
- Нажать «Сохранить».
После выполненной настройки IPTV на Netis WF2780 пользователю будет доступно интерактивное телевидение на всей его технике – компьютерах, смартфонах, планшетах, смарт-телевизорах.
VPN для телефона и компьютера
О приложениях ВПН и их назначении знают почти все. Применяются эти программы для изменения страны, которой представляется ваше устройство, будь то компьютер или телефон. Игровые серверы могут молчать по той причине, что видят ваш IP-адрес подозрительным.
Если вам не рады на сервере через компьютер, попробуйте использовать программу для Windows HideMyName. Есть бесплатная версия, которую вы сможете загрузить на время.
На телефоне найдите через Play Market или App Store приложение по запросу VPN, установите и приведите его в действие. Для мобильных выбор бесплатных приложений гораздо больше.
Решение 8. Сбросьте маршрутизатор до заводских настроек по умолчанию
Вы можете столкнуться с проблемой, если настройки вашего маршрутизатора повреждены. В этом случае сброс маршрутизатора до заводских настроек по умолчанию (обязательно сохраните доступность учетных данных / инструкций) может решить проблему. Этот процесс обычно несложен, но из-за разнообразия марок и моделей маршрутизаторов невозможно охватить их все, но общий подход обычно один и тот же. Вы можете перезагрузить маршрутизатор либо с помощью кнопки на маршрутизаторе, либо через его веб-портал.
Сбросить маршрутизатор с помощью кнопки
- Включите маршрутизатор (если он выключен) и найдите кнопку сброса на нижней или задней стороне маршрутизатора.
- Теперь нажмите / удерживайте (вы можете использовать небольшой заостренный предмет, например, скрепку) кнопку сброса не менее 30 секунд.Сбросить ваш роутер
- Затем отпустите кнопку сброса и подождите, пока маршрутизатор полностью не перезагрузится и не включится (это может занять от 30 до 60 секунд). Если на маршрутизаторе нет кнопки сброса, проверьте руководство к своему устройству, чтобы узнать, можно ли использовать кнопку питания маршрутизатора для его сброса.
Сбросить маршрутизатор через веб-портал
- Запустите веб-браузер и перейдите к шлюзу маршрутизатора по умолчанию (например, 192.168.1.1, шлюз по умолчанию можно найти с помощью команды IPConfig в командной строке). Затем введите учетные данные, чтобы открыть веб-портал маршрутизатора.
- Теперь о сложной части, так как параметр сброса может быть расположен в разных местах в разных маршрутизаторах. Обычно он находится на вкладке «Система» или «Общие». Найдите параметр «Сбросить настройки» (или «Восстановить значения по умолчанию») и щелкните по нему. Теперь подтвердите сброс маршрутизатора и дождитесь завершения процесса.Восстановите настройки маршрутизатора по умолчанию ‘
После перезагрузки маршрутизатора убедитесь, что необходимые порты перенаправлены (если этого требует потоковый сервер), и, надеюсь, проблема с подключением OBS решена.
Post Views:
363
Настройка сервера при игре по интернет с другим игроком с помощью Hamachi
Если физически вы не можете находится с другим игроком в одной сети, компьютеры находятся далеко друг от друга, то можно создать специальную сеть используя интернет с помощью Hamachi.
Устанавливаем программу и авторизуемся под созданными данными. Теперь, на одном из компьютеров в Hamachi кликаем на «Создать новую сеть«, вводим ЛЮБОЕ название сети и любой пароль. Появится в окне новая сеть.
Теперь открываем TLauncher и выбираем версию с иконкой TL и запускаем игру (Под аккаунтом TLauncher.org тоже лучше авторизоваться). Если выбрать без иконки TL, то не сможете подключится к серверу без лицензии Mojang.
Заходим в свой мир и в меню Паузы (Esc) кликаем Open to Lan (Открыть для сети), в чате появится сообщение об успешном открытии сервера, а так же порт сервера, в примере это 60000 (у вас будет другой).
На другом компьютере жмём «Подключиться к существующей сети», вводим название сети и пароль, созданные ранее. При успешном подключении, в окне Хамачи будет виден компьютер вашего друга.
Потом необходимо так же открыть версию с иконкой TL (плюс, версия игры должна быть одинаковая с первым компьютером), переходим в Multiplayer (Сетевая игра), открываем Direct connect (Прямое подключение).
Теперь вводим в поле IP адрес из Hamachi (компьютера, где открыт сервер) + порт, которые мы получили ранее, в примере это 25.1.80.229:60000. Если всё ок, то произойдёт подключение к серверу! Вы сможете теперь играть на сервере с другом.
Другие гайды
- Гайд для новичков Project Zomboid. Как выжить на ранней стадии игры, какие перки выбрать при создании персонажа и как использовать автомобиль и построить базу
- Гайд по автомобилям в Project Zomboid: где найти и как завести машину без ключа
- Как избавиться от депрессии в Project Zomboid при помощи еды, развлечений, общения и антидепрессантов
- Как избежать укусов и заражения (инфекции) в Project Zomboid. Как отключить смерть от укуса и какие моды позволяют вылечить героя
- Как добывать еду в лесу и использовать первые собранные предметы в Project Zomboid
- Как прокачать навык «Строительство» в Project Zomboid. Где найти молоток, гвозди, пилу и как подключить бочку к раковине для питьевой воды
Все гайды и советы по Project Zomboid →
- Впечатления от Project Zomboid. Хардкорный зомби-апокалипсис, в котором невозможно выжить
- Как добывать еду в лесу и использовать первые собранные предметы в Project Zomboid
- Как избавиться от депрессии в Project Zomboid при помощи еды, развлечений, общения и антидепрессантов
Создание мира
В первую очередь вам нужно определить, что будет выполнять роль хоста. Это очень важный момент, так как на компьютере хоста будет храниться вся серверная информация, все данные, а также именно он будет больше всех нагружен. Поэтому роль хоста должен исполнять тот геймер, у которого самый мощный компьютер. Учитывая тот факт, что вы будете играть по локальной сети, соответственно, скорость соединения у вас у всех будет одинаковая, ключевую роль здесь играет именно конфигурация компьютера. Однако это только первый шаг, который вам предстоит сделать, чтобы разобраться с тем, как играть в «Майнкрафт» по локальной сети.
Когда хост будет определен, на его плечи возлагается задача по созданию нового мира, в котором и будет происходить игра. Некоторые геймеры уже на данном этапе интересуются тем, все ли смогут получить такую возможность и как по сети играть в «Майнкрафт». Через интернет и локальную сеть можно играть абсолютно всем, у кого есть хоть какое-то соединение с другими игроками. Только вот процессы создания и подключения немного отличаются в случае с всемирной и локальной сетями.
Что означает ошибка нахождения IP-адрес сервера
Обычно указанное сообщение появляется в ситуации, когда пользовательский браузер не может открыть страницу нужного веб-сайта. При вводе адреса веб-ресурса в адресной строке навигатора и нажатии на Enter вместо нужной страницы навигатор выводит сообщение о том, что невозможно определить адрес.
Can’t find IP
Причинами появления данного сообщения может быть следующее:
- Адрес сайта был введён неверно;
- Нужный сервер работает нестабильно, или на нём ведутся какие-либо работы;
- На PC пользователя имеются проблемы с настройками сетевого подключения (в частности, некорректно работает роутер);
- Антивирус или брандмауэр PC блокирует доступ к нужному веб-ресурсу;
- Некорректно работают ДНС-сервера или служба ДНС на пользовательском PC;
- На компьютере пользователя действует вирусный зловред, изменивший сетевое подключение под себя;
- На браузере установлены сетевые плагины (расширения), влияющие на его работу;
- Имеются какие-либо неполадки у интернет-провайдера.
При идентификации причин очень важно удостовериться, имеется ли данная проблема на других ПК и у других пользователей. Попросите кого-либо из ваших друзей или знакомых перейти на проблемную интернет-страницу
Если ошибка с IP-адресом возникает и у них, тогда, скорее всего, это проблема на стороне сервера (сайта), и вашей вины в этом нет. Если же у них нужная страница открывается без проблем, тогда это проблема именно пользовательского PC.
Давайте разберёмся, как устранить ошибку «Не удалось найти IP-адрес сервера» на вашем PC.
Как создать обычный сервер для игры с друзьями
- В главном меню перейдите в раздел «Свой сервер».
- Нажмите на «Настройка» и используйте кнопку «Создание новых настроек».
- В пункте «Введите имя для новых настроек» наберите желаемое название для текущего сервера и нажмите «Далее» для подтверждения действия.
- В следующем окне сразу же откроется раздел «Детали», где пользователь может настроить первоначальные параметры сервера. Не рекомендуется менять значение «DefaultPort». В разделе «PublicName» игрок может ввести имя сервера. Также проверьте, чтобы в пункте «Public» маркер был неактивным (отсутствовала зелёная галочка), иначе сервер может отобразиться в общем списке и к игре начнут подключаться другие пользователи.
- При желании настройте разнообразные параметры игрового мира в других разделах.
- Нажмите кнопку «Сохранить» и «Назад» для возвращения к начальному экрану запуска сервера.
- В разделе «ОЗУ на сервер» установите значение используемой оперативной памяти для работоспособности сервера. Для стабильной игры рекомендуется использовать 4 Гб и более. Чем больше — тем лучше. Учтите, что для каждого игрока необходимо выделить 200 Мб. Например для добавления 8 игроков желательно выделить 6 Гб ОЗУ. При недостаточной количество оперативной памяти у компьютера не рекомендуется выбирать большие значения и полностью загружать устройство. Это может привести к различным ошибкам в работе компьютера и сервера.
- Нажмите кнопку «Запустить» в правом нижнем углу экрана для загрузки сервера.
- Подождите некоторое время и не покидайте открытое окно.
- После полноценной загрузки сервера игроку предоставится возможность выбрать стартовую локацию и создать персонажа, как в одиночной игре.
- Выполните все действия и нажмите «Играть».
- После загрузки игрового мира нажмите кнопку «Esc» для перехода в меню.
- Щёлкните на «Пригласить друга», в открывшемся окне выберите друга и нажмите клавишу «Пригласить».
Учтите, что при создании такого сервера самостоятельно подключиться к серверу друга не получится. Каждый раз хосту придётся приглашать всех пользователей вручную.
Геолокация
Чтобы понять, что может делать ваш VPN-провайдер и почему это важно, мы должны сначала вернуться к основам и одной из основных причин использования VPN: чтобы все выглядело так, как будто вы находитесь в другой стране. Основная идея проста
Веб-сайты, особенно потоковые платформы, такие как Netflix, часто ограничивают доступ к некоторому контенту для пользователей в определенных странах. Когда вы посещаете, они используют систему геолокации, чтобы определить, где вы находитесь, а затем настраивают свой контент в соответствии с вашим местоположением
Основная идея проста. Веб-сайты, особенно потоковые платформы, такие как Netflix, часто ограничивают доступ к некоторому контенту для пользователей в определенных странах. Когда вы посещаете, они используют систему геолокации, чтобы определить, где вы находитесь, а затем настраивают свой контент в соответствии с вашим местоположением.
Геолокация может быть такой же простой, как определение вашего IP-адреса и поиск его местоположения в базе данных. Есть несколько известных провайдеров, которые предлагают эту услугу для бизнеса, включая MaxMind и IP2Location.
Использование VPN позволяет легко обойти эту защиту. Подключитесь к местоположению в США, VPN должен предоставить вам IP-адрес в США, и веб-сайты будут видеть вас как посетителя из Нью-Йорка, Майами или любого другого города, который вы выберете.
Это не всегда будет работать должным образом. Такие сайты, как Netflix, дополняют базовую технологию геолокации, также пытаясь обнаружить IP-адреса, используемые VPN, и заблокировать всех, кто их использует. Чтобы обойти это, провайдеры должны постоянно добавлять новые IP-адреса.
Но есть менее очевидная проблема. Ваш VPN-провайдер может предложить местоположение, скажем, в Египте, и каждый веб-сайт в Интернете может думать, что он находится в Египте, но это не значит, что это действительно так. На самом деле реальный сервер может находиться в любой точке мира.
Ознакомьтесь с нашим списком лучших поставщиков VPN на рынке
Что такое 127.0.0.1?
127.0.0.1 известен как адрес обратной связи, но вы можете увидеть его под именем «localhost». Когда вы указываете браузер на 127.0.0.1, он пытается подключиться к компьютеру, который вы используете прямо сейчас. Это удобно, когда вы хотите подключиться к серверу на своем компьютере.
127.0.0.1 является особенным среди IP-адресов. Как правило, IP-адрес является уникальным для каждого компьютера как в локальной сети, так и в Интернете. 127.0.0.1, однако, всегда указывает на компьютер, который вы используете в данный момент, несмотря ни на что.
Например, если вы настроили сервер на компьютере A, вы можете подключиться к нему, посетив 127.0.0.1 на компьютере A. Однако, если вы перейдете на компьютер B и введете 127.0.0.1, вы вместо этого подключитесь к компьютеру B A. Для подключения к нему с компьютера B. вам потребуется интернет-адрес компьютера A или локальная сеть.






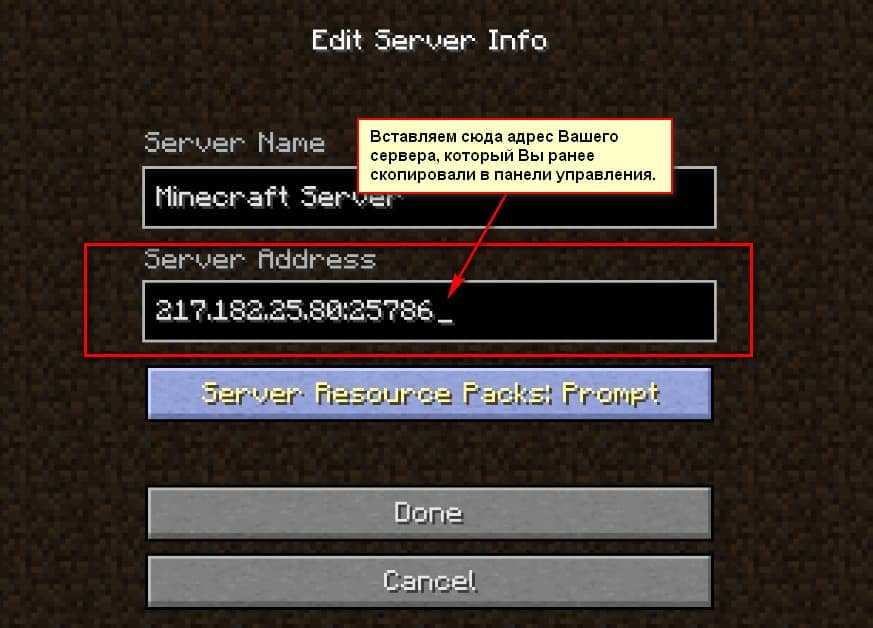








![Minecraft не может подключиться к серверу [исправлено]](http://ruramps4d.ru/wp-content/uploads/e/f/9/ef93acfc2224180d300285980f67728e.jpeg)