Как отобразить скрытые папки, если раздела «AppData» не видно
Иногда папка «AppData» скрыта системой. Чтобы увидеть её в Windows 10, вам необходимо:
- Открыть «Проводник»;
- Открыть меню «Вид»;
- Отметить галочкой поле «Скрытые элементы».
Теперь попробуйте снова найти папку «AppData» по описанной выше схеме.
На Windows 8 действия немного отличаются:
- Откройте «Проводник» или любую папку;
- Откройте меню «Вид»;
- В верхней правой части выберите «Параметры» и затем «Изменить параметры папок и поиска»;
- В окне с параметрами перейдите в раздел «Вид»;
- В самом конце найдите «Скрытые файлы и папки» и выберите поле «Показывать скрытые файлы, папки и диски»;
- Кликните «Применить» для сохранения изменений.
На Windows 7 изменение этих параметров происходит в «Панели управления»:
- В меню «Пуск» откройте «Панель управления»;
- Перейдите в «Оформление и персонализация» или в разделе «Просмотр» переключитесь с «Категория» на «Крупные значки»;
- Выберите «Параметры папок»;
- В окне с параметрами перейдите в раздел «Вид»;
- В самом конце найдите «Скрытые файлы и папки» и выберите поле «Показывать скрытые файлы, папки и диски»;
- Кликните «Применить» для сохранения изменений.
Forza Horizon 4 не запускается
Перед тем, как искать причины, почему Forza Horizon 4 не запускается, убедитесь, что сама установка прошла успешно. Иначе, если в процессе инсталляции наблюдались сбои, но в то же время игра установилась, гарантировать последующий запуск и работоспособность невозможно. Если запускается — повезло. Что будет дальше — неизвестно. Вспомните процесс установки.
Переустановка игры
Многие геймеры не раз сталкивались с ситуацией, когда приходилось переустанавливать игры. По-видимому, это тот случай, когда повторная установка Forza Horizon 4 исправит проблему. С чем это связано, неизвестно, быть может антивирус или файервол в момент установки «съел» некоторые файлы либо что-то еще, но установив игру повторно, она запускается, работает
Удалите Forza Horizon 4 и установите заново, обращая внимание на каждые детали во время этого процесса. Возможно в какой-то момент программа запросит дополнительные файлы и т.п
Бывают случаи, когда установка поверх уже установленной игры решает ситуацию. Инсталлятор может предложить обновить файлы. Таким образом, отпадает необходимость в удалении. Ну… как-то так.
Поиск информации по тексту ошибки
Еще один вариант. Проблемы при запуске Forza Horizon 4, как правило, сопровождаются соответствующим системным сообщением. Задайте в поиске текст ошибки, в результате чего вы получите наиболее развернутый ответ, и, более того, касающийся этой конкретной проблемы. Собственно, решение не заставит себя ждать. Так вы точно определите причину и исправите проблему.
К слову, я почему-то об этом всегда забываю. Пока не переворошу весь компьютер. Но этот способ работает на все 92%. Достаточно просто забить текст в поиск и найти полезную статью. Так вы точно решите проблему, не нужно раньше времени отправлять ПК в мастерскую и нести дополнительные расходы. В интернете много полезного материала — изучайте.
Запуск Forza Horizon 4 от имени администратора
Запустите игру от имени администратора. В нашем случае, чтобы запустить Forza Horizon 4 от имени администратора, необходимо нажать правой кнопкой мыши на ярлыке игры и выбрать Запуск от имени администратора. Впоследствии, если этот способ помогает решить проблему, сделайте его по умолчанию. Откройте Свойства ярлыка, во вкладке Совместимость, и установите флажок Выполнять эту программу от имени администратора.
Forza Horizon 4 не совместима с системой
Еще одним препятствием для запуска Forza Horizon 4 может служить несовместимость с вашей операционной системой. В таком случае, все там же, в Свойствах ярлыка, добавьте флажок Запустить программу в режиме совместимости, в раскрывающемся списке выберите нужную ОС.
Не установлен .NET Framework
Вполне серьезной проблемой запуска Forza Horizon 4 является отсутствие на компьютере установленной библиотеки .NET Framework, которая обеспечивает запуск и поддерживает работоспособность программ и приложений, в том числе игр. Это обязательное условие и Microsoft .NET Framework должен быть установлен на вашем ПК.
Существуют различные версии .NET Framework. Наличие на компьютере какой-то одной из них не может в достаточной степени гарантировать правильную работу программы. Если на компьютере, например, уже установлена библиотека .NET Framework 4, но игра требует .NET Framework 2 — скачайте и установите ее. Перезагрузите ПК. Предыдущая версия не удалится, не перепишется. Они просто будут работать вместе.
Воспользуйтесь программами, которые подготовят ваш компьютер для правильной работы игры, помогут избежать множества проблем и ошибок.
| Операционная система | Программное обеспечение |
| Windows XP/7/8/10 |
</tr></table>
Наличие DirectX
Пожалуй, самое главное условие, требование, которое необходимо выполнить для игр, в том числе Forza Horizon 4 — наличие на компьютере установленного DirectX. Без него ни одна игрушка работать не будет. Практически все дистрибутивы, которые требуют наличия установленного DirectX, уже имеют в своем составе этот набор.
Как правило, DirectX устанавливается автоматически при инсталляции. Если он отсутствует в дистрибутиве, скачайте и установите. Делать это необязательно до установки, можно и после, но наличие на компьютере просто необходимо. Ссылки на загрузку расположены выше.
Forza Horizon 4 не запускается на Windows 10 Pro/Enterprise
Проблема заключается в том, что скорее всего у вас стоит имя учетной записи не на английском языке. Даже если вы уверены что это не так, стоит попробовать способ создания новой учетной записи, у вас не будут запускаться программы из-за которых может случаться конфликт с Форза Хорайзон 4.
Для начала убедитесь что у вас стоит (Windows 10 Pro/Enterprise). В поиске пропишите «Этот компьютер» и нажмите на него ПКМ. Посмотрите первый пункт «Выпуск Windows». Если у тебя стоит домашняя, то листай ниже.
Первый шаг — добавить новую учетную запись администратора (не ту, для которой будет меняться имя папки) в систему. Проще всего для наших целей сделать это, не создавая новую учетную запись, а включив встроенную скрытую учетную запись. Для этого запустите командную строку от имени Администратора (через контекстное меню, вызываемое правым кликом по Пуску) и введите команду net user Администратор /active:yes и нажмите Enter (в случае, если у вас не русскоязычная Windows 10 или она была русифицирована путем установки языкового пакета, введите имя учетной записи на латинице — Administrator).
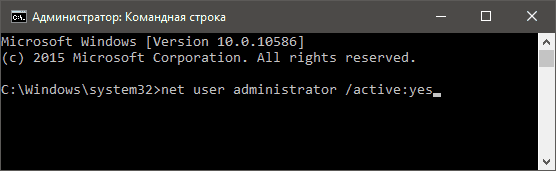
Следующий шаг — выйти из системы (в меню Пуск нажмите по имени пользователя — выйти), а потом на экране блокировки выбрать новую учетную запись Администратор и войти под ней (если она не появилась для выбора, перезагрузите компьютер). При первом входе некоторое время займет подготовка системы.
Зайдя в учетную запись, по порядку выполните следующие действия:
1. Кликните правой кнопкой мыши по кнопке Пуск и выберите пункт меню «Управление компьютером».
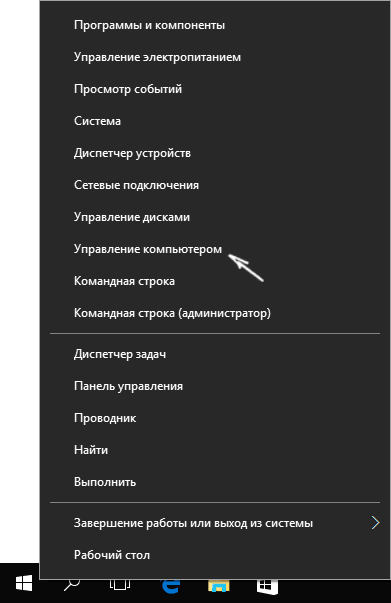
2. В управлении компьютером выберите «Локальные пользователи» — «Пользователи» !Если у вас нет этого пункта, то у вас домашняя винда!. После этого в правой части окна кликните по имени пользователя, папку для которого нужно переименовать, правой кнопкой мыши и выберите пункт меню для переименования. Задайте новое имя и закройте окно «Управление компьютером».
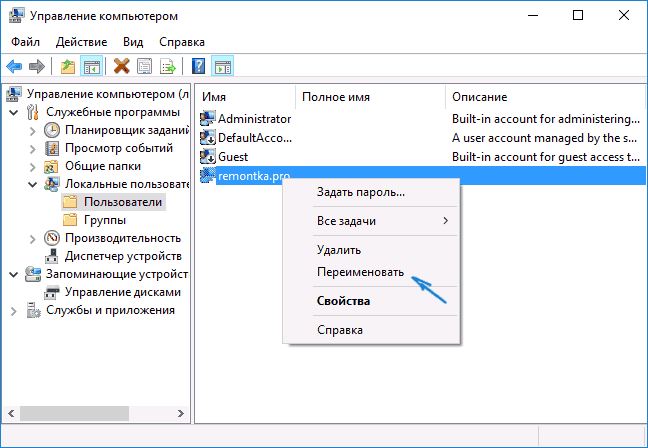
3. Зайдите в C:\Users (C:\Пользователи) и переименуйте папку пользователя через контекстное меню проводника (т.е. обычным способом).
4. Нажмите клавиши Win+R на клавиатуре и введите regedit в окно выполнить, нажмите «Ок». Откроется редактор реестра.
5. В редакторе реестра перейдите к разделу HKEY_LOCAL_MACHINE\ SOFTWARE\ Microsoft\ Windows NT\ CurrentVersion\ ProfileList и найдите в нем подраздел, соответствующий вашему имени пользователя (можно понять по значениям в правой части окна и по скриншоту ниже).
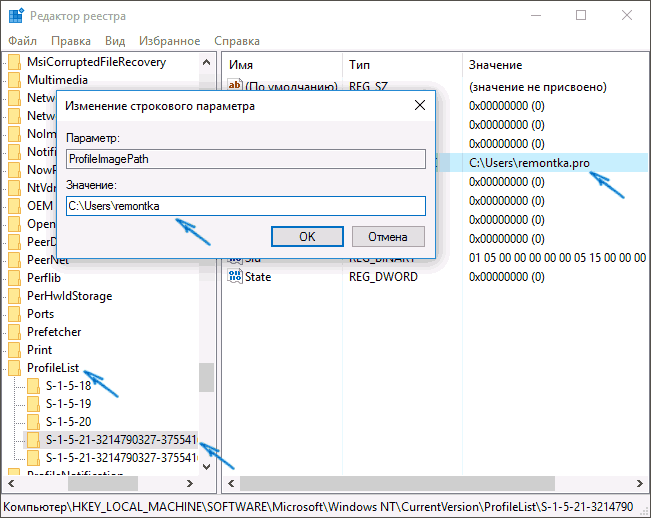
6. Дважды кликните по параметру ProfileImagePath и измените значение на новое имя папки. Закройте редактор реестра, выйдите из учетной записи Администратор и зайдите в свою обычную учетную запись — переименованная папка пользователя должна работать без сбоев. Для того чтобы выключить ранее активированную учетную запись администратора, выполните команду net user Администратор /active:no в командной строке.

Сохранение списка файлов с помощью командной строки
Вначале вам необходимо будет перейти к нужной папке, или диску, если вы хотите получить список файлов, которые находятся на диске. После открытия папки или диска, удерживая на клавиатуре кнопку «Shift», кликните правой кнопкой мыши внутри этой папки. В открывшемся контекстном меню выберите пункт «Открыть окно команд».
После этого откроется окно консоли, в которой уже будет указан путь к нужной директории (в вашем случае, будет к той папке, которую вы откроете). В этом примере, это папка «Программы» на Рабочем столе моего компьютера. В этой папке находятся другие папки, в которых находятся ярлыки программ.
Далее нужно будет ввести одну из этих команд:
dir /b>filelist.txt dir /s>filelist.txt
После ввода «dir» должен быть пробел. Вместо «filelist» может написать свое название файла, только латинскими буквами. Не забудьте в конце добавить формат «.txt».
Эти команды отличаются друг от друга в использовании дополнительных критериев сохранения списка файлов:
- /b — обозначает, что будут сохранены только имена файлов.
- /s — обозначает, что дополнительно в список будут включены все файлы и подкаталоги (подпапки), которые находятся в этой папке.
Затем на клавиатуре нажмите на кнопку «Enter».
После этого вы можете открыть папку и увидеть, что в папке находится текстовый файл «filelist». Теперь можете открыть этот файл с помощью Блокнота.
Если в данной папке некоторые файлы имели русские имена, то вместо имен этих файлов, вы увидите непонятные символы (крякозябры). Дело в том, что программа Блокнот не понимает кодировку MS-DOS.
Поэтому, открыть созданный файл, можно будет с помощью программы Word. Предполагаю, что у большинства пользователей, на компьютере установлена данная программа.
Кликните по текстовому файлу правой кнопкой мыши, а затем в контекстном меню выберите пункт «Открыть с помощью». Выберите для открытия файла программу Microsoft Office Word. В окне программы Word будет открыто окно «Преобразование текста», в котором нужно будет выбрать кодировку MS-DOS, которая позволит прочитать этот документ.
На образце вы увидите правильное отображение текста.
После нажатия на кнопку «ОК», данный текст будет открыт в программе Word. Вы можете провести редактирование документа, а потом сохранить его на компьютере в нужном формате, в том числе в формате «TXT». Проблем с кодировкой после сохранения файла уже не будет.
— решите проблему пустой папки и восстановите отсутствующие файлы
В основном существует три варианта решения проблемы папки, не отображающей файлы, но при этом, занимающей память в Windows 10, 8 и 7. Найти и отобразить ваши файлы возможно с помощью Проводника Windows, командной строки или же стороннего программного обеспечения для восстановления данных.
1. Показать скрытые или потерянные файлы с помощью Проводника
Microsoft предоставляет подробное руководство о том, как же отобразить скрытые файлы во всех версиях Windows, в том числе Windows 10, 8.1 и 7. Несмотря на небольшую разницу в процессе выполнения для каждой версии, окончательный алгоритм действий в основном тот же — найти опции папки. Например, в Windows 10 можно отобразить все файлы с помощью этих двух шагов:
В поле поиска на панели задач введите имя папки, а затем выберите Показать скрытые файлы и папки из результатов поиска.
В разделе Дополнительные параметры выберите Показать скрытые файлы, папки и диски, а затем нажмите кнопку ОК.
2. Показать скрытые файлы с помощью командной строки
Наиболее эффективный способ отобразить скрытые файлы. Процесс выполнения универсален для всех версий Windows:
Шаг 1. Откройте командную строку от имени администратора, нажав клавиши Windows + R одновременно и введите cmd в поле поиска.
Шаг 2. Проверьте, на каком диске папка отображается пустой, например, диск G, затем введите команду attrib-h-r-s /s /d g:\*.* и нажмите клавишу Ввод. (Замените букву g на соответствующую.)
3. Восстановление скрытых файлов в пустой папке с помощью программы восстановления данных
Последний, но наиболее распространенный способ отображения потерянных файлов — это использование программного обеспечения для восстановления данных. Например, EaseUS File Recovery является бесплатным, но при этом профессиональным и удобным инструментом для восстановления всех видов файлов, которые были удалены, скрыты или потеряны. Программа не требует никаких компьютерных навыков, более того, процедура восстановления займёт всего несколько минут. Просто выполните следующие действия и найдите потерянные файлы.
Шаг 1. Запустите программу восстановления данных с жесткого диска от EaseUS.
Запустите EaseUS Data Recovery Wizard и выберите тот диск, на котором вы потеряли или случайно удалили файлы.
Нажмите «Сканировать», чтобы начать поиск всех потерянных данных и файлов.
Шаг 2. Дождитесь завершения сканирования.
Программа от EaseUS просканирует указанный диск полностью и представит вам всю потерянную информацию (включая скрытые файлы).
Шаг 3. Просмотрите список найденных файлов и восстановите нужные из них.
После предварительного просмотра, выберите нужные вам файлы, которые были потеряны на диске, и нажмите кнопку «»Восстановить»», чтобы сохранить их в безопасном месте на вашем компьютере или другом внешнем запоминающем устройстве.»
В заключение, не стоит сдаваться, если папка, которая должна содержать файлы, отображается пустой. Применив вышеуказанные методы быстрого восстановления, вы, безусловно, сможете вернуть все недостающие файлы.
Как отобразить скрытые папки, если раздела «AppData» не видно
Иногда папка «AppData» скрыта системой. Чтобы увидеть её в Windows 10, вам необходимо:
- Открыть «Проводник»;
- Открыть меню «Вид»;
- Отметить галочкой поле «Скрытые элементы».
Теперь попробуйте снова найти папку «AppData» по описанной выше схеме.
На Windows 8 действия немного отличаются:
- Откройте «Проводник» или любую папку;
- Откройте меню «Вид»;
- В верхней правой части выберите «Параметры» и затем «Изменить параметры папок и поиска»;
- В окне с параметрами перейдите в раздел «Вид»;
- В самом конце найдите «Скрытые файлы и папки» и выберите поле «Показывать скрытые файлы, папки и диски»;
- Кликните «Применить» для сохранения изменений.
На Windows 7 изменение этих параметров происходит в «Панели управления»:
- В меню «Пуск» откройте «Панель управления»;
- Перейдите в «Оформление и персонализация» или в разделе «Просмотр» переключитесь с «Категория» на «Крупные значки»;
- Выберите «Параметры папок»;
- В окне с параметрами перейдите в раздел «Вид»;
- В самом конце найдите «Скрытые файлы и папки» и выберите поле «Показывать скрытые файлы, папки и диски»;
- Кликните «Применить» для сохранения изменений.
Как получить файлы сохранений Xbox Game Pass
Основная проблема с приложением Xbox вращается вокруг того, где оно сохраняет свои игры, поскольку приложение, кажется, размещает файлы сохранения вне поля зрения. К счастью, приложение по умолчанию использует «локальную» папку, находящуюся в пользовательских файлах вашего диска «C».
Вот как найти файлы сохранения приложения Xbox на ПК:
- 1. Откройте проводник и перейдите к C: / Users / ‘ваше имя пользователя’ / AppData / Local / Packages.
- 2. Откройте папку с файлами сохранения игры, к которым вы хотите получить доступ. Папка, используемая приложением Xbox, скорее всего, будет иметь название игры, за которым следует какая-то строка идентификатора.
- 3. В выбранной папке выберите «SystemAppData», затем «wgs», что предположительно означает «Сохранения игр для Windows».
Когда вы достигнете указанного выше пункта назначения, вас встретит папка, содержащая два файла, один из которых будет вашим файлом сохранения. Второй файл в этой папке — это файл-контейнер, который помогает приложению Xbox идентифицировать файл сохранения. Соглашения об именах, которые использует приложение Xbox, несколько сложны, поскольку для папок и файлов используются идентификационные коды, а не обычные слова или фразы. Хотя это может показаться пугающим, проверка содержимого сопутствующего файла-контейнера даст некоторую уверенность, поскольку в нем обычно указывается исходный заголовок файла сохранения.
LEGO® Speed Champions
Достижения из DLC.
Это дополнение входит в состав Ultimate издания.
Приветствуем в LEGO Speed Champions
Доберитесь до стройплощадки дома архитектора LEGO. Получаем достижение как только проходим вступление и доезжаем до нашего будущего дома.
Начало положено
Начните строить свой дом архитектора!
Архитектор
Завершите постройку своего дома и станьте архитектором.
Не местные
Примите нежданных гостей в вашем доме. Накапливаем 9000 кубиков.
75890
Победите в заезде LEGO Speed Champions F40.
Учимся летать
Дважды за 45 секунд получите 3 звезды за знак «Опасно!» — «Прыжок у аэропорта». Берем самую быструю машину, начинаем разгоняться от пустыни, прыгаем, доезжаем до трамплина, разворачиваемся и мчимся обратно. Получил данное достижение минут за 10 страданий.
75892
Победите в заезде LEGO Speed Champions Senna.
Чемпион LEGO
Станьте чемпионом LEGO. Финальная гонка будет открыта когда будут выполнены все испытания с кубиками.
Сделано из кубиков
Найдите раритет LEGO Speed Champions. По мере прохождения LEGO Speed Champions нам придет сообщение что где-то неподалеку есть раритет. Едем, получаем его.
Скандинавский кубофлик
Заработайте все возможные звёзды за дрифт-зоны в долине LEGO.
Страна непуганых кубиков
Заработайте все возможные звёзды за трассы первопроходцев в долине LEGO.
Мимолётное увлечение
Заработайте все возможные звёзды за скоростные участки в долине LEGO.
Полный вперёд
Заработайте все возможные звёзды за полицейские радары в долине LEGO.
Бесстрашие LEGO
Заработайте все возможные звёзды за знаки «Опасно!» в долине LEGO.
LEGOндарная победа
Заработайте 27 звёзд в истории Horizon LEGO Speed Champions.
Завтрак, гонка, сон, повторить
Завершите все заезды в долине LEGO.
Победа в кубе
Выиграйте все заезды в долине LEGO.
Исследователь микромира
Найдите все дороги в долине LEGO. Необходимо объездить все дороги отмеченные на карте.
Элементарно
Разбейте все призовые стенды в долине LEGO. Самый простой способ – купить дополнение.
Болотный газ в метеозонде
Соберите весь инопланетный мусор в долине LEGO. Опять же пользуемся картой из DLC. Достижение легкое, но требовательное ко времени. Нужно дождаться ночи – разбить инопланетные контейнеры, а в дождь нужно разбить инопланетные цветы.
Спешка по-датски
Откройте испытание «Спешка по-датски» и 10 секунд сохраняйте скорость 322 км/ч за рулём LEGO F40.
Сила игрушечных лошадей
Завершите заезд «Голиаф LEGO» за рулем LEGO McLaren Senna.
Мини-приключение
Доберитесь от острова с оазисом до маяка за 1 минуту 45 секунд, управляя LEGO Mini Cooper. Рекомендую включить отслеживание испытания и прокачать по максимуму LEGO Mini Cooper. Едем до острова с оазисом в пустыню, таймер начинает отсчет, летим как можно быстрее к маяку (юг карты).
Крушитель
Разбейте 500 бонусных кубов в долине LEGO. По мере строительства жилища вам станут доступны кубики, которые можно сбивать. Больше всего их в аэропорту и на пляже. Советую оставлять на конец, ибо за прохождение гонок и испытании в Лего мире вы их скорее всего собьете достаточно.
Смотри не оплошай
Завершите «Голиаф LEGO» менее чем за 4 минуты за рулём LEGO Bugatti Chiron.
У нас тут шустрый новичок
Выиграйте заезд LEGO Bugatti Chiron Speed Champions.
Другие гайды
- Карта всех раритетов в Forza Horizon 4. Где находятся и как найти все раритеты
- Самые быстрые машины в Forza Horizon 4
- Где найти все сокровища в Forza Horizon 4. Карты всех сокровищ
- Как настроить руль в Forza Horizon 4. Что делать, если игра не видит руль
- Как играть с другом в Forza Horizon 4 — гайд по по онлайн-режиму
- Эффективный дрифт в Forza Horizon 4. Лучшие машины и настройки тюнинга для дрифта
- Как заработать много денег в Forza Horizon 4
- Советы по тюнингу в Forza Horizon 4 — шины, передачи, развал-схождение, поперечные стабилизаторы, пружины, клиренс, аэродинамика, тормоз и дифференциал
- Forza Horizon 4 вылетает на рабочий стол — как исправить проблему
- Где найти все стенды быстрого перемещения в Forza Horizon 4. Карта всех стендов
Все гайды и советы по Forza Horizon 4 →
- Из Forza Horizon 4 убрали танцевальные движения, которые стали причиной жалоб на Epic Games
- Microsoft запустила Forza Horizon 4 на обычном смартфоне при помощи новой технологии — видео
- Теперь в Cyberpunk 2077 можно гонять, как в Forza. Новый мод улучшает вождение
Error 0x406 при запуске приложения «Компаньон консоли Xbox»
— Запустите PowerShell от имени администратора. — Введите Get-AppxPackage -AllUsers| Foreach {Add-AppxPackage -DisableDevelopmentMode -Register “$($_.InstallLocation)AppXManifest.xml”} и нажмите Enter. — После окончания процедуры восстановления перезагрузите компьютер.
- https://winternete.ru/forza-horizon-4-ne-zapuskaetsya-ne-rabotaet-ne-ustanavlivaetsya.html
- http://denuvogames.ru/articles/forza-horizon-4—reshenie-problem
- https://support.forzamotorsport.net/hc/ru/articles/360007593074-игра-не-запускается-на-пк-или-работает-со-сбоями
Ограничение по рейтингу
Очки класса ограничивают количество деталей для тюнинга, которые вы можете поставить на машину. Например, в классе B 700 (самом медленном соревновательном классе в игре) нельзя поставить хорошую резину, потому что в этом случае у вас не останется очков тюнинга двигателя с подвеской и машина будет очень медленна и не конкурентоспособна.
А в классе S2 ситуация уже обратная: там вы просто обязаны ставить всё самое лучшее в разделе тюнинга, включая резину, так как машины в этом классе самые быстрые.
A класс и S1 класс – нечто среднее между B и S2. В этих классах можно делать перевес в сторону большей мощности или большей управляемости.
Программа DirLister для получения списка файлов
Вы можете создать список файлов расположенных в папке, при помощи бесплатной программы DirLister. Эта крошечная программа не требует установки на компьютер. После загрузки программы на свой компьютер, распакуйте архив с программой.
DirLister скачать
Для запуска программы, откройте папку с программой, а потом кликните по приложению DirLister.
В окне программы DirLister, в разделе «Directory To Scan», при помощи кнопки «Open», вам нужно будет выбрать папку для сканирования.
В разделе «Output File», при помощи кнопки «Save As…», вам необходимо будет выбрать место для сохранения списка файлов.
Вы можете уточнить критерии поиска файлов по маске «*.*», выбрав нужное имя или тип файла («TXT», «Excel», «HTML» и т. д.). После выбора необходимых настроек, нажмите на кнопку «Make List».
После завершения сканирования в левом нижнем углу программы будет выведена информация об успешном завершении создания списка файлов: «All file processed correctly».
Программа DirLister выводит не только список файлов в данной папке, но и дает полную информацию о вложенных в эту папку файлах и папках, в том числе о размере файлов.
Исправление 6 — Сбросить приложение
Если ничего не работает, перезагрузите приложение.
1. Откройте окно настроек.
2. Затем нажмите «Приложения».
3. Затем слева щелкните вкладку «Приложения и функции».
4. После этого с правой стороны введите «Forza» в поле поиска.
Forza Horizon 4 появится в результатах поиска.
5. Затем нажмите «Forza Horizon 4», чтобы выбрать его.
6. После этого нажмите «Дополнительные параметры», чтобы открыть дополнительные настройки.
7. Чтобы сбросить приложение, нажмите «Сбросить».
Сброс приложения приведет к удалению всех данных приложения Forza Horizon 4. Теперь переустановите Forza Horizon 4 на свой компьютер.
Для пользователей Windows 11
1 — Нажмите клавишу Windows и клавишу I вместе, чтобы открыть настройки.
2 — Теперь нажмите «Приложения» в левом меню.
3 -Теперь нажмите на установленные приложения с правой стороны.
4 -Теперь найдите Forza в окне поиска.
5 -Нажмите на 3 вертикальные точки и выберите дополнительные параметры
6 — Теперь прокрутите вниз и нажмите «Сброс».
Исправление 4 — Завершить фоновые действия
Есть некоторые фоновые задачи, которые могут потреблять ресурсы в фоновом режиме.
1. Нажмите одновременно клавиши Windows+X.
2. Затем нажмите «Диспетчер задач», чтобы получить к нему доступ.
3. В окне диспетчера задач щелкните правой кнопкой мыши задачу, которая выполняется сзади, и нажмите «Завершить задачу», чтобы завершить ее.
Вот список приложений, которые при работе в фоновом режиме могут вызвать эту проблему:
- Logitech G Hub
- Сервер статистики MSI Afterburner / Riva Tuner
- EVGA Точность
- ОБС
- Xsplit
- Раздор
- MacТип
- Варшавское банковское приложение
- Движок обоев
- Звуковая студия «А-Волюте»
- Нахимик Аудио
- Соник Аудио
Вот список антивирусов, которые могут вызвать эту проблему:
- Максимальная безопасность Trend Micro
- Комодо Антивирус
- Софос
- Emisoft Anti-Malware
- Авира
- Аваст
- Брандмауэр Bitdefender
Убейте любое приложение, которое потребляет огромное количество ресурсов.
Основные достижения
Тут представлены достижения из основной части игры.
Добро пожаловать в Великобританию
Доберитесь до фестиваля Horizon. Сюжетное достижение, пропустить невозможно.
Что такое осень
Попадите в осенний сезон Horizon. Сюжетное достижение, пропустить невозможно.
Зима близко
Попадите в зимний сезон Horizon. Сюжетное достижение, пропустить невозможно.
Весне дорогу
Попадите в весенний сезон Horizon. Сюжетное достижение, пропустить невозможно.
Новые горизонты Horizon
Попадите в реестр Horizon. Проходите вступление и получаете данную ачивку. Сюжетное достижение, пропустить невозможно.
И что дальше?
Завершите все показательные заезды. Просто завершаем все показательные заезды. Они все отмечены на карте.
Это вообще законно?
Станьте героем полицейских радаров 10-го уровня. Проезжаем все доступные радары, бьем свои же рекорды.
Круче гор
Станьте героем скоростных участков 10-го уровня. Проезжаем все доступные скоростные участки и бьем свои рекорды.
Летайте авиалиниями Horizon
Станьте героем знаков «Опасно!» 10-го уровня. Совершаем все доступные прыжки.
Знаете, что такое КД?
Достигните 10-го уровня в «Дрифт-заезде».
Блестящая карьера
Завершите 40 разных глав «Истории Horizon».
Звёздное небо
Получите 100 звёзд в «Истории Horizon». Всего в игре 4 кампании, в каждой из которых можно заработать по 30 звезд.
Смелее к цели
Совершите сезонную смелую выходку и получите награду. На карте появляется сезонный знак какой-либо выходки (радар, прыжок или скоростной заезд) – выполняем его на три звезды и получаем достижение.
Дальняя дорога
Победите в гонке на маршруте «Колосс», «Марш-бросок», «Титан» и «Марафон». Маршруты открывают по мере достижения 9-10 уровней в категориях заездов шоссейных гонок, автокроссов и духа улиц
Заслуженный гонщик
Достигните 20 уровня.
Суперзвезда Horizon
Получите статус суперзвезды, достигнув уровня 200.
Весна полным ходом
Выиграйте во всех сезонных чемпионатах одной весны.
Лето на финишной прямой
Выиграйте во всех сезонных чемпионатах одного лета.
Осень за рулём
Выиграйте во всех сезонных чемпионатах одной осени.
Зима нагоняет
Выиграйте во всех сезонных чемпионатах одной зимы. В счет идут только сезонные чемпионаты с основной карты. Сезонные чемпионаты с DLC-карт не идут в зачет. Сезонные игровые площадки и совместные чемпионаты проходить не обязательно.
Первое промо
Сделайте первый снимок за гонорар от Horizon. Нажимаем “P” и делаем фото. Работает после прохождения вступления со всеми сезонами.
Идеальный кадр
Сделайте снимки 200 разных машин за гонорар от Horizon. В начале каждого заезда нажимаем “P” и стараемся сделать





























