Какой предельный ФПС выставлять?
Многие наверняка зададутся вопрос, а какое же числовое значение выставить в вышеуказанной настройке. Ориентируйтесь на частоту обновления своего монитора. Если она 60 Hz (в большинстве моделей) – ставьте максимум в 60 fps, если 75 Hz – ставьте 75 и т.д. Определить кол-во герц вашего монитора поможет этот сервис.
Да и не бойтесь экспериментировать – вы можете легко менять значения и мгновенно оценивать комфорт от игры. Если при каком-то значении вдруг появился дискомфорт, фризы или лаги – повысьте его и снова поиграйте.
Тут нет универсального решения, так как конфигурации компьютеров у всех разные, мониторы у всех разные, да и набор игр у каждого свой. Более того, одни и те же компьютерные игры совершенно по-разному ведут себя на разных сочетаниях процессора, видеокарты и оперативной памяти.
Причины
Если у вас вдруг начало лагать или подвисать Cs:Go, чтобы проверить с чем это связано, прописываем в консоль игры команду – “net_graph 1”. После чего мы можем увидеть 4 важных для нас параметра: счётчик fps, , процентное соотношения параметров loss choke. С этого места поподробнее:
FPS – буквально переводится как “Кадры в секунду”. Это значение показывает нам какое количество кадров отображается на мониторе компьютера или ноутбука в течение одной секунды при компьютерной игре.
– разница изображений на мониторе у пользователя и того, что происходит на сервере игры в настоящее время, очень схожа с параметром пинга.
Loss – потеря пакетов, которые приходят с сервера, выражается в процентном соотношении. Loss должен всегда равняться 0%.
Choke – процентное соотношение пакетов, пришедших с сервера к пользователю, которые не были обработаны.
Причина может лежать где угодно, у всех по разному, но у многих это связанно именно с игрой, а не загрузкой кэша.
Избавляемся от долгой прогрузки текстур
Описание
Этот небольшой твик заставляет дольше держать текстуры в памяти и увеличивает дальность лодов, отчего у вашего компьютера будет больше времени на прогрузку текстур. Также это частично решит проблему долгих загрузок перед диалогами, так как текстуры уже будут в памяти.
Игра будет проверять, что все текстуры прогрузились при загрузке уровня, поэтому эта загрузка может продлиться дольше. Настройки также могут слегка понизить производительность на слабых компьютерах, так как понадобится больше памяти. Зато снизятся подтормаживания и фризы, если игра расположена на медленном HDD.
Шаг 1
Для Steam версии:
Зайдите в папку с игрой (правая кнопка по игре в библиотеке -> «Свойства» -> Вкладка «Локальные файлы» -> «Посмотреть локальные файлы…»)
Создайте файл user.cfg (Правая кнопка мыши -> «Создать» -> «Текстовый документ» и переименуйте .txt в .cfg, если расширения файлов не отображаются, найдете сверху окна папки вкладку «Вид» и поставьте галку напротив «Расширения имен файлов» (для Windows 10)) и впишите в него следующие данные.
Если игра на SSD:
- sys_budget_sysmem = 7000.
- sys_budget_videomem = 4096.
- r_TexturesStreamPoolSize = 4096.
- r_TexturesStreamingMaxRequestedMB = 560.
- r_TexturesStreamingResidencyTime = 120.
- r_texturesstreamingDeferred = 1.
- r_TexturesStreamingResidencyEnabled = 1.
- r_TexturesStreamingMipBias = -3.
- r_TexturesStreamingResidencyThrottle = 0.8.
- e_PreloadMaterials = 1.
- sys_PakStreamCache = 1.
- sys_preload = 1.
Если игра на обычном жестком диске (HDD):
- sys_budget_sysmem = 7000.
- sys_budget_videomem = 4096.
- r_TexturesStreamPoolSize = 4096.
- r_TexturesStreamingMaxRequestedMB = 180.
- r_TexturesStreamingResidencyTime = 120.
- r_texturesstreamingDeferred = 1.
- r_TexturesStreamingResidencyEnabled = 1.
- r_TexturesStreamingMipBias = -3.
- r_TexturesStreamingResidencyThrottle = 0.8.
- e_PreloadMaterials = 1.
- sys_PakStreamCache = 1.
- sys_preload = 1.
- sys_streaming_in_blocks = 1.
- sys_streaming_requests_grouping_time_period = 1.
Если вы уже создавали user.cfg для каких-то других целей, то просто добавьте в него эти строки.
Правая кнопка мыши по игре в библиотеке Steam -> «Установить параметры запуска…»
Вписываете туда это:
+exec user.cfg
Для GoG версии (и понятно каких еще):
Зайдите в папку с игрой, создайте user.cfg по инструкции выше. Создайте ярлык KingdomCome.exe на рабочем столе, если у вас его нет (…\Kingdom Come Deliverance\Bin\Win64\KingdomCome.exe), зайдите в свойства и поле «Объект» после кавычек через пробел пропишите:
+exec user.cfg
Выглядеть это должно для примера так:
«D:\Games\Kingdom Come Deliverance\Bin\Win64\KingdomCome.exe» +exec user.cfg
Шаг 2
Некоторые параметры нужно подогнать под вашу систему, откройте user.cfg любым текстовым редактором и измените следующее:
Измените значение видеопамяти под вашу видеокарту, по умолчанию прописаны под 4 Gb.
r_TexturesStreamPoolSize = 4096
sys_budget_videomem = 4096
Помните, 1 Gb = 1024 Mb.
Измените скорость вашего жесткого диска, по умолчанию прописано 180 Mb/s.
r_TexturesStreamingMaxRequestedMB = 180
Установите ограничение по времени, в течении которого неактивные текстуры остаются в памяти, значение в секундах. Можно оставить как есть.
r_TexturesStreamingResidencyTime = 120
Установите объем оперативной памяти, доступной для игры, например 7Gb.
sys_budget_sysmem = 7000
Опционально: Если производительность сильно снизится, можете попробовать понизить диапазон погружаемых текстур r_TexturesStreamingMipBias до -2 или -1
Важное заключение
Не меняйте ползунки LOD’ов текстур, растительности и объектов во время игры, это может привести к вылету. Также не грузите игру из главного меню после смены настройки LOD’ов, это тоже может привести к вылету.
Чтобы сменить настройки LOD’ов без риска вылета, проделайте следующее:
- Запустите игру.
- Настройте ползунки по своему усмотрению.
- Вернитесь обратно в главное меню с применением изменений.
- Перезагрузите игру.
Также, если вы уже экспериментировали с user.cfg, убедитесь, что параметр r_silhouettePOM = 1 НЕ прописан. Если это так, откройте консоль в игре и пропишите r_silhouettePOM = 0, после этого удалите r_silhouettePOM = 1 из user.txt. Иначе многие объекты не будут отображаться.
Если вам помогло, поддержите, пожалуйста, мой канал на youtube и кураторскую страницу с обзорами
Сугубо добровольно, в любом случае, спасибо за внимание
Как повысить ФПС в World of Tanks
Следует начать оптимизацию своего ПК с такого параметра, как электропитание. Убираем о.
Далее переходим к поиску конфига системы, жмем на рабочем столе win+r и пишем в поле «msconfig». Выставляем настройки, как на картинке ниже.
Далее, «Загрузка» – «Дополнительные параметры». Выставляем, как показано ниже.
Следующая вкладка «Службы». Выставляем все, как на скриншоте ниже.
Кликаем далее по «Автозагрузка». Убираем лишнее.
После этого процесса следует перезагрузить ПК.
Еще один банальный, но действенный совет. Почистите компьютер клинером, удалите все ненужное и наведите порядок. Эти действия необходимы любому ПК, не забывайте ухаживать за своим «питомцем».
Как ограничить ФПС в играх Windows 10
Ограничение ФПС в играх может продлить не только время работы ноутбука, но и продлить жизнь комплектующих. Не всегда Вашей видеокарте нужно работать на максимум. На значение ФПС влияет всё: видеокарта, процессор, оперативная память и вплоть до рабочих температур.
Эта статья расскажет, как ограничить ФПС в играх на Windows 10. Собственно, FPS — это количество кадров в секунду, которое показать система. Ещё можно включить вертикальную синхронизацию. Она также снижает количество кадров до частоты обновления монитора…
Зачем ограничивать FPS в играх
Спросите, как ограничение количества кадров может продлить жизнь видеокарты? Всё просто. Например, без ограничения в игре World Of Tanks (максимальные настройки) моя ASUS STRIX RX580 в паре с процессором AMD Ryzen 3600 выдаёт 140 кадров, и греется до 72 °C.
Монитор, с частотой обновления всего 60 Гц, хотя он и большой и время отклика 2 мс. Ограничиваю FPS остановившись на значении 75 кадров в секунду. Рабочая температура сразу же снизилась на 60 °C. Уменьшится не только температура видеокарты, но и процессора.
Логично, что процессор будет меньше загружен. А значит энергопотребление системы в целом будет немного уменьшено. Интересно то, что в игровом процессе ничего не теряется. Можно отметить следующие преимущества ограничения FPS в играх:
- снижение нагрузки на комплектующие и уровня их энергопотребления;
- уменьшение рабочей температуры процессора и видеокарты;
- продление срока службы батареи и увеличение времени работы от неё;
- уменьшение задержки системы в определённых сценариях.
Согласитесь, Вам не нужно полноценных 144 кадра в секунду на мониторе с частотой 60 Гц. В свою очередь, видеокарта работает на 100%, чтобы выдавать 144 кадра, которые Вы не можете увидеть. Ограничение в 75 кадров в первую очередь снижает нагрузку на видеокарту.
Панель управления NVIDIA
Перейдите в Панель управления NVIDIA > Параметры 3D > Управление параметрами 3D. Измените значение Max Frame Rate на On и укажите максимально допустимое количество FPS.
AMD Radeon Software
Технология Radeon Chill уменьшает частоту кадров, когда пользователь неактивен и быстро увеличивает её во время активных действий. Ограничение частоты кадров используется для уменьшения энергопотребления и выделения тепла.
Перейдите в Настройки Radeon > Игры > Компьютерные игры. Выберите нужную игру (в которой будем ограничивать значение ФПС) и перетяните ползунок Radeon Chill в положение Включено.
Укажите значение Минимальной и Максимальной кадровой частоты, кадров/с. В динамичных сценах будет задействовано ограничение максимальное, в спокойных сценах минимальное.
В подразделе Настройки > Видеокарта выберите Дополнительно. Здесь появилось Управление целевой частотой кадров, которое позволяет указать максимально разрешённую частоту смены кадров. В отличие от Radeon Chill у неё отсутствует нижнее значение целевой частоты.
RivaTuner Statistics Server
В окне RivaTuner достаточно установить значение Framerate limit на уровне обновления монитора, например, 60 или 75. Без потери в картинке игрового процесса понижаем нагрузку на видеокарту.
Ограничение частоты/времени кадров позволяет переключаться между этими режимами. В режиме ограничения времени кадров предел задаётся как целевое время с точностью до 1 микросекунды.
Bandicam
Это компактная программа записи экрана, которая может записывать всё, что происходит на Windows 10. Можно выполнить запись определённой части экрана или игр, использующих графические технологии DirectX/OpenGL/Vulkan.
Перейдите в раздел FPS и установите отметку Ограничивать до и укажите значение. Снимите отметку Только при записи и установите Клавишу ограничения. С её помощью можно будет быстро включить ограничение.
Дополнительные способы ускорения
Следующие способы уже не относятся к игре непосредственно. Чтобы повысить FPS в Path of Exile на слабом ПК, нужно ускорить сам компьютер.
Настройте электропитание
- Для этого перейдите в «Параметры» → «Система» → «Питание и спящий режим».
- В подразделе «Производительность и энергопотребление» выберите «Оптимальная производительность».
Установите игре повышенный приоритет
К сожалению, запустить Path of Exile с повышенным приоритетом сразу невозможно из-за особенностей Steam. Но его можно установить после запуска.
- Запустите игру.
- Вызовите диспетчер задач. Для этого нажмите правой кнопкой мыши по панели задач и выберите «Диспетчер задач».
- В диспетчере во вкладке «Процессы» кликните ПКМ по Path of Exile и выберите пункт «Подробно».
- Откроется вкладка «Подробности». Здесь надо кликнуть ПКМ по выделенному процессу игры и задать ему приоритет «Выше среднего» или «Высокий».
Уход за компьютером
Если вы не ухаживаете за компьютером, со временем он начинает работать медленнее.
- Настройте график дефрагментации жесткого диска. В процессе дефрагментации система оптимизирует расположение фрагментов программ на ЖД, что ускоряет их работу.
- Очистите ПК от мусорных файлов. Для этого воспользуйтесь бесплатной утилитой CCleaner.
- Проведите исправление реестра. Эта опция также есть в CCleaner.
На современных компьютерах перечисленные здесь способы не всегда дают ощутимый результат. Однако даже на нашей тестовой конфигурации они помогли поднять FPS до 140-150 кадров при разрешении 1280×720.
Само собой, для 60-герцового монитора, который не показывает больше 60 кадров в секунду, это слишком большой фреймрейт. В этом случае будет разумно включить вертикальную синхронизацию, чтобы ограничить FPS до 60 и сделать картинку более гладкой. Разрешение можно смело увеличить до 1600×900, а отключенные с помощью PoeSmoother спецэффекты (кроме теней, разве что) вернуть на место.
Метод № 2 — Уменьшение задержки ввода без отключения Vsync
Существует способ уменьшения задержки без отключения вертикальной синхронизации. Все, что вам нужно сделать, это ограничить количество кадров в секунду до 58 или другое значение, ниже которого вы никогда не опустите. Если мы сохраняем 60 FPS в играх, достаточно ограничить FPS до 58. Однако, если FPS прыгает между 45 и 60, стоит ограничить его до 45, то есть до наименьшего значения, которое мы получаем. Это эффективно уменьшает эту задержку и делает игру намного более отзывчивой. Более того, мы можем оставить вертикальную синхронизацию, поэтому мы избежим эффекта нарушения работы экрана. Итак, как вы ограничиваете FPS в игре до 58 или меньше?
Ограничить FPS на картах NVIDIA
Если у нас есть карта NVIDIA, мы можем использовать программу Инспектор NVIDIA. Запустите NVIDIA Inspector и нажмите кнопку «Изменить игровые профили» (рядом с полем «Версия драйвера»). Появится новое окно для подробного редактирования профиля.
Выберите игру, для которой вы хотите изменить профиль в раскрывающемся меню. Загрузите профиль, затем найдите поле под названием «Ограничитель частоты кадров». Установите здесь 58 FPS из выпадающего списка. Если вы не можете постоянно поддерживать 58 FPS, вы можете ограничить FPS меньшим значением.
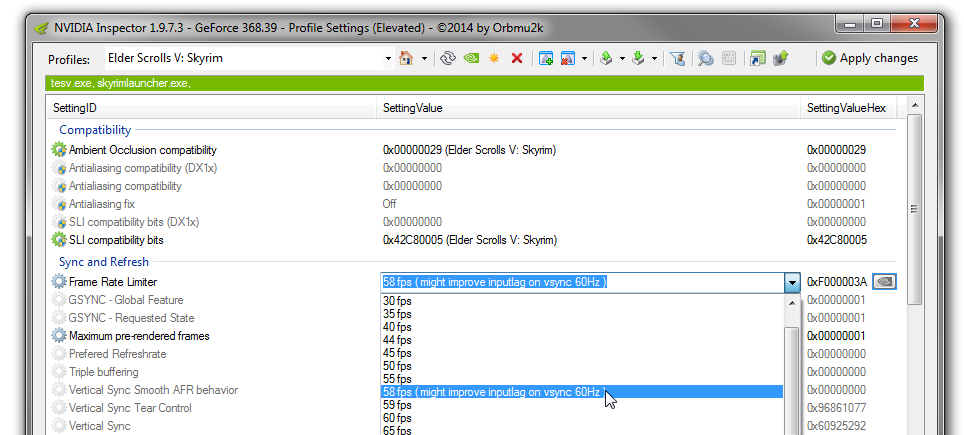
Затем сохраните изменения с помощью кнопки «Применить изменения» в верхнем правом углу. Без сохранения изменений они не будут применяться!
Ограничить FPS на картах AMD
В случае AMD мы можем использовать программу, называемую RadeonPRO. Как и инспектор NVIDIA, RadeonPRO позволяет более продвинутое редактирование профиля. Загрузите и запустите программу, а затем нажмите значок «плюс» на верхней панели инструментов, чтобы добавить игру для редактирования.
Укажите * .EXE-файл с игрой, чью графику вы хотите отредактировать. Затем выберите игру в списке в RadeonPRO и перейдите на вкладку «Tweaks» справа. Проверьте флажок «Динамическое управление рамкой» и введите «58» или меньшее значение в поле «Держать до», которое, как вы знаете, вы всегда получите (например, 45 FPS).
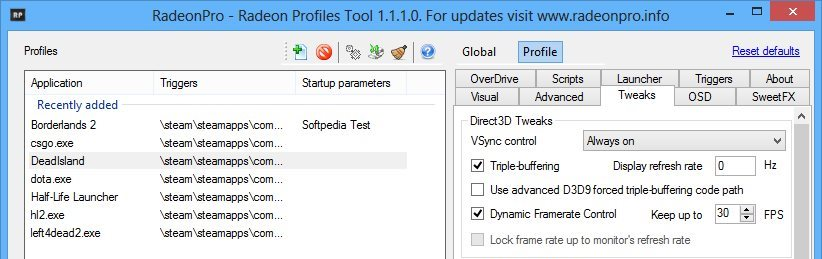
Если у вас есть панель управления Radeon Crimson, вам не нужно устанавливать RadeonPRO. Последняя панель управления для карт AMD имеет встроенную опцию ограничения FPS. Просто запустите его и перейдите на вкладку «Игра», а затем выберите игру, в которой вы хотите ограничить FPS.
Там будут подробные варианты. Нас это интересует эта опция, которая отображается внизу, вместе с ползунком или «Контроль целевого кадра». Активируйте эту опцию, а затем используйте ползунок, чтобы установить значение FPS на 58 или любое другое, ниже которого вы никогда не опустите.
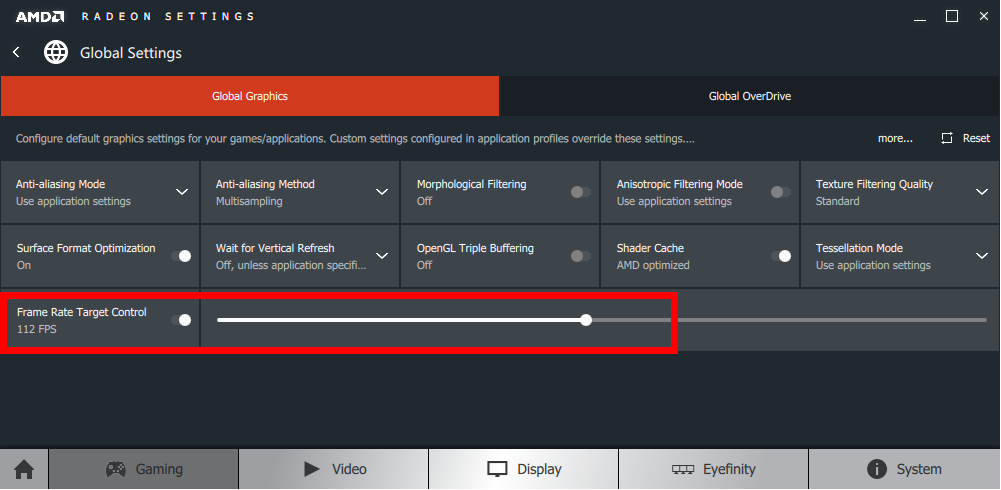
С этого момента игра не сможет достичь более 58 FPS или любого другого значения, которое вы выберете. На практике мы этого не почувствуем — 58 FPS все еще невероятно гладкий образ и ничего не отличается от легендарного 60 FPS, который каждый игрок хочет получить. Это окажет положительное влияние на оперативность игры. Входная отставание имеет меньшее значение, когда FPS ограничено фиксированным числом. Более того, благодаря этому методу нам не нужно отключать вертикальную синхронизацию, поэтому мы не будем получать эффект «срыва экрана». Мы можем выполнить эту операцию для любой игры, в которой курсор «плавает» — сенсационный работает, например, для игры Skyrim, в которой по умолчанию курсор работает очень плохо и искусственно
Зачем ограничивать fps в играх?
Причина 1. Если вы играете в компьютерные игры на ноутбуке, то снижение числа кадров позволит уменьшить нагрузку на видеокарту и процессор
Это даст как снижение нагрева различных частей лэптопа, так и позволит продлить работу от заряда аккумулятора, что особенно важно, если поблизости нет розетки. В случае настольного ПК таким образом можно снизить температуру внутри корпуса и уменьшить энергопотребление
Причина 2. Если ваш ноутбук или настольный ПК обладает высокой производительностью (хороший CPU и GPU), то он будет выдавать высокие значения фпс – свыше 60. Казалось бы хорошо – чем больше тем лучше. Однако «узким горлышком», как ни странно, может стать монитор. Если его частота обновления ниже выдаваемой видеокартой частоты кадров, то нередко возникают разрывы картинки, т.н. «тиринг, от англ tearing — разрывание».
Предположим, частота монитора 60 Hz, а видеокарта в игре выдает 90-120 fps. При таких условиях часто возникают артефакты в виде горизонтальных или вертикальных полос из-за наложения нескольких последовательных видеокадров друг на друга. Наглядный пример:
Дабы нивелировать данную проблему, производители мониторов выпускают модели с функцией G-Sync или FreeSync, но они стоят довольно дорого. В большинстве игр также можно задействовать опцию V-Sync (Вертикальная синхронизация), но она очень часто приводит к лагам (задержкам управления), что особенно критично в шутерах (КС ГО, Варфейс и пр.)
Причина 3. Старые видеоигры на современных компьютерах зачастую выдают под 200-300 фпс, что приводит к тому, что персонажи так буквально начинают «летать», то есть двигаться с очень высокой скоростью. Такие игры не были рассчитаны на современные мощности, поэтому они требуют снижения выдаваемых видеокартой кадров до стандартных значений.
Увеличить файл подкачки, если не хватает оперативной памяти для Elder Scrolls 5: Skyrim Special Edition
Чтобы компенсировать недостаток оперативной памяти, можно увеличить файл подкачки. Это позволит системе хранить часть необходимых Elder Scrolls 5: Skyrim Special Edition данных прямо на жестком диске. Вот что нужно сделать:
- Открыть «Проводник»;
- Правой кнопкой нажать на «Этот компьютер» (или «Мой компьютер»);
- В контекстном меню кликнуть на «Свойства»;
- В открывшемся окне слева нажать на «Дополнительные параметры системы»;
- В открывшемся окне перейти на вкладку «Дополнительно»;
- В разделе «Быстродействие» нажать на кнопку «Параметры…»;
- В открывшемся окне перейти на вкладку «Дополнительно»;
- Снять флажок с параметра «Автоматически выбирать объем файла подкачки» (если есть);
- Поставить флажок напротив опции «Указать размер»;
- В текстовых полях «Исходный размер (МБ):» и «Максимальный размер (МБ):» указать в мегабайтах значение, равное половине объема оперативной памяти.

Следует понимать, что файл подкачки эффективен только тогда, когда системе не хватает оперативной памяти. Если компьютер имеет 8-16 Гб, то файл подкачки практически не используется. А при использовании SSD-диска в качестве системного наличие файла подкачки и вовсе может замедлить производительность Elder Scrolls 5: Skyrim Special Edition, поэтому не следует бездумно задавать большое значение файла подкачки.
Скайрим вылетает почти из всех сторонних модов
Обновление Skyrim , включенное вместе с Anniversary Edition обновлено и переформатировал большую часть кода игры, модернизировав большую часть скрипта десятилетней давности. Однако в этом обновлении появилось множество модов, созданных игроками, из-за чего практически каждый из них стал непригодным для использования.
Игроки, которые пытались загрузить сохранение с установленными модами, обнаружили, что их файлы сохранения повреждены ndash; даже после выключения или удаления этих модов сохранения останутся поврежденными (и, вероятно, не будут работать из-за отсутствия ресурсов). Многие из самых популярных модов постепенно обновляются до Anniversary Edition , но более старые моды, разработка которых прекратилась, возможно, больше никогда не удастся установить.
24 кадра в секунду
24 FPS — стандарт в кинематографе. Показатель, наиболее комфортный для зрителя.
Впервые частоту киносъёмки осознанно выбрали пионеры кинематографа — братья Люмьер. Она тогда составляла 16 кадров в секунду. Это был строгий расчёт — расход 35-миллиметровой киноплёнки составлял ровно один фут (0,3048 метра) в секунду.
«Прибытие поезда на вокзал Ла Сьота» братьев Люмьер, 1896 год
Во времена немого кинематографа скорость показа фильма нередко превышала частоту съёмки. Киномеханик, который вращал ручку проектора, подбирал темп в зависимости от настроения фильма и «темперамента» публики — от 18 до 30 кадров в секунду.
Разогнать процессор
В то время как «разгон» видеокарты вполне осуществим прямо в Windows, для того, чтобы улучшить работу процессора и тем самым увеличить быстродействие Elder Scrolls 5: Skyrim Special Edition, придется лезть в «Биос».
Геймерский «разгон» процессора обычно предполагает увеличение процессорного множителя (Core Ratio). Сделать это можно далеко не на каждом процессоре, а только на том, где этот множитель разблокирован. Обычно такие процессоры помечаются особым образом. Например, компания Intel использует маркировки «K» и «X‘. То есть, например, i7-4790 нельзя разогнать с помощью множителя, а вот i7-4790K — вполне.
Но как узнать точное название модели процессора? Проще всего воспользоваться программой CPU-Z. Запустив ее, нужно открыть вкладку «CPU» и посмотреть на самую первую строчку — «Name». Это и есть название процессора. Кстати, там же можно увидеть из сам множитель. Он в разделе «Clocks», в строке «Multiplier». Если процессор поддерживает «разгон», то этот множитель можно изменить.
Чтобы изменить коэффициент Core Ratio, нужно сначала попасть в оболочку BIOS. Для этого нужно нажать особое сочетание клавиш во время загрузки компьютера (до того, как появится экран Windows).
Сочетание может различаться в зависимости от материнской платы. Часто BIOS можно вызвать с помощью клавиши «F8» или «Del». На экране «Биоса» нужно найти раздел, посвященный процессору. Тут тоже все сложно, так как оболочек у BIOS много. Практически каждый производитель материнский плат использует свою собственную, поэтому без знания английского языка найти нужное место не так-то просто.
Изменять множитель нужно постепенно, повышая его на 2. После каждого изменения следует перезапускать компьютер и тщательно проверять работоспособность и температуру процессора. Если она становится выше 80 градусов во время игры, то нужно немедленно выключить Elder Scrolls 5: Skyrim Special Edition, перезагрузить компьютер, зайти в BIOS и снизить значение Core Ratio. Иначе процессор может сгореть.
Решение (связанные с загрузкой кэша)
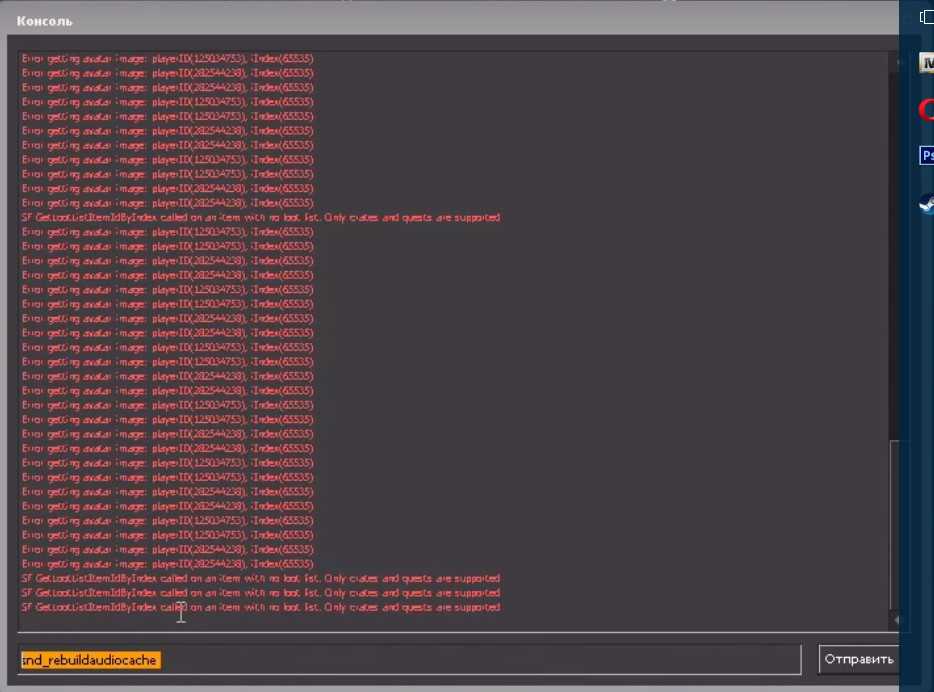
Постепенно игра загрязняеться, некторые постоянно меняют cfg, настройки графики,разрешение экрана
У меня случалось по разному то я поменяю настройки качество текстур и результат:15 , и не ниже, потом я откатывал назад, падал но не на долго
1.Очистим кэш загрузки
1)Выходим полность из стим, нажимаем на клавиатуре win+r, пишем:steam://flushconfig
Перезагружаем пк, заходим на сервак, открываем консоль пишем:fps_max 60(ограничение фпс до 60 помогает обсолютно всем,но не всегда хорошо,но мне помогло) и смотрим, если все упало, значит был загружен локальный кэш загрузки!
Читайте так-же: Ваш компьютер блокирует систему VAC в cs go
2.Очистим кэш звука.
1)Так-же в настройках звука убираем новые звуки на динамики или наушники(в новых звуках багом много)
Черный экран смерти
Skyrim Anniversary Edition нежно назвал» Черный экран смерти «игроков, этот сбой приводит к тому, что игра не загружает визуальные эффекты при загрузке в новую область, загрузке сохранения или других действиях, которые приводят к экрану загрузки. Звуки, голоса и музыка по-прежнему воспроизводятся, но игроки ничего не могут делать ndash; Игроки на ПК не могут даже открыть консоль, когда это происходит.
Этот сбой, по-видимому, в основном связан с версиями Anniversary Edition для PlayStation 4 и 5, а также Xbox One и Series X | S, хотя многие игроки на ПК также сообщали об этом сбое. Хотя Bethesda выпустила патч, устраняющий этот распространенный сбой, он не решил его полностью. Некоторые игроки обнаружили, что отключение модов, созданных игроками, решает проблему , хотя будьте готовы вернуться к старым автосохранениям, быстрым и обычным сохранениям, чтобы найти то, что не содержит ошибок.
Настройка графики новой видеокарты
Повышение ФПС — требует вложений
Самый простой способ поднять производительность видеокарты — заменить старую. (Это верно для настольных ПК, конечно — даже на ноутбуках с дискретными видеокартами, карты обычно припаиваются
к материнской плате и не могут быть удалены никак.) Хорошей новостью считается то, что в эти дни есть невероятный ассортимент видеокарт как с базовой конфигурацией, так и уже с ускоренным чипом. Также возможно провести «boost»(читайте:Как разогнать видеокарту?) самому. Boost видеокарты дает хороший прирост фпс во всех играх.
Даже самые недорогие видеокарты, такие как Nvidia GTX 750 Ti или AMD Radeon R7 260X, стоит порядка
150 долларов США. Могут достигать 60 FPS в большинстве современных игр с разрешением 1080p с некоторыми из настроек, упомянутых ранее. Подробнее: Nvidia Geforce или AMD Radeon?.
Видеокарта для игр — это дорого?
Если уже выбрали более дорогую графическую карту, следующее продвижение ФПС, состоит в подборе процессора и оперативной памяти. (Процессоры для ноутбуков не могут быть заменены, но в большинстве из них
один слот для DIMM для оперативной памяти). Более быстрый процессор увеличит частоту кадров, но не настолько, как улучшенная видеокарта. Больше ОЗУ позволит компьютеру управлять операционной
системой и приложениями эффективней.
Более усовершенствованные программы доступны для улучшения графики и производительности. Это видеокарты, с конфигурациями Nvidia SLI или Crossfire, или разработки систем охлаждения (Подробнее:Какое охлаждение лучше водяное или воздушное?) процессора и
графического процессора для разгона. Но это слишком много. Предыдущие параметры должны обеспечить более чем достаточное поднятие скорости в играх на слабом компьютере. Вы получаете увеличение в 60 ФПС, если играете с качеством 1080p.
Cделали все правильно? Тогда ускоренная графика и повышенный прирост фпс (fps), не заставит себя долго ждать, как на предустановленных играх, так и браузерных.
Что такое фпс в играх?
Аббревиатура расшифровывается как «число кадров в секунду» и обозначает, сколько кадров видеокарта способна отображать каждую секунду и/или сколько
кадров спасобен отображать ваш монитор. Первое зависит от вычислительной мощности видеокарты, а второе полностью зависит от частоты
обновления монитора.
В любой игре FPS определяет, аналогичную ситуацию. Чем выше FPS, тем более гладкой и отзывчивой будет игра.
Напротив, низкий ФПС создаст впечатление, будто игра поддергивается, фризит, тормозит и сделает ее более сложной и менее приятной для игры.
Если вы новичок в играх, будь то настольный компьютер, консоль или и то и другое, вы обязательно услышите или увидите аббревиатуру «FPS», используемую в игровых и аппаратных
дискуссиях.
Рейтинги ФПС округляются до следующего:
- 30 — самая распространенная частота кадров, наблюдаемая в большинстве консольных игр и на некоторых недорогих ПК. Это также рассматривается как минимальный уровень для того, чтобы игра не лагала и была играбельной, хотя большинство людей не замечают никакого поддергивания, пока ФПС не упадет до или ниже 20.
- 60 — часто считается идеальной частотой кадров, 60 FPS достижимо только на консолях в некоторых хорошо оптимизированных играх, в то время как приличный игровой ПК сможет получить 60 кадров в большинстве игр, хотя игры AAA могут требовать определенной степени настроек. Это также максимальная частота кадров, отображаемая на обычных мониторах и телевизорах.
- 120 — достижимо только на высококлассных игровых ПК, которые подключены к мониторам с частотой обновления 144 Гц, 120 ФПС заметно плавнее, чем 60 FPS. Из-за высоких требований к оборудованию и неизбежно высоких цен он остается популярным только среди энтузиастов-геймеров.
- 240 — пиковая частота кадров, которую можете получить сегодня, 240 FPS отображается только на мониторах с частотой обновления 240 Гц, так же как 120 ФПС видна только на 144 Гц мониторах. Разница между 120 FPS и 240 практически не различима. Это в сочетании с еще более высокой стоимостью оборудования делает очевидным, почему 240 кадров предназначены только для небольшого числа игровых энтузиастов.
Физически невозможно поддерживать полностью стабильную частоту кадров и что она будет колебаться независимо от того, насколько мощна система, на которой вы играете,
или насколько хорошо оптимизирована игра. Кроме того, чем выше фпс, тем менее заметны будут эти колебания.
 Среднее и высокое обновление экрана
Среднее и высокое обновление экрана
Почему важен высокий фпс?
Особенно в шутерах. Но он может быть больше или меньше, чем вы ожидаете. Некоторые пользователи могут вообще не получить никаких улучшений.
Представьте, что вы смотрите что-то, работающее на скорости 1 ФПС. Это означает, что вы будете видеть только одно изображение каждую секунду,
что будет больше похоже на слайд-шоу, чем на видео.
Не только высокая частота кадров влияет на плавность изображения, но и визуальный потенциал, в первую очередь анимация. При условии, что игра имеет
естественную анимацию, она будет отображаться плавно с высоким FPS. На устаревших играх с более грубой анимацией, картинка может отображаться с рывками.
Как помогает высокий FPS?
Увидев больше кадров на экране, вы сможете быстрее реагировать на любые происходящие изменения. Более отзывчивая игровая среда позволяет лучше наблюдать и анализировать ее в реальном времени.
В некоторых случаях если у вас онлайн-игра начала дергаться, и персонаж просто застревает позади экрана, то проблема может быть аппаратная. Заключается неисправность в роутере или в вашем провайдере интернета.
Чем FPS выше, тем лучше?
Большинство единодушно согласится, что чем выше, тем лучше. Но правда в том, что иногда более низкий FPS лучше в некоторых случаях.
Зачем нужен высокий фпс?
- Гладкость — если компьютер пытается поддерживать постоянную частоту кадров и, таким образом имеет частые падения FPS, было бы более приятно ограничить его на уровне 30. Так получаете более плавное изображение.
-
Погружение. Большинство фильмов снимаются с частотой 24 кадра в секунду, поэтому 30 кадров в секунду могут придать игре более кинематографический характер. В некоторых старых играх или в тех, которые не используют
технологию захвата движения, анимация может показаться слишком неуклюжей на высоких частотах.





























