Как повысить фпс в играх на Windows 10
Сразу скажу, если у вас старый компьютер или ноутбук и вы хотите повысить с 30 фпс до 100-120 фпс, то я вас огорчу, таких чудес не бывает. Количество фпс в первую очередь зависит от мощности видеокарты и процессора. Лучше сделать апгрейд ПК или заменить на подходящий ноутбук.
Услуги по апгрейду и сборке ПК — оставьте заявку в группе VK
Реальные способы повысить FPS
- Чистим Windows 10 от мусора и вирусов. Чистим Windows 10 от мусорных файлов, оптимизируем систему.
- Ставим максимальную производительность в электропитании.
- Настраиваем игровой режим в Windows 10.
- Устанавливаем программу — MZ Game Accelerator
В первую очередь нужно почистить систему от мусорных файлов, почистить реестр и настроить автозагрузку. Если сами не знаете как, можете обратиться ко мне — vk.com/ruslankomp я удаленно оптимизирую и настрою.
Услуги по компьютерной помощи — оставьте заявку в группе VK
Далее настраиваем электропитание на максимальную производительность. Не путать с высокой производительностью.
Для этого запускаем командную строку от имени администратора.
Запуск командной строки в Windows 10
Вводим команду: powercfg -duplicatescheme e9a42b02-d5df-448d-aa00-03f14749eb61
Команда для включения максимальной производительности
После заходим в электропитание и выставляем максимальная производительность.
Ставим максимальную производительность в электропитании Windows 10
Далее настраиваем в Windows 10 игровой режим. Заходим в Параметры — игры — Xbox Game BAR— отключаем.
Заходим в параметры Windows 10 — ИгрыXbox Game Bar — отключаем
Игровой режим — включаем. Смотрим ниже сопутствующие параметры заходим в настройки графики.
Игровой режим включаем и заходим в настройки графики
Через кнопку обзор ищем и выбираем игру. Через кнопку параметры ставим — Высокая производительность.
Ставим приоритет игры — высокая производительность
И последний шаг, что поможет увеличить FPS в игре — установить программу MZ Game Accelerator.
Ускоряем игру с помощью MZ Game Accelerator
Все остальное программа сделает сама. Остановит многие службы, которые могут тормозить компьютер.
Остановка служб и приложений в MZ Game Accelerator
Способ 10: Разгон видеокарты и процессора
При производстве видеокарты и центрального процессора инженерами намеренно вводятся ограничения на базовую мощность оборудования, чтобы продлить срок эксплуатации. При необходимости можно разогнать комплектующие, что положительно отразится на производительности в играх. Но делать это необходимо предварительно ознакомившись с теорией, чтобы в процессе выполнения всех действий не сломать устройство. На нашем сайте есть содержательные статьи, посвященные этим темам.
Подробнее:
Как разогнать видеокарту от AMD / NVIDIA
Как разогнать процессор AMD / Intel

Если теория изучена, необходимо определиться с программным обеспечением, посредством которого будет выполняться разгон. На сайте есть несколько материалов по этой теме.
Подробнее:
Программы для разгона видеокарты AMD / NVIDIA
Программы для разгона центрального процессора AMD / Intel
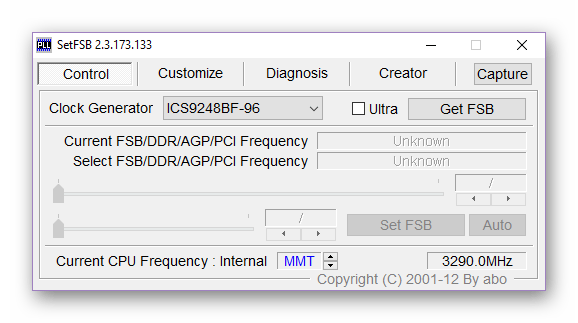
Опишите, что у вас не получилось.
Наши специалисты постараются ответить максимально быстро.
Способ 1: Снижение настроек графики в игре
Прежде всего, чтобы повысить частоту кадров в Warface, необходимо откорректировать параметры графики, задав наиболее низкие настройки. В игре это выполняется в меню «Графика». Чтобы вручную не изменять все значения, нужно кликнуть по пункту «Низкое», расположенному в блоке «Качество». Если после применения заданных параметров ситуация не изменилась, требуется поменять разрешение на более низкое. После внесения всех правок обязательно нужно нажать по кнопке «Принять».
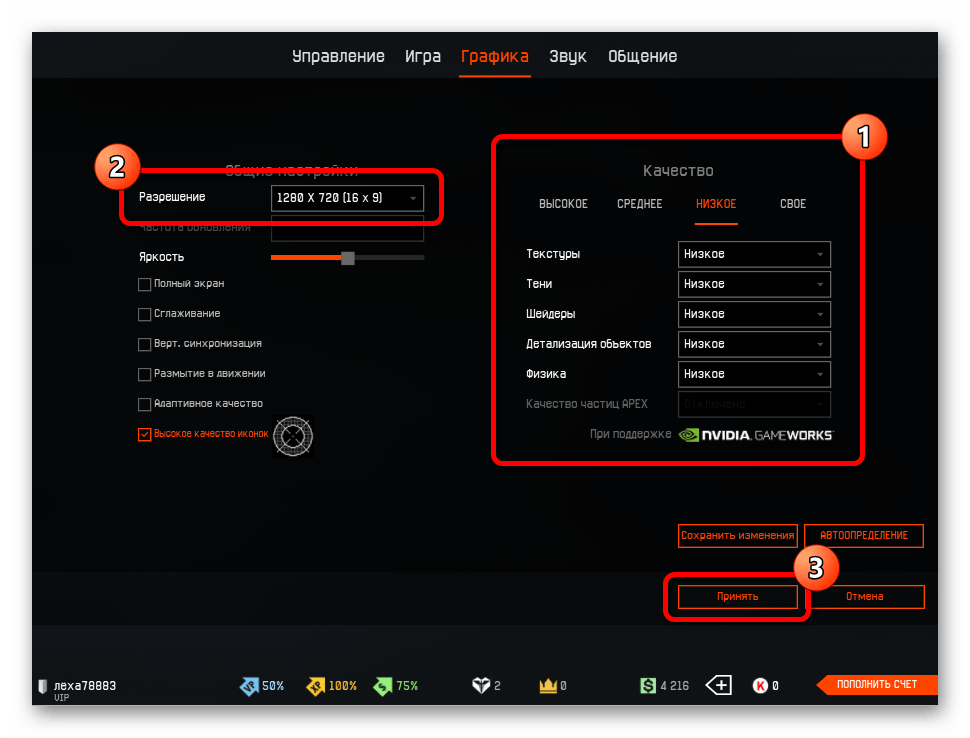
Если внутрипрограммными методами изменить разрешение не получается, рекомендуется воспользоваться специальным программным обеспечением. В другой статье на сайте представлен список приложений со ссылками на их скачивание.
Подробнее: Программы для изменения разрешения экрана в играх
Ошибка DirectX в Warface
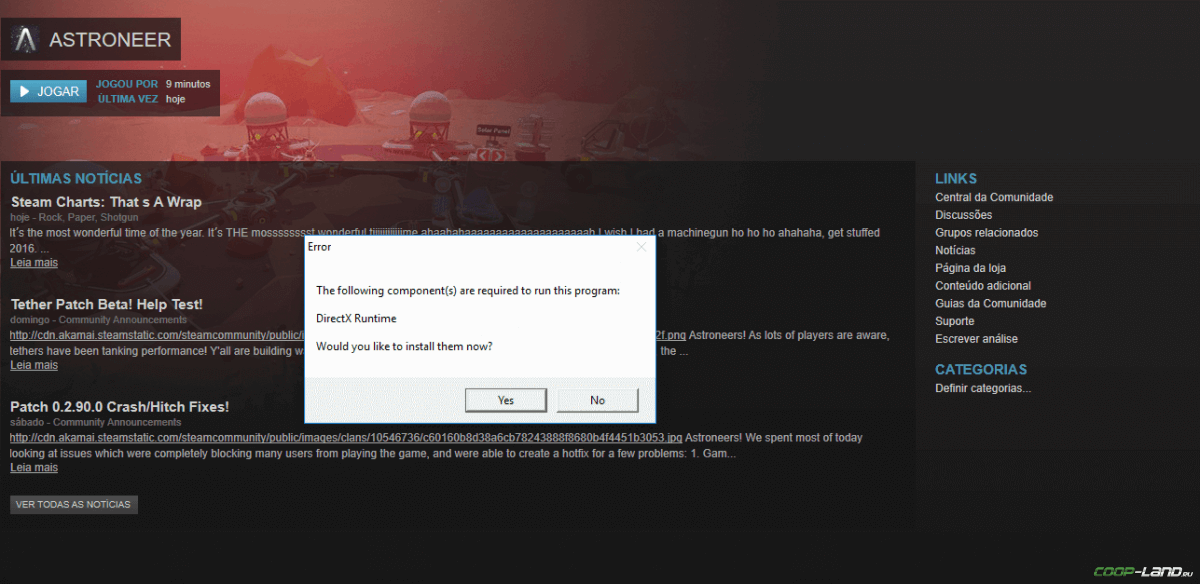
«DirectX Runtime Error»
«DXGI_ERROR_DEVICE_RESET»
«DXGI_ERROR_DEVICE_HUNG»
«DXGI_ERROR_DEVICE_REMOVED»
-
Первым делом необходимо установить «чистую» версию драйвера вашей видеокарты (то
есть не стоит сразу спешить устанавливать тот же GeForce Experience, ничего лишнего
от AMD и аудио). -
При наличии второго монитора попробуйте отключить его, а также отключите G-Sync и
любые другие виды дополнительных/вспомогательных устройств. -
Воспользуйтесь средством проверки системных файлов для восстановления повреждённых
или отсутствующих системных файлов. -
В случае если используете видеокарту от Nvidia, тогда попробуйте включить
«Режим
отладки»
в панели управления видеокартой. -
Часто причиной ошибки служит перегретая видеокарта, поэтому для проверки её
работоспособности рекомендуем воспользоваться программойFurMark
. Если это оказалось действительно так, тогда следует
понизить частоту видеокарты. -
Если вдруг столкнулись с другими ошибками, тогда рекомендуем переустановить DirectX,
но перед этим лучше на всякий случай удалить старую версию (при этом обязательно
удалите в папке перед переустановкой все файлы начиная с
«d3dx9_24.dll»
и
заканчивая
«d3dx9_43.dll»
).
Изменить параметры электропитания
По умолчанию в компьютере установлен сбалансированный режим электропитания, который, а в некоторых ноутбуках, в целях увеличения времени работы, и вовсе установлена экономия энергии.
Это не дает компьютеру раскрыть свой потенциал в Warface полностью, поэтому первым делом нужно открыть панель управления, которую можно найти с помощью поиска. После нужно сделать следующее:
- Выбрать режим просмотра «Мелкие значки»;
- Кликнуть на «Электропитание»;
- На экране найти опцию «Настройка схемы электропитания», кликнуть на нее;
- Кликнуть на «Изменить дополнительные параметры питания»;
- В открывшемся окне найти выпадающий список;
- В списке выбрать «Высокая производительность»;
- Нажать кнопку «Применить», затем кликнуть «ОК».
Простое решение тормозов в Warface
- Скачайте и запустите всемирно известный CCleaner (скачать по прямой ссылке) – это программа, которая очистит ваш компьютер от ненужного мусора, в результате чего система станет работать быстрее после первой же перезагрузки;
- Обновите все драйверы в системе с помощью программы Driver Updater (скачать по прямой ссылке) – она просканирует ваш компьютер и обновит все драйверы до актуальной версии за 5 минут;
- Установите программу WinOptimizer (скачать по прямой ссылке) и включите в ней игровой режим, который завершит бесполезные фоновые процессы во время запуска игр и повысит производительность в игре.
Увеличить файл подкачки, если не хватает оперативной памяти для Warface
Чтобы компенсировать недостаток оперативной памяти, можно увеличить файл подкачки. Это позволит системе хранить часть необходимых Warface данных прямо на жестком диске. Вот что нужно сделать:
- Открыть «Проводник»;
- Правой кнопкой нажать на «Этот компьютер» (или «Мой компьютер»);
- В контекстном меню кликнуть на «Свойства»;
- В открывшемся окне слева нажать на «Дополнительные параметры системы»;
- В открывшемся окне перейти на вкладку «Дополнительно»;
- В разделе «Быстродействие» нажать на кнопку «Параметры. »;
- В открывшемся окне перейти на вкладку «Дополнительно»;
- Снять флажок с параметра «Автоматически выбирать объем файла подкачки» (если есть);
- Поставить флажок напротив опции «Указать размер»;
- В текстовых полях «Исходный размер (МБ):» и «Максимальный размер (МБ):» указать в мегабайтах значение, равное половине объема оперативной памяти.

Следует понимать, что файл подкачки эффективен только тогда, когда системе не хватает оперативной памяти. Если компьютер имеет 8-16 Гб, то файл подкачки практически не используется. А при использовании SSD-диска в качестве системного наличие файла подкачки и вовсе может замедлить производительность Warface, поэтому не следует бездумно задавать большое значение файла подкачки.
NVIDIA Experience
Специальная программа-счётчик для отслеживания показателей ФПС в компьютерных играх, разработанная непосредственно специалистами NVIDIA.
Софт создан для оптимизации видеокарт и всего ПК для максимально комфортных игр. Также служит в роли счётчика FPS.
Особенностью программы является автоматическое сканирование новых версий драйверов и их установка. Это позволяет постоянно за счёт актуальных обновлений получать свежие функции, возможности, повышать производительность и бороться с некоторыми недостатками.
Эта программа позволяет не просто смотреть на то, какой ФПС в тех или иных играх, а оптимизировать графические настройки, отталкиваясь от конкретных параметров компьютера.
ВНИМАНИЕ. Программа поддерживать ограниченное число процессоров
Также на их официальном сайте есть конкретный перечень игр, в которых возможно отслеживание FPS и вывод результатов на экран.
Еще больше ухудшить графику в Warface (режим «картошки») — выключить сглаживание и т.п.
Если Warface запускается, но сильно тормозит, то перед началом всех процедур следует снизить графику до минимума через настройки игры. Если это не помогло, то придется прибегнуть к помощи сторонних программ для настройки видеокарты:
Загрузив программу, запускаем ее. В случае с NVIDIA Inspector нужно запускать файл nvidiaProfileInspector.exe, а не nvidiaInspector.exe. Сверху, в строке «Profiles:» можно выбрать любую игру, которая поддерживается драйверами Nvidia.
Ниже представлены все доступные настройки. Их много, но для того, чтобы ухудшить графику в игре до «картофельной», вполне достаточно всего нескольких, которые находятся в разделе «Antialiasing».
Наибольший прирост производительности дает изменение этих двух параметров:
- Texture filtering — LOD bias;
- Antialiasing — Transparency Supersampling.
Каждая из этих настроек имеет разные значения. Некоторые из них могут делать картинку в Warface неудобоваримой, поэтому следует попробовать разные комбинации значений, которые дают более-менее сносное играбельную картинку.
В случае с RadeonMod все аналогично: нужно найти настройки, отвечающие за отображение текстур и снижать их до тех пор, пока FPS в игре не станет достаточно высоким.
Простое решение тормозов в Warface
- Скачайте и запустите всемирно известный CCleaner (скачать по прямой ссылке) — это программа, которая очистит ваш компьютер от ненужного мусора, в результате чего система станет работать быстрее после первой же перезагрузки;
- Обновите все драйверы в системе с помощью программы Driver Updater (скачать по прямой ссылке) — она просканирует ваш компьютер и обновит все драйверы до актуальной версии за 5 минут;
- Установите программу WinOptimizer (скачать по прямой ссылке) и включите в ней игровой режим, который завершит бесполезные фоновые процессы во время запуска игр и повысит производительность в игре.
Настройка Windows
Для начала, вам нужно убедиться, что ваш Windows выглядит очень опрятным и чистым: в нем не забиты подчистую все диски, а вкладка “автозагрузки” невинна. Если же дела обстоят иначе, вам стоит почистить систему, например, использовав специальную программу CCleaner.
Более того, на низкую производительность Dota 2 может повлиять включенный браузер, музыка и другие сторонние программы, поэтому перед запуском игры убедитесь, что ненужные процессы выключены.
Одной из причин плохой работы Dota 2 может быть вызвана вирусом в системе. Нередко компьютер может подхватить опасный вирус, который будет гасить вашу систему или того хуже – целый майнер, который заберет более 70 процентов производительности вашего компьютера. Для проверки своего пк на вирусы, можно установить любой бесплатный антивирус, или же активировать пробную версию, после чего выполнить полную проверку. В крайнем случае, можно снести систему и установить новую.
В Windows 10 можно также снять некоторую нагрузку с системы. Для этого перейдите: («Пуск» → «Параметры» → «Игры» → «Xbox Game Bar») и отключите последнее обеспечение.
Активация игрового режима («Пуск» → «Параметры» → «Игры» → «Игровой режим»). Первая настройка отключает панель Xbox в игре — она нужна для записи клипов и других ненужных нам функций. Вторая активирует встроенную функцию Windows 10, которая задаёт максимальный приоритет играм, — это может помочь не всем, но лишним точно не будет.
Как узнать FPS в Dota 2
Самый простой способ сделать это в Dota 2, это перейти в настройки игры, зайти в расширенные и поставить галочку над пунктом «Отображать информацию о сети».
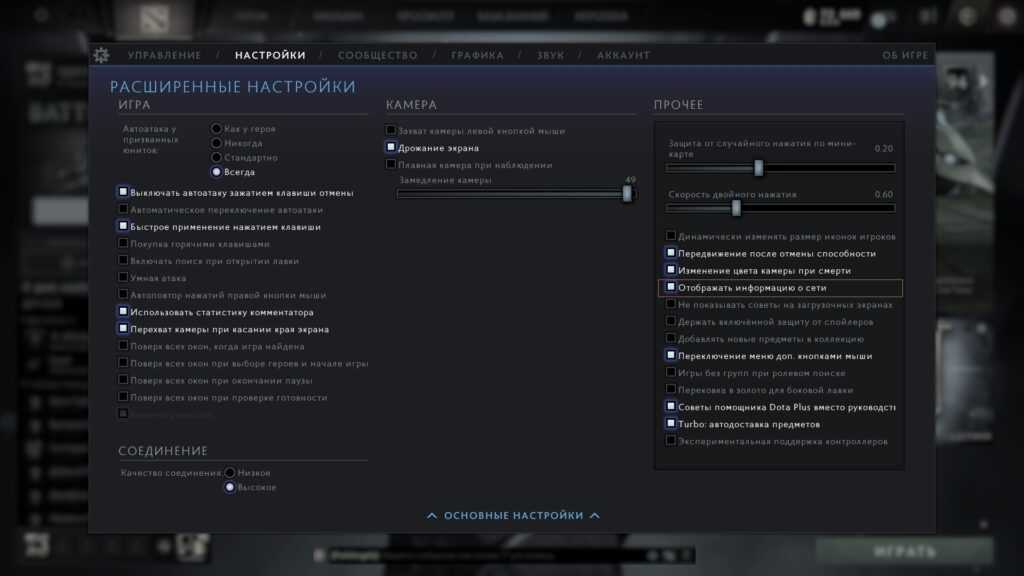
Настройки -> Расширенные настройки -> Отображать информацию о сети
После активации, в игре в правом верхнем углу будет отображаться текущее значение FPS/PING, потери пакетов и т.д. Аналогом же это пункта будет команда cl_showfps 1, которая вводится в консоли игры. Она имеет более яркое выделение, а также показывают только значение FPS, но делает это с момента запуска. В свою очередь, датчик, включенные через настройки игры, появляется только в начале матча.
Как разогнать видеокарту для Warface
Все, что связано с «разгоном», направлено на увеличение производительности, но это довольно обширные темы, о которых в двух словах рассказать сложно. К тому же это всегда довольно рисковое дело. Если что, мы вас предупредили.
Чтобы добиться большего значения FPS в Warface, сначала можно попробовать разогнать видеокарту. Самый простой способ сделать это — воспользоваться встроенными функциями ПО от производителя видеокарты.
Например, в комплекте с некоторыми видеокартами от GIGABYTE поставляется программа Graphics Engine, в которой есть несколько уже готовых профилей разгона. Это позволяет выжать из видеокарты 5-10 дополнительных кадров в секунду.
Если программы от производителя нет, то всегда можно воспользоваться универсальным решением — MSI Afterburner. Это одна из лучших программ для разгона, в ней множество разных настроек.
Но тут придется все настраивать вручную. Повышать следует в первую очередь частоту самого видеочипа («Core Clock») и частоту памяти видеокарты («Memory Clock»). Слева находятся базовые значения этих параметров. Справа отображаются температура и увеличение вольтажа — эти характеристики позволяют следить за «здоровьем» видеокарты.
При повышении частоты возрастает нагрев видеокарты. Если температура переходит отметку в 85 градусов, то следует увеличить скорость оборотов вентиляторов («Fan Speed»). Если температура повысилась до 100 градусов, то следует немедленно прекратить разгон, иначе чип может расплавиться. Мощный «разгон» требует водяного охлаждения, поэтому не следует повышать частоты более чем на 10%.
Обновить драйвера видеокарты, скачать драйвера для Warface
Вне зависимости от того, какая видеокарта стоит в системном блоке, ее драйвера нужно поддерживать в актуальном состоянии. Поэтому перед запуском Warface следует зайти на сайт производителя и проверить, не вышли ли новые драйвера:
После установки драйвера следует перезагрузить компьютер, чтобы исключить возможность сбоев. Также стоит учитывать, что для многих старых видеокарт новые драйверы уже не выходят.
Для некоторых игр производители видеокарт выпускают специально оптимизированные драйвера. Поищите таковые в разделе новостей о Warface – обычно мы про них пишем. Также можно посмотреть на сайте производителей видеокарт.

Система наград и званий
Отличие Warface от подобных проектов заключается в том, что вас не осыпают большим количеством наград со старта игры. Чтобы заработать достаточное количество ресурсов (даже с учетом вознаграждения за задания), нужно провести много мультиплеерных матчей. Сначала вы не заметите этого, но уже на исходе второго часа игры поймете, что ваш персонаж перестает соответствовать достигнутому уровню лиги. Сломать систему можно, но для этого придется подпортить собственную статистику: проигрыши на данном отрезке геймплея неминуемы.
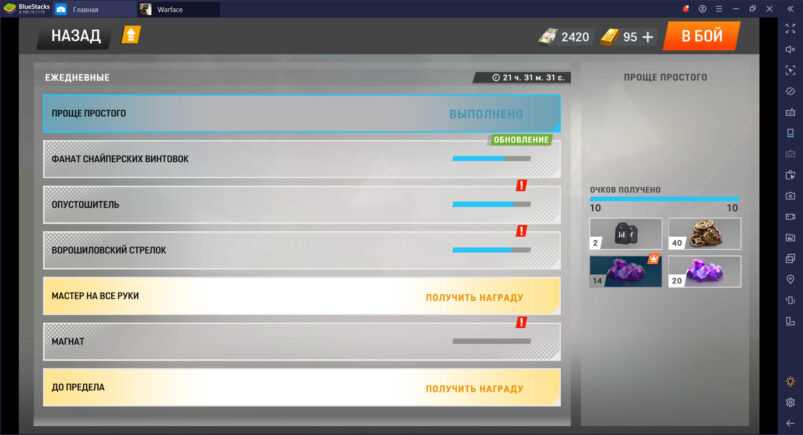
Игра поощряет вас за достижения, однако количества наград недостаточно для комфортной прокачки героя
Такая система поощрения выстроена отнюдь не случайно. Разработчики посчитали, что коммерческая сторона вопроса важнее, чем приятное впечатление от игры. Микротранзакции — неотъемлемая часть игрового процесса Warface, и с этим придется мириться. Например, дойдя до уровня Бронзовой лиги I, вы увидите, как баланс игры ломается от наличия в команде пользователей со снаряжением, купленным за донат. Уничтожить такого персонажа в перестрелке 1 на 1 практически невозможно. Однако в этом есть и что-то увлекательное: появляется повод проявить командные действия и взять противника тактикой.

Коротко о балансе в Warface: при переходе из одной лиги в другую вашей актуальной силы может не хватить для нормальной конкуренции с другими игроками
Еще большую пропасть между игроками закладывает система боевого пропуска. Если посмотреть на другие типовые проекты, то можно заметить, что в них количество привилегий платящих игроков над остальными не такое уж и большое. Здесь же количество получаемых значимых ресурсов гораздо выше, следовательно, разрыв между пользователями оказывается существенным.
Если вы думаете, что это плохо, то мы вас разочаруем: благодаря этому игра неожиданно приобрела тактическую глубину. Следовательно, если играть в нее не со случайными тиммейтами, а с командой друзей, то можно обкатывать различные тактики и в конечном счете найти способ расправляться с донатерами. Этим вы не только поднимите свой скилл, но и заставите последних рвать на себе волосы и бросать клавиатуру в стену (или экран) от досады. Кстати, воевать с такими противниками на BlueStacks гораздо проще — проверено!
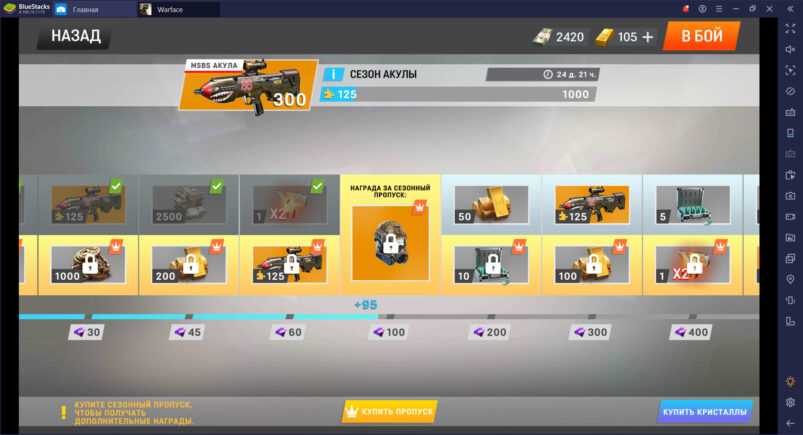
Награды боевого пропуска
Настройка графики
Первым делом, для тех, конечно, кто ещё не сделал, необходимо перейти в настройки Dota 2, и снизить графическую обработку до минимума. Если же ситуация не так критична, то просто сделайте акцент на “Фауна”, “Трава”, “Высокое качество воды”, “Анимация деревьев”, “Карты нормалей”. Также если вам нет никакого дела до анимированных портретов в игре и при выборе персонажа, вы также можете убрать этот пункт, но вы заметите разницу.
Но и для тех, кто в танке:
- Запустити Dota 2;
- Перейти в раздел с настройками;
- “Графика”;
- Активировать пункт «Простые настройки»;
- Перевести ползунок на минимум.
Или же:
- Запустити Dota 2;
- Перейти в раздел с настройками;
- “Графика”;
- Активировать пункт «Расширенные настройки».
- Отключить “Анимированные предметы», «Фауна», «Трава», «Высокое качество воды», «Анимация деревьев», «Карты нормалей».
Стоит упомянуть, что если дела с производительности совсем плохи, можно отключить вообще все пункты, критически это никак не отразиться на процессе.
Другие варианты
Замер FPS можно осуществлять и без использования специальных программ. Рассмотрим другие популярные способы.
Steam
Каждому ПК-геймеру знакома платформа распространения игр Steam. Она содержит встроенный счетчик FPS, включение которого отнимает на порядки меньше ресурсов системы, нежели использование сторонних программ. Для активации зайдите в Настройки, В игре, Отображение частоты кадров. Можно выбрать угол отображения счетчика и включить высокий контраст.
NVidia GeForce Experience
Специализированная утилита, работающая только с видеокартами NVidia GeForce. Предоставляет пользователю всю информацию о железе, также предоставляет возможность разгона GPU. Также она способна захватывать видео для сохранения или проведения стримов на популярных платформах: YouTube, Twitch и Facebook.
AMD Radeon Software
Аналогичное ПО есть и для красных видеокарт. Мониторинг включается опцией «Оверлей данных» в разделе «Производительность». Для отображения доступны множество показателей по всей системе, а не только GPU.
Overwolf
Эта платформа предназначена для разработки игровых приложений, предоставляющих игрокам дополнительный функционал: подсказки, гайды, билды, игровую статистику вражеской и своей команд. Исторически сложилось так, что наибольшую популярность в этой экосистеме составляют дополнения для игры League of Legends.
Dxtory
Программа для захвата видео с экрана для Windows. Работает с приложениями, использующими DirectX и OpenGL. Софт также может считывать и отображать на экране при запущенной игре FPS. Видео сохраняет в формате AVI, также можно делать скриншоты с сохранением JPEG, PNG, TGA и BMP. Качество записи видео можно изменять вручную.
Warface вылетает в случайный момент или при запуске
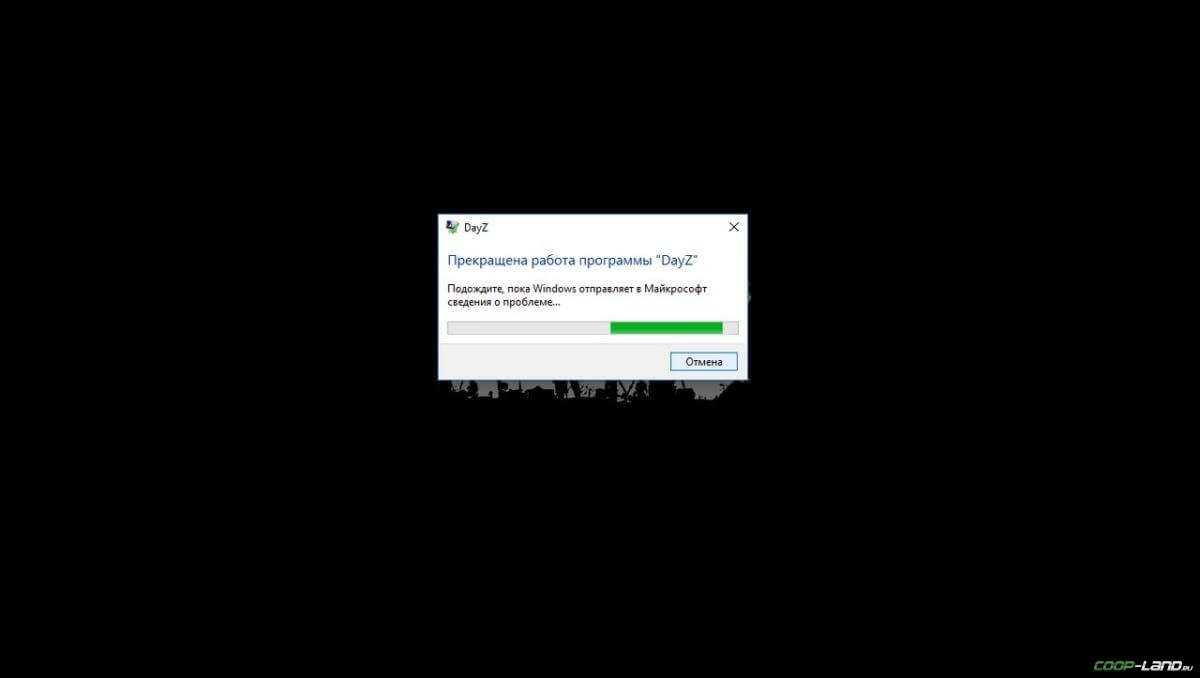
-
Первым делом попробуйте наиболее простой вариант – перезапустите Warface, но
уже с правами администратора. -
Обязательно следует проверить, не возникает ли конфликтов у Warface с другими
приложениями на компьютере. Например, многие игроки часто ругаются на утилиту под
названием
MSI AfterBurner
, поэтому, если пользуетесь такой или любой другой
похожей, отключайте и пробуйте запустить игру повторно. -
Вполне возможно, что игра отказывается адекватно работать из-за
Windows
Defender
(он же
«Защитник»
) или из-за антивируса. Поэтому вам следует
зайти в опции и добавить
.exe-файл
запуска Warface в исключения, или
сразу отключить антивирус вместе с Защитником (они также могли удалить какой-нибудь
жизненно важный файл для игры, который нужно восстановить).
Как увеличить объём памяти видеокарты? Запускаем любые игры
Большинство компьютеров и ноутбуков имеют интегрированную (встроенную) графическую карту. Но для работы
видеоадаптера используется лишь часть…
Простое решение тормозов в Warface
- Скачайте и запустите всемирно известный CCleaner (скачать по прямой ссылке) — это программа, которая очистит ваш компьютер от ненужного мусора, в результате чего система станет работать быстрее после первой же перезагрузки;
- Обновите все драйверы в системе с помощью программы Driver Updater (скачать по прямой ссылке) — она просканирует ваш компьютер и обновит все драйверы до актуальной версии за 5 минут;
- Установите программу WinOptimizer (скачать по прямой ссылке) и включите в ней игровой режим, который завершит бесполезные фоновые процессы во время запуска игр и повысит производительность в игре.
Оверлей Steam в игре
Недавно Valve добавили счетчик FPS в игровой оверлей Steam. В Steam (пока игры не запущены) просто перейдите в раздел Steam> Настройки > В игре, а затем выберите позицию для отображения FPS из раскрывающегося списка “отображение частоты кадров”.
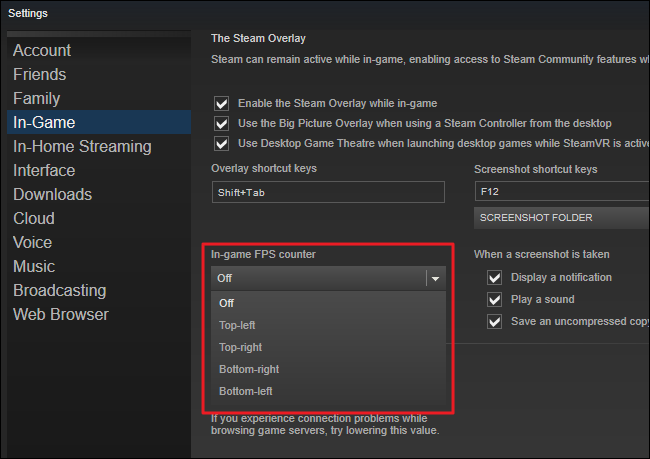
Во время игры, посмотрите на угол экрана, который вы выбрали, и вы увидите счетчик частоты кадров в секунду. Он всегда появляется поверх игры, и он довольно маленький и ненавязчивый.
Вы также можете использовать эту функцию и для игр не из Steam. Добавьте игру в свою библиотеку Steam, открыв меню «Игры“ и выбрав пункт «Добавить стороннюю игру в мою библиотеку». Запустите игру через Steam, и оверлей будет работать, в зависимости от игры.
Способ 5. Выбор видеокарты
Этот способ будет актуален лишь для ноутбуков и то не для всех. Бывает, что в ноутбуках используется два графических адаптера именно о них и пойдет речь.
Как правило один из них слабенький и используется для офисной работы или серфинга в интернете, а второй более производительный и обычно вступает в действие во время запуска игр или программ требующих быстрой обработки картинки.
Иногда функция автоматической смены видео ядра не работает и в итоге игра запускается на базе слабой видеокарты, что в итоге приводит к тормозам и проседанию FPS, чтобы такого не было нужно вручную выставить нужные нам настройки.
Если у вас как раз такой случай, то вам нужно задействовать программу, от производителя видеокарты. Это может быть AMD Сatalyst Сontrol Сenter или Nvidia Сontrol Panel. Обычно эта функция на виду и смена видеокарты происходит в один клик.
Обновить драйвера видеокарты, скачать драйвера для Warface
Вне зависимости от того, какая видеокарта стоит в системном блоке, ее драйвера нужно поддерживать в актуальном состоянии. Поэтому перед запуском Warface следует зайти на сайт производителя и проверить, не вышли ли новые драйвера:
После установки драйвера следует перезагрузить компьютер, чтобы исключить возможность сбоев. Также стоит учитывать, что для многих старых видеокарт новые драйверы уже не выходят.
Для некоторых игр производители видеокарт выпускают специально оптимизированные драйвера. Поищите таковые в разделе новостей о Warface — обычно мы про них пишем. Также можно посмотреть на сайте производителей видеокарт.
Заключение
Если не один способ так и не помог повысить FPS тогда вам стоит задуматься о выборе нового компьютера или хотя бы усилении старенького. Я все же надеюсь эта информация вам помогла и Warface теперь у вас работает без проблем.
Одна из самых любимых игр среди начинающих игроков – Warface.
Тысячи геймеров каждый день сражаются, чтобы стать одними из лучших.
Но омрачает одно – отвратительно оптимизированный движок Cry Engine 3, отличающийся повышенными требованиями к компьютеру.
Но это не повод расстраиваться. Да и новый ПК не стоит покупать. Сегодня вы узнаете, как повысить ФПС в Варфейс. Способов есть несколько.
Игра вполне доступна по требованиям, и работает отлично даже на слабом железе. Если вы столкнулись с проблемой, и лаги вам мешают, пора заняться устранением проблемы. Из статьи вы узнаете, как повысить скилл в Варфейс. Производительность вас порадует.
Из этой статьи вы узнаете:
Измерение показателей
Важно сначала измерить ФПС. Это поможет разобраться в ситуации, почему игра лагает
Для этого используйте бесплатную программу Fraps. Все что требуется – скачать, установить, настроить отображение FPS как показано на изображении.
После этого начнет высвечиваться показатель ФПС (вверху, слева). Чтобы играть в Warface было комфортно, надо добиться показателя не менее 30. Но чем он будет больше, тем лучше. Теперь узнаем все способы.
Изменение параметров графики
Настройки графики важны. Выставлять можно разные параметры: высокие, средние, низкие. Методом проб, добейтесь наилучших показателей
Также обратите внимание на разрешение, выставьте его до макальных значений
Важно! Соблюдайте пропорции, тогда картинка не будет растянутой
Лишние приложения
Если у вас производительность ПК слабенькая, отключите в момент игры все лишние приложения. Закрыв все окна, загляните в трей. Вы увидите немало программ, которые работают в фоновом режиме.
Что это дает. Вы разгружаете процессор, оперативную память, добавляя в игру недостающие ресурсы.
Изменяем приоритет
Для повышения ФПС важна установка высокого приоритета. Что это дает – на игру бросается больше ресурсов. Чтобы это сделать, проделайте следующее:
Видеокарта для ноутбука
Если вы играете в Warface на ноутбуке, и столкнулись с проблемой, значит на устройстве используется 2 два графических адаптера. Один из них используется для серфинга, офисных работ, и довольно слабый. Второй отличается производительностью, именно он отвечает за программы, обрабатывающие картинки.
Часто функция автоматической смены видео ядра не срабатывает. Итог – проседание FPS, тормоза. Понадобится выставлять настройки вручную. Для этого задействуйте программу от производителя видеокарты. Смена происходит за один клик. Это может быть Nvidia Сontrol Panel, AMD Сatalyst Сontrol Сenter.
Подводим итоги
Если вы все перепробовали, но повысить в ФПС в Варфейс не удалось, мой вам совет – усильте старый компьютер или задумайтесь о покупке нового.
Надеюсь, статья оказалась для вас полезной. Не забудьте поделиться ссылкой с друзьями в соцсетях. До новых встреч!
Существует много способов улучшить работу игр на не самом слабом компьютере. Далее мы рассмотрим их в порядке от простых к сложным и расскажем, что делать, если Warface тормозит.






























