Diablo 2: Resurrected вылетает. В определенный или случайный момент. Решение
Играете вы себе, играете и тут — бац! — все гаснет, и вот уже перед вами рабочий стол без какого-либо намека на игру. Почему так происходит? Для решения проблемы стоит попробовать разобраться, какой характер имеет проблема.
Если вылет происходит в случайный момент времени без какой-то закономерности, то с вероятностью в 99% можно сказать, что это ошибка самой игры. В таком случае исправить что-то очень трудно, и лучше всего просто отложить Diablo 2: Resurrected в сторону и дождаться патча.
Однако если вы точно знаете, в какие моменты происходит вылет, то можно и продолжить игру, избегая ситуаций, которые провоцируют сбой.
Однако если вы точно знаете, в какие моменты происходит вылет, то можно и продолжить игру, избегая ситуаций, которые провоцируют сбой. Кроме того, можно скачать сохранение Diablo 2: Resurrected в нашем файловом архиве и обойти место вылета.
Управление ПК
| Левая рука | |
| Правая рука | |
| Предыдущий / следующий навык | |
| Показать пояс | |
| Использование предметов на поясе | |
| Быстрый доступ к навыкам (требуется предварительная привязка клавиш) | |
| Экран персонажа | |
| Экран инвентаря | |
| Партийный экран | |
| Экран найма | |
| Журнал квестов | |
| Экран помощи | |
| Текстовый экран — чат | |
| Чат | |
| Очистить текстовое сообщение | |
| Дерево способностей | |
| Быстрый доступ к навыкам за юань | |
| Оставайся на месте — позволяет атаковать, оставаясь на месте | |
| Запустить | |
| Переключить бег / ходьба | |
| Показать предметы на земле | |
| Поменять оружие | |
| Показать / скрыть портреты членов группы | |
| Включить / выключить карту | |
| Изменить расположение мини-карты (влево / вправо) | |
| Мини-карта центров | |
| Прозрачность мини-карты | |
| Показывать имена членов команды на карте | |
| Показать имена NPC на карте | |
| Скажите «Следуй за мной» (цифровая клавиатура) | |
| Скажите «Для вас» (цифровая клавиатура) | |
| Скажите «Спасибо» (цифровая клавиатура) | |
| Скажите «Извините» (цифровая клавиатура) | |
| Попрощаться!» (цифровая клавиатура) | |
| Скажите «Умри!» (цифровая клавиатура) | |
| Скажите «Беги!» (цифровая клавиатура) | |
| Скриншот | |
| Legacy Mode (доступен в бета-версии, переключение между старым и новым внешним видом игры) | |
| Увеличить |
Решение различных ошибок связанные с Diablo 2: Resurrected
В Diablo 2: Resurrected игроки сталкиваются с рядом ошибок, которые можно легко исправить, следуя приведенным ниже шагам по устранению неполадок.
Diablo 2 Не удалось пройти аутентификацию
Эта ошибка обычно возникает из-за высокого трафика на сервере. Чтобы устранить эту проблему, попробуйте выполнить следующие действия.
- Проверьте, не ожидаются ли какие-либо обновления;
- Проверьте файлы с помощью приложения «Battle.net»;
- Перезапустите игру;
- Перезапустите систему и проверьте подключение к Интернету. Также дважды проверьте брандмауэр;
- Проверьте, не отключены ли серверы. Если это так, то подождите некоторое время и снова запустите игру;
- Если все вышеперечисленное не помогло, попробуйте удалить игру и установить ее заново.
Diablo 2: Resurrected вылетает
Некоторые игроки обнаруживают, что после запуска Diablo 2: Resurrected происходит вылет. Одна из причин появления этой ошибки — устаревшая система или набор драйверов.
Чтобы устранить эту проблему, необходимо иметь систему с требованиями, указанными ниже.
- ОС: Windows 10;
- Процессор: Intel Core i3-3250 или AMD FX-4350;
- ОЗУ: 8Gb;
- Видео: Nvidia GeForce GTX 660 / AMD Radeon HD 7850;
- Место на диске: 30Gb.
Это минимальные требования для игры в формате 720p. Если вы хотите играть в 1080p, то система должна соответствовать следующим требованиям.
- ОС: Windows 10;
- Процессор: Intel Core i5-9600K или AMD Ryzen 5 2600;
- ОЗУ: 16Gb;
- Видео: Nvidia GeForce GTX 1060 / AMD Radeon RX 5500 XT;
- Место на диске: 30Gb.
Для обновления драйверов выполните следующие действия.
- Нажмите клавиши «Windows + R»;
- Теперь введите «DxDiag» и выберите опцию «OK»;
- Затем выберите пункт «Устройство» на вкладке «Дисплей». Здесь вы увидите название видеокарты и производителя;
- Теперь откройте веб-сайт производителя драйвера, чтобы получить последнюю версию.
Выполнение вышеуказанных действий должно устранить проблему. Если проблема не исчезла, попробуйте переустановить игру, проверьте подключение к Интернету и брандмауэр, а также перезагрузите компьютер.
Онлайн-аутентификация не отвечает
Если игра не отвечает в режиме онлайн, это может быть связано с проблемами на стороне сервера из-за большого трафика недавно выпущенной игры. Чтобы устранить эту проблему, необходимо закрыть приложение и перезапустить его через несколько минут.
Проблемы с производительностью игры и FPS
Если вы столкнулись с этой проблемой, попробуйте выполнить следующие действия.
- Убедитесь, что ваша система соответствует вышеуказанным требованиям для игры;
- Убедитесь, что вы установили высокий приоритет игры. Для этого выполните следующие действия:
- Играйте в полноэкранном режиме вместо игры в оконном режиме;
- Попробуйте снизить графические настройки и разрешение.
Чёрный экран в Diablo 2: Resurrected
Эта проблема приводит к появлению черного экрана, когда игроки запускают D2 Resurrected. В основном это происходит при игре по сети.
Чтобы решить эту проблему, попробуйте поиграть в автономном режиме или перезагрузите игру. Если проблема сохраняется, обратитесь в службу поддержки Blizzard. Они наверняка смогут решить проблемы на стороне сервера.
Ошибка создания персонажа
Некоторые игроки не могут создать персонажей в Diablo 2: Resurrected. Кроме того, некоторым игрокам сообщается, что создаваемый ими персонаж уже существует в игре.
В недавнем заявлении разработчики признали эту проблему и сообщили, что серверы ремонтируются.
Вы можете временно попробовать перезапустить игру. Как только разработчики починят серверы, вы больше не столкнетесь с этой проблемой.
Ошибка «Персонаж отсутствует или удалён»
Иногда игроки не могут найти своего персонажа после его создания. Также появляется сообщение об ошибке, что данные персонажа недоступны.
Эта ошибка возникает из-за большого трафика на сервере. Чтобы исправить эту проблему, отключитесь от серверов и перезагрузите игру.
Ошибка с сервером
Эта ошибка приводит к принудительному выходу игроков из игры. Опять же, это происходит из-за большой нагрузки на серверы.
Чтобы устранить эту проблему, вы можете попробовать поиграть в автономном режиме. Если проблема не исчезнет, обратитесь в службу поддержки Blizzard. Они наверняка смогут устранить проблемы на стороне сервера.
Мы надеемся, что это руководство поможет исправить все ошибки, и вы сможете наслаждаться лучшим игровым процессом без каких-либо сбоев.
Как исправить сбой при инициализации графики?
Способ 1. Обновите графический драйвер
Драйверы обеспечивают обмен данными между оборудованием вашего компьютера и операционной системой, программами и приложениями. Поэтому, если ваш графический драйвер устарел или поврежден, ваша программа может не инициализировать вашу графическую систему.
Поскольку графические драйверы нуждаются в регулярных обновлениях для исправления ошибок, добавления новых функций и повышения производительности новых компьютерных игр, вам всегда следует обновлять графический драйвер, чтобы обеспечить лучший игровой процесс. Прежде всего, это может предотвратить столкновение с различными проблемами сбоя в будущем.
- Опция 1-
- Вариант 2—
Вариант 1. Обновление с помощью диспетчера устройств
Чтобы обновить драйвер видеокарты вручную, сначала необходимо проверить диспетчер устройств на наличие обновлений. Однако Windows не всегда найдет для вас самую последнюю версию драйвера. Если Windows не может найти более новую версию, вам нужно будет найти точный драйвер видеокарты в Интернете ( NVIDIA или же AMD ) и установите его вручную.
Если вы не знаете, какой именно графический драйвер используете, перейдите на Диспетчер устройств > щелкните правой кнопкой мыши драйвер видеокарты> Свойства > Водитель чтобы получить дополнительные сведения о драйвере, такие как поставщик драйвера, версия драйвера и т. д.
Вариант 2. Обновите все драйверы одним щелчком мыши
Если у вас нет времени, терпения или компьютерных навыков для обновления графического драйвера вручную, вы можете сделать это автоматически с помощью Водитель Easy — Это самый быстрый и простой вариант. Все это делается парой щелчков мышью — легко, даже если вы компьютерный новичок.
1) Скачать и установите Driver Easy.
2) Запустите Driver Easy и нажмите Сканировать сейчас кнопка. Затем Driver Easy просканирует ваш компьютер и обнаружит проблемы с драйверами.
3) Нажмите Обновить чтобы автоматически загрузить правильную версию этого драйвера, затем вы можете установить его вручную (вы можете сделать это в БЕСПЛАТНОЙ версии).
Или нажмите Обновить все для автоматической загрузки и установки правильной версии всех драйверов, которые отсутствуют или устарели в вашей системе (для этого требуется версия Pro — вам будет предложено выполнить обновление, когда вы нажмете «Обновить все». Вы получите полную поддержку и 30-дневная гарантия возврата денег .)
Если вам нужна помощь, обратитесь в службу поддержки Driver Easy по адресу support@drivereasy.com .
4) Перезагрузите компьютер, чтобы изменения вступили в силу.
Если метод не работает, вы можете снова открыть диспетчер устройств, щелкнуть правой кнопкой мыши драйвер видеокарты и Отключить его и перезагрузите компьютер. Каким бы ужасным ни казался этот метод, он оказался очень полезным для многих пользователей.
Метод 2: запустить в режиме совместимости
Многие пользователи считают, что это работает, просто запустив игру в режиме совместимости. Для этого вот как:
1) Найдите свое игровое приложение в папке установки.
2) Щелкните игру правой кнопкой мыши и выберите Свойства .
Заметка: Кроме того, вы можете щелкнуть игру правой кнопкой мыши и выбрать Устранение неполадок совместимости .
3) Выберите Совместимость таб.
4) Установите флажок под Режим совместимости и выберите то, с чем вы хотите, чтобы игра была совместима.
5) Установите флажок рядом с Отключить полноэкранную оптимизацию и Запустите эту программу от имени администратора .
6) Нажмите Применять > Хорошо .
7) Запустите игру, чтобы проверить, правильно ли она работает.
Метод 3. Измените настройки разрешения экрана
1) Попробуйте другое разрешение в игре.
2) Щелкните правой кнопкой мыши на рабочем столе и выберите Настройки отображения . Соответственно измените разрешение экрана рабочего стола.
3) Попробуйте различные варианты разрешения, пока игра не запустится успешно.
В заключение, основными причинами этой проблемы являются проблемы с драйверами, режим совместимости и разрешение экрана.
Надеюсь, один из описанных выше методов сработает для вас. Не стесняйтесь оставлять комментарии, если у вас есть вопросы или предложения.
Постоянно моргает и пропадает консоль командной строки
Согласитесь, что постоянное мелькание окна «Командной строки» может довести до нервного срыва.
Особо часто этой проблеме подвержены пользователи операционной системы Windows 10.
Для определения проблематики рассматриваемой ситуации необходимо определиться к какому виду она относится, а их два:
- Окно «Командной строки» появляется в момент прогрузки рабочего стола. По сути, данный вид не является проблемой, так как данный сценарий не редкость, и лишь означает, что при старте системы до загрузки рабочего стола не успели прогрузиться/включиться все активные службы.
- Окно «Командной строки» мелькает постоянно. Это уже как раз и говорит о том, что в работе служб имеются проблемы, которые могут обуславливаться и деятельностью стороннего вирусного обеспечения.
Принимая это во внимание, каждый столкнувшийся с подобной проблемой пользователь должен задать себе один ключевой вопрос: «После каких манипуляций проявились данные проблемы». Например, был установлен пакет стороннего программного обеспечения или вручную/самостоятельно были отключены какие-либо службы, необходимые для штатной работы операционной системы
А предусмотренные решения характеризуются именно восстановлением штатной конфигурации, которая была потеряна из-за необдуманных действий пользователя или в результате имеющихся в системе вирусов, а именно:
«Просмотр запланированных действий»:
Нажмите комбинацию клавиш «WIN+R» и выполните команду «taskschd.msc»;
В открывшемся окне «Планировщик заданий» выберите папку «Библиотеку планировщика заданий»;
В центральной части окна будет приведён перечь системных и не системных процессов, которые запускаются или выполняют какие-либо действия по расписанию.
Отсортируйте список по времени предыдущего запуска и сопоставьте полученные данные со временем проявления рассматриваемой ситуации
Также особое внимание обращайте на все подозрительные строки и при необходимости просмотрите информацию о запланированных ими действиях;. Всё лишнее и подозрительное отключайте/удаляйте из «Планировщика заданий»
Всё лишнее и подозрительное отключайте/удаляйте из «Планировщика заданий».
«Комплексная очистка системы и полная антивирусная проверка»:
Очистите реестр с помощью любой доступной для этого утилиты, например, используя «CCleaner»;
Установите и откройте озвученное ПО и перейдите в раздел «Реестр»;
Нажмите на кнопку «Поиск проблем» и после завершения сканирования выберите «Исправить выбранное»;
В этой же программе откройте раздел «Сервис» и поочерёдно откройте «Удаление программ» (удалите там всё, что вызывает сомнение), далее «Автозагрузка» и принимая во внимание те же мотивы отключите подозрительные приложения;
Откройте имеющееся у вас антивирусное ПО и проведите полное сканирование операционной системы на наличие вирусной активности. Связка «AdwCleaner» и «MalwareBytes» уже давно себя должным образом зарекомендовала;
Откройте «Командую строку» с правами администратора и выполните команду «sfc/scannow»
После всех осуществлённых процедур перезагрузите компьютер.
Что означает ошибка ActiveX/com в CCLeaner
Начать следует с того, что CCLeaner и все подобные программы — это коммерческие проекты. Несмотря на то, что этот инструмент бесплатный, у него есть платный тарифный план, который обещает больше возможностей. Зарабатывают такие проекты на уверенности большинства пользователей в том, что со временем компьютер засоряется какими-то файлами и его реестр увеличивается в объёме, что мешает работе системе. И исправить это безопасно можно только с помощью этих программ. И что, будто, после этого компьютер начинает работать быстрее.
Если вы хоть раз пользовались чистильщиками реестра, то наверняка замечали, что после очистки компьютер не начинает работать быстрее, загружаться быстрее или меньше зависать. Ниже вы можете видеть разницу загрузки системы на примере Windows 7 до и после использования CCLeaner и подобных программ. Разницы в работе компьютера нет. В Windows 10 всё точно так же.
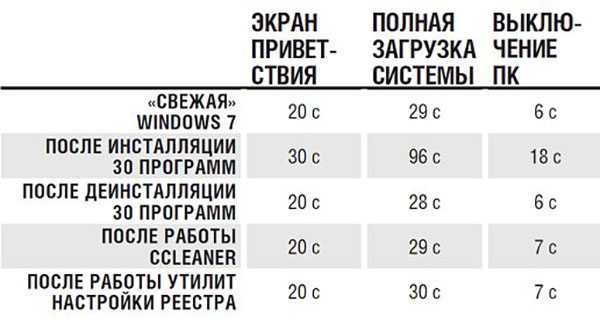
Кроме того, даже ранние версии Windows абсолютно не используют те части реестра, которые не нужны в данный момент. Говоря простыми словами, если на компьютер была установлена программа, а потом запущенна, Windows использует ключи реестра, которые необходимы для этой программы. Когда программу закрыли, эти ключи больше не используются. Если эту программу позже удалили, в реестре остался балласт — ключи, которые не будут использоваться. Эти ключи никогда не активируются, пока программа не будет снова установлена и запущенна. А не используемые ключи реестра абсолютно никак не влияют на скорость работы компьютера.
Отсюда можно сделать вывод что периодическая очистка реестра не даёт системе никаких преимуществ. От этого не будет работать быстрее
Обратите также внимание на то, что Microsoft не поддерживает использование программ, которые очищают реестр. Об этом можно прочитать в «Политике поддержки Майкрософт для использования утилит очистки реестра»
Поэтому нет смысла обращаться в поддержку Microsoft с вопросом об ошибке SpeechRuntime.exe при сканировании CCLeaner.
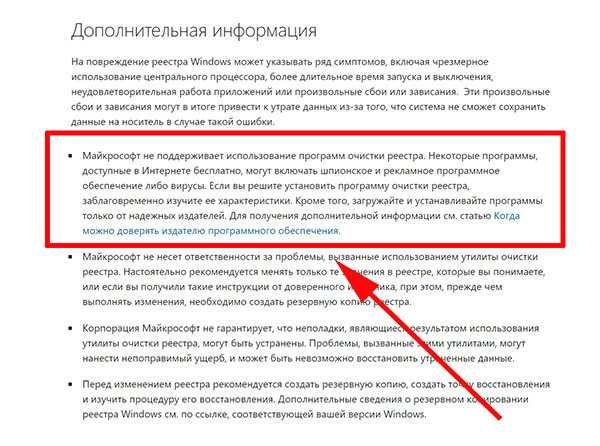
Подробнее об очистке реестра вы можете узнать на видео ниже.
Не редки случаи, когда после чистки реестра программами, подобным CCLeaner, система выходила из строя до такой степени, что компьютер нельзя было загрузить, и всё заканчивалось переустановкой Windows. Такие инструменты работают по своим алгоритмам, которые не всегда соответствуют идеям разработчиков Windows. Поэтому могут возникать конфликты.
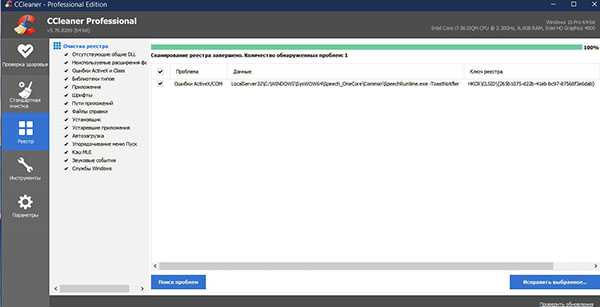
Категорически нельзя открывать реестр и искать найденную ошибку ActiveX/COM и удалять её, если у вас нет необходимых знаний. Это может привести к неработоспособности Windows. Вообще открывать и редактировать реестр следует только с уверенностью в своих действиях, иначе переустановка Windows будет неизбежна.
Переустановка
Ошибка 134 в лаунчере Рокстар может говорить о том, что в данный момент игровые сервисы недоступны. Иногда единственным решением проблемы является полная переустановка программы запуска!
Если перезапуск не помогает, и ошибка 134 Rockstar Games Social Club сохраняется, нужно полностью удалить приложение с компьютера. Воспользуйтесь специальной утилитой (например, CC Cleaner) или стандартными средствами компьютера.
При этом необходимо убедиться, что вы полностью удаляете следующие папки:
- — C:UsersUSERNAMEDocumentsRockstarGamesSocialClub
- — C:UsersUSERNAMEDocumentsRockstarGamesLauncher
- — C:Program FilesRockstarGamesLauncher
- — C:Program FilesRockstarGamesSocialClub
- — C:Program Files (x86)RockstarGamesSocialClub
Если наши методы не помогли решить ошибку с кодом 134 в Rockstar Games Launcher, попробуйте обратиться в службу поддержки. Найти официальный портал разработчика можно здесь – выберите соответствующую категорию и оставьте обращение. Ответ на заявку вы получите в течение 72 часов на указанную электронную почту!
Diablo II: Resurrected во время игры тормозит, зависает
Здесь стоит воспользоваться одним из (а иногда и всеми сразу) следующих советов:
-
Установить и обновить драйвера (в особенности это касается драйвера видеокарты).
- Проверить диспетчер задач и выключить все те приложения, которые потребляют много ресурсов.
- Проверить графику в игре Diablo II: Resurrected и, если первые два пункта не помогли, снизить настройки. К примеру, можно отключить сглаживание и понизить пост-обработку. Это средние по значимости параметры графики, но их отключение сильно поможет, а качество картинки сильно не пострадает.
Эти же действия можно выполнить и в том случае, если игра не только зависает, но и автоматически закрывается, вылетая на рабочий стол.
Окончательный вердикт:
PS4 — очень приличная игровая машина с впечатляющим оборудованием и множеством отличных эксклюзивов. Он идеально подходит для тех, кто любит казуальный геймплей.
Консоль, в отличие от своей предшественницы, иногда превращается из красивой игровой консоли в надоедливое оборудование.
В основном это сбои в игре, возникающие из-за некоторых технических проблем. Одна из самых известных ошибок, с которой сталкивается владелец PS4, — это код ошибки CE-34878-0. Эта ошибка указывает на то, что игра, в которую вы играли, вылетела.
У этого сбоя много причин, и почти невозможно сказать, что могло быть причиной проблемы.
Это может быть связано с устаревшими игровыми файлами, устаревшим системным программным обеспечением, неисправным жестким диском, проблемами с сетью и даже иногда с функциями распознавания лиц на PlayStation. Хотя это обычная и широко распространенная проблема, ее можно исправить.
Я почти уверен, что после прочтения этой статьи вы сможете исправить проблему в кратчайшие сроки.
«Ошибка в процедуре открытия службы «BITS» из библиотеки «С:\Windows (System32) bitsperf.dll»»
Некоторые пользователи при сканировании операционной системы сканером «sfc/scannow» сталкиваются с тем, что утилита выдаёт уведомление о наличие повреждённого файла «bitsperf.dll», и о невозможности его автоматического исправления.
В данном случае пользователю следует воспользоваться утилитой «DISM», игнорируя множество других способов, «гуляющих» по интернету.
Для этого запустите командую строку с правами администратора и последовательно выполните две команды:
- «DISM.exe/Online/Cleanup-image/ScanHealth» — сканирует хранилище системных компонентов. По выполнению следует дождаться завершения её работы.
- «DISM.exe /Online /Cleanup-Image /RestoreHealth» — проверяет данное хранилище и автоматически исправляет имеющиеся ошибки.
По завершению выполнения «исправительных работ» повторите сканирование утилитой «sfc/scannow».
Причина №2. Моды интерфейса
Существует огромное количество модификаций интерфейса для WoW. Ошибка 132 может возникать и по их вине. К примеру, после обновления клиента версия модификаций остается точно такой же. В результате они вступают в конфликт с обновленными файлами. Так и случается ошибка. Вообще, использование модов не рекомендуется, так как они содержат множество дыр, которые могут нанести непоправимый вред клиенту игры. Как исправить ситуацию?
Нужно удалить все моды из папки Interface. Если у вас их слишком много, и вы ленитесь выбирать те, которые нужны, можно удалить всю папку целиком. Все равно при следующем запуске игры она восстановится. Но уже без левых модов. Для верности нужно также удалить папку Cache. Поверьте, так будет лучше. В WoW Pandaria ошибка 132 чаще всего вызвана именно модификациями. Так что этот способ должен помочь. Если изменений нет — читаем дальше.
Появляется чёрный экран в Diablo II: Resurrected
-
Драйверы установлены/обновлены, но Diablo II: Resurrected всё равно отказывается работать
нормально? Тогда нужно проверить ПО, установлены ли вообще необходимые библиотеки? В
первую очередь проверьте наличие библиотек
Microsoft Visual C++
и
.Net
Framework
, а также наличие «свежего»
DirectX
. -
Если ничего из вышеописанного не дало нужного результата, тогда пора прибегнуть к
радикальному способу решения проблемы: запускаете Diablo II: Resurrected и при появлении
чёрного экрана нажимаете сочетание клавиш «Alt+Enter», чтобы игра переключилась на
оконный режим. Так, возможно, откроется главное меню игры и удастся определить
проблема в игре или нет. Если удалось перейти в оконный режим, тогда переходите в
игровые настройки Diablo II: Resurrected и меняйте разрешение (часто получается так, что
несоответствие разрешения игры и рабочего стола приводит к конфликту, из-за которого
появляется чёрный экран). -
Причиной этой ошибки также могут послужить различные программы, предназначенные для
захвата видео и другие приложения, связанные с видеоэффектами. А причина простая –
появляются конфликты. -
И напоследок – проблема, вероятнее всего, может быть связана с технической
составляющей «железа». Видеоадаптер может перегреваться, как и мосты на материнской
плате, что влечёт за собой уменьшенное энергопотребление видеокарты. Мы не будем
вдаваться в детальные технические подробности, поэтому просто рекомендуем в
обязательном порядке почистить свою машину от пыли и также поменять термопасту!
Как исправить LoadLibrary failed with error 1114 в Windows 10
Если вы установили недавно программу, игру или внесли какие-либо изменения в любое приложение, то попробуйте отменить эти действия. Если не помогло, то разберем способы как исправить ошибку LoadLibrary с кодом 1114.
1. Выбрать другой GPU для разных приложений в Windows 10
Так как ошибка происходит из-за недостатка графики, то мы можем разгрузить систему и выбрать, чтобы приложение открывалось в интегрированной видеокарте или внешней. Откройте “Параметры” > “Система” > “Дисплей” > справа “Настройка графики” и выберите то приложение, которое вызывает у вас ошибку.
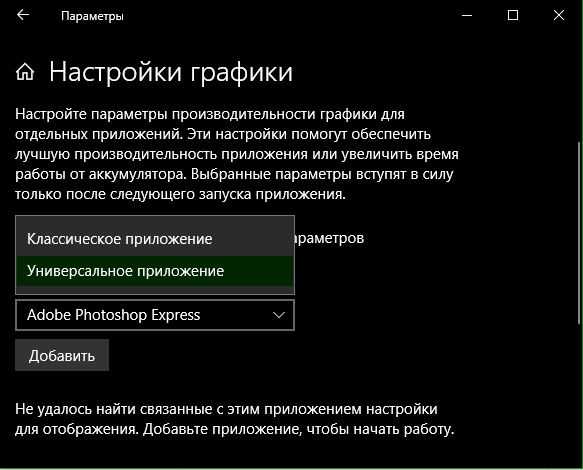
2. Увеличить производительность с помощью электропитания
Этот метод подойдет для ноутбуков, методы ниже для ПК. Откройте “Панель управление” > “Электропитание” > “Настройка схемы электропитания” > “Изменить дополнительные параметры питания“.
- В новом открывшимся окне найдите “Параметры питания видеоплаты” и разверните список. Далее установите “Максимальное значение” в параметрах от батареи и от сети.
- Если у вас есть графа Switchable Dynamic Graphics (переключаемая динамическая графика), то разверните список и в “Глобальные параметры” выставьте также максимальные значения от сети и батареи. Как видно на скриншоте у меня нет этой графы.

3. Высокая производительность видокарты с помощью утилит
Воспользуемся стандартными программами от производителей видеокарт, чтобы увеличить максимальную производительность чипа. Некоторые компьютеры используют графические карты от NVIDIA, некоторые от AMD или других. Я буду приводить пример на Nvidia. Откройте утилиту Nvidia и перейдите “Управление параметрами” > вкладка “Глобальные параметры” > и выберите из списка предпочтительный графический процессор “Nvidia высокопроизводительный процессор“.
При запуске либо во время работы некоторых программ, например Viber, Photoshop, Construct 2, Minecraft, пользователи сталкиваются с различными ошибками. Одна из них это ошибка 1114. В ее тексте указано: «LoadLibrary Failed with error 1114: Произошел сбой в программе инициализации библиотеки динамической компоновки (DLL)». В зависимости от языка программы, в которой данная ошибка появляется, возможно ее текст будет указан на ином языке.
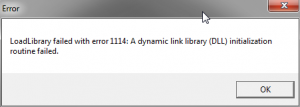
Та же ошибка, только на английском
В данной статье мы расскажем что делать при появлении данной ошибки и какими способами можно ее устранить.
Звук в Diablo II: Resurrected отсутствует или пропадает в заставках
- В трее нажмите ПКМ по значку динамика;
-
В открывшемся меню необходимо выбрать пункт
«Звуки»
; -
Следом необходимо выбрать устройство (это могут быть либо динамики, либо наушники) и
нажать на
«Свойства»
; -
Перейти на соседнюю вкладку
«Дополнительно»
; -
Отыщите меню под названием
«Формат по умолчанию»
, чтобы задать значение, но
оно должно быть ниже текущего; -
Нажмите
«Применить»
, откройте Diablo II: Resurrected и проверьте результат проделанной
работы.
- Вновь в трее ПКМ по значку динамика;
-
В меню отыщите функцию под названием
«Пространственный звук»
, чтобы
отключить; - Остаётся лишь перезапустить Diablo II: Resurrected и проверить результат.
Ошибка DirectX в Diablo II: Resurrected
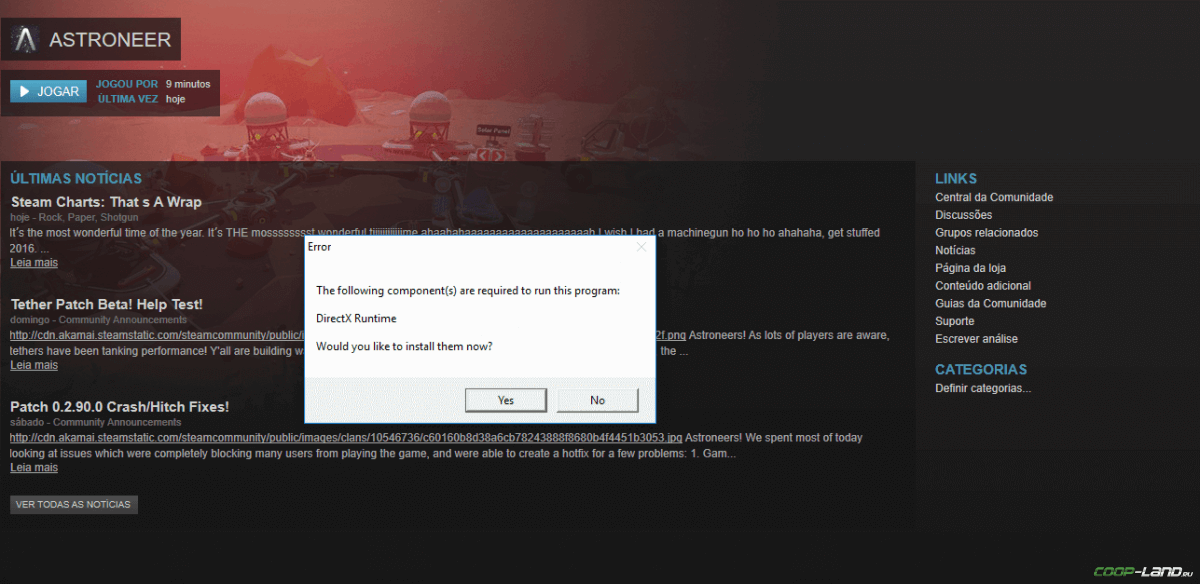
«DirectX Runtime Error»
«DXGI_ERROR_DEVICE_RESET»
«DXGI_ERROR_DEVICE_HUNG»
«DXGI_ERROR_DEVICE_REMOVED»
-
Первым делом необходимо установить «чистую» версию драйвера вашей видеокарты (то
есть не стоит сразу спешить устанавливать тот же GeForce Experience, ничего лишнего
от AMD и аудио). -
При наличии второго монитора попробуйте отключить его, а также отключите G-Sync и
любые другие виды дополнительных/вспомогательных устройств. -
Воспользуйтесь средством проверки системных файлов для восстановления повреждённых
или отсутствующих системных файлов. -
В случае если используете видеокарту от Nvidia, тогда попробуйте включить
«Режим
отладки»
в панели управления видеокартой. -
Часто причиной ошибки служит перегретая видеокарта, поэтому для проверки её
работоспособности рекомендуем воспользоваться программойFurMark
. Если это оказалось действительно так, тогда следует
понизить частоту видеокарты. -
Если вдруг столкнулись с другими ошибками, тогда рекомендуем переустановить DirectX,
но перед этим лучше на всякий случай удалить старую версию (при этом обязательно
удалите в папке перед переустановкой все файлы начиная с
«d3dx9_24.dll»
и
заканчивая
«d3dx9_43.dll»
).
Причины и решения
Что понять, к какому из действий необходимо прибегнуть для исправления ошибки, надо сначала выяснить, по какой причине она могла возникнуть.
Скажу сразу, что наиболее популярной причиной, которая встречается в абсолютном большинстве случаев, является обновление программы, либо же ее установка поверх старой версии. Вспомните, если недавно обновили приложении и после этого начала появляться ошибка, значит, проблема именно в обновлении. В этом случае проще всего будет удалить программу полностью с компьютера через «Панель управления», не забыв перенести сохранения, если, например, речь идет об игре. Также я рекомендую очистить реестр от «хвостов», а после этого можно установить программу заново. После этого проблем быть не должно.
По поводу очистки реестра. Установка обновлений нередко приводит к различным проблемам, возникающим именно в реестре. В принципе, можно попробовать обойтись одной лишь чисткой реестра, не прибегая к удалению программы. Я рекомендую пользоваться такой замечательной программой, как CCleaner. Она распространяется бесплатно (для домашнего пользования) и обладает массой всевозможных функций, одной из который является чистка реестра от поврежденных или проблемных ключей. В принципе, такой же функцией обладают и другие программы, в том числе бесплатные, и по сути нет разницы, чем вы будете пользоваться. Но я все же рекомендую именно CCleaner.
Допустим, что вы очистили реестр от файлов, а ошибка по-прежнему возникает. Что тогда? Теоретически, возможно проблема кроется во вредоносном файле, который имеется на компьютере. Для его удаление необходимо воспользоваться антивирусом с последними обновлениями, а также утилитой Dr. Web Cureit!, которая отлично справляется с различными троянами и вирусами. Она также бесплатная, скачать ее можно на официальном сайте компании Dr. Web.
На некоторых форумах пишут, что помогает обновление DirectX. Скачать ее можно на сайте компании Microsoft. Узнать, какая версия утилиты установлена у вас, я уже успел рассказать на страничках сайта.
Также стоит обратить внимание на текущую версию Visual C++. Для Windows 7 это должна быть Visual C++2010, а для Windows XP — Visual C++2008
Вот, в общем-то, и все. Эти простые советы должны вам помочь справиться с проблемой, а если этого сделать не получается, напишите мне об этом. Попробуем решить проблему вместе.
Дополнительные способы
Вот еще несколько пунктов, которые также дают хороший результат.
- Воспользуйтесь программой «Ccleaner» или «Advanced SystemCare» для очистки и ремонта системы. Некоторым пользователям это помогало.
- Если созданы контрольные точки для отката, то можно использовать восстановление системы. Сочетанием «WIN + R» вызываем окно выполнения и вводим «rstrui.exe». Кликаем «Далее», отмечаем дату, когда все работало и жмем «Готово».
- Для пользователей Windows 10 и 8 добавлена новая функция — откат к предыдущему состоянию. Найти ее можно через функцию поиска. Настройки будут сброшены и получится система, как сразу после установки. При этом за вами остается возможность сохранить данные.
- Попробуйте переустановить приложение, которое вызывает ошибку сервера. Удалите его через специальный деинсталлятор, например, «Your Uninstaller», а потом установите заново. Помните, что новые версии программ не всегда работают стабильно. Поэтому еще один вариант — инсталлировать более старую версию.
Если проблема наблюдается со всеми приложениями без исключения или проявляется только периодически, то стоит проверить жесткий диск.
Ошибка #132 при запуске wow. Как убрать её?)))
Итак я представляю все возможные ворианты решения проблем 131,132 ошибок Данная инфа собрана с мировых форумов WoW(а) а также от Blizzard
Внимание сообщаю сразу что способы решения ошибки путём переустановки игры или операционной системы не сработают — с 2005 года зафиксированы многократные случии вылетания игры с 131-132 ошибками. Многие пробовали переустановить игру, ОС и даже заменяли HDD
те каму это помогло считаются на редкость очень очень везучими О главном . как сообщает Blizzard ошибка №132 вылетает при проблемах работы с памятью. Ошибка 131 вылетает при проблемах использования свопа винды, в который и из которого судя по всему что то не то закидываетсязабирается ВоВом (это насколько я понял) . Если с первой разобратся силами юзверей не реально, то от второй очень хорошо помогает скандиск и дефрагментация раздела на котором собственно лежит и ВоВ и своп виндовый. Поесняю и разжовываю — в процессе запуска WoW начинает сильно забиватся память, в процессе чего выскакивает ошибка.. . Войну с данными траблами юзверы начали с 2005 года, за столь большой промежуток накопился опыт борьбы с ними. Вот собственно и методы решения проблемы ( все методы сводятся к снижению нагрузки и облегчению работы всей системы )
1. Проверить состояние «железа» (отчистить все куллеры от пыли) 2. Усилить систему охлаждения ( поставить дополнительные куллеры и охладители на проц, оперативку, видяху) 3. Удалить и переустановить все возможные видео драйвера 4. установить по возможность более новую версию DirectX 5. уменьшения множителя в биосе, даже если вы ничего не разгоняли.. . 6. ( чаще всего ошибка выскакивает на АТЛОНАХ ) можно исправить путем понижения множителя до 166х11 7. в связи с тем что 132я выскакивает изза интерфейса и текстур то может помоч удоление всё из папки интерфейс! (Нет аддонов, перевода. Но и нет ошибки 132!) ( опасность потерять чат и многие опции — удолять дедуктивным способом ) 8. особождайте память перед запуском игры — ( выключить все процессы задействующие память: это eMule, Opera и тд. ) 9 80% говорят, что помог запуск игры в OPENGL режиме запуск в опенглиде: C:World of WarcraftWoW.exe -opengl 10. изменить звук с direct output на скажем wave, или на дрова звуковухи
PS . вот 10 способов решения проблемы — камуто что то поможет а камуто поможет совершенно другое но знайте одно, господа юзверы . 132, она оказывается показывает общую ошибку сбоя в железе (в основном изза не брэнд железа, судя по коментам по железу людей, которые ее испытавают) , т. е. также это может быть вызвано звуковухой, материнкой и даже вашим безобидным хост контроллером для синхронизации принтеров и видеокамер. Также, общего решения проблеммы нет.
довольно распространено. пуск -> выполнить -> regedit там находишь HKEY_LOCAL_MACHINESYSTEMCurrentControlSetContro lTerminal Server находишь параметр fDenyTSConnections ставишь для него значение равное 0. Должно помочь.
Попробуй Пуск—Выполнить—sfc /scannow,проверит dll и исправит, если повреждены. Может, в этом дело.. еще вариант-попробовать установить с другого носителя.
+ от себя если кидался файлами в вов проверь куда ставил я както версию сбрасывал потом вылезала














![Как исправить частые проблемы с dota 2 [полное руководство]](http://ruramps4d.ru/wp-content/uploads/1/9/a/19a6c275aee42ed997a07ae226fa54cf.png)














