Что за шейдеры такие?
Шейдерами в Майнкрафте называются различные графические улучшения отображаемой картинки. Это могут быть новые текстуры неба, различные объемные тени от объектов, шевеление некоторых объектов (как от дуновения ветра) и многое другое.

Стоит отметить, что хоть в Майнкрафте графика и смешная, она требует от компьютера хорошей производительности. А шейдеры и вовсе существенно нагружают видеокарту. И если у вас она встроенная, то лучше сразу отказаться от этой затеи. Ничего не получится.
Те же, кто обладает дискретным графическим адаптером, могут попробовать установить шейдеры и посмотреть на то, как улучшится игра. Не то, чтобы графика станет, как в GTA V или третьем Ведьмаке, но будет интереснее. А теперь рассмотрим пошагово процесс установки.
Как установить Optifine
h2>
1
Установка Java
Если вы решили попробовать установить Optifine, не ознакомившись с руководством, возможно, вы заметили тип файла получился таким:
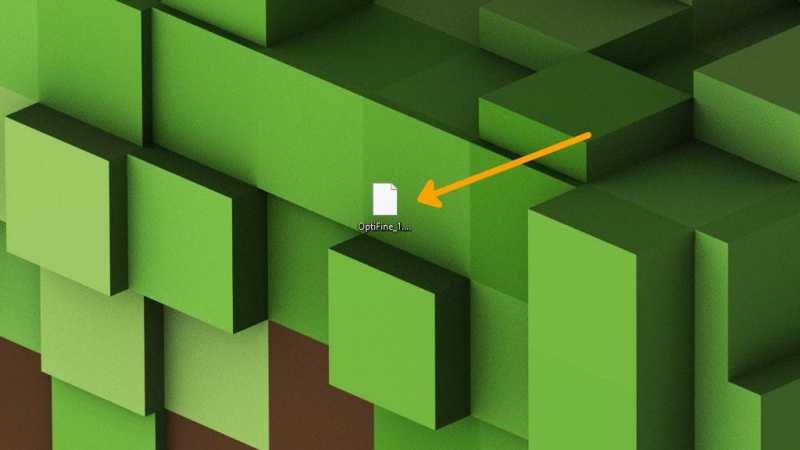
Это потому, что вы должны сначала загрузить и установить Java. К счастью, у большинства людей она уже загружена, и у них никогда не возникнет этой проблемы, но если вы настраиваете новую сборку, есть вероятность, что вы этого не сделаете.
Для этого просто перейдите на веб-сайт Java:
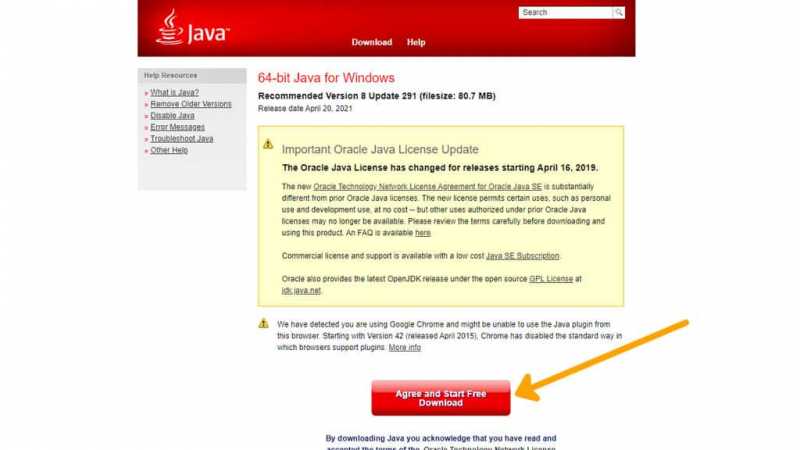
Не волнуйтесь, если вы получите предупреждение о том, что файл может не быть в безопасности. Пока вы получаете его с официального веб-сайта Java, указанного выше, это безопасно.
Откройте установщик Java, дважды щелкнув его. Будьте готовы предоставить ему доступ для управления пользователем.
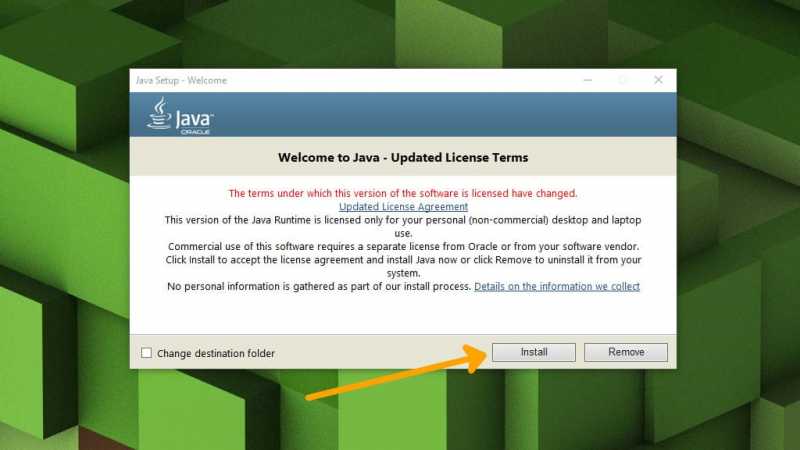
Не волнуйтесь, это уважаемая программа. Пока вы загрузили его с официального канала, указанного выше, вероятность возникновения каких-либо проблем невелика.
Просто нажмите Установить. Через несколько секунд, если все пойдет хорошо, вы получите сообщение об успешной установке
2
Загрузка Optifine
Итак, как установить OptiFine после установки Java?
Процесс чрезвычайно прост, но сложная часть может заключаться в поиске правильной версии. Достаточно просто загрузить последнюю версию и столкнуться с несколькими проблемами, если вы обновляете свой Minecraft.
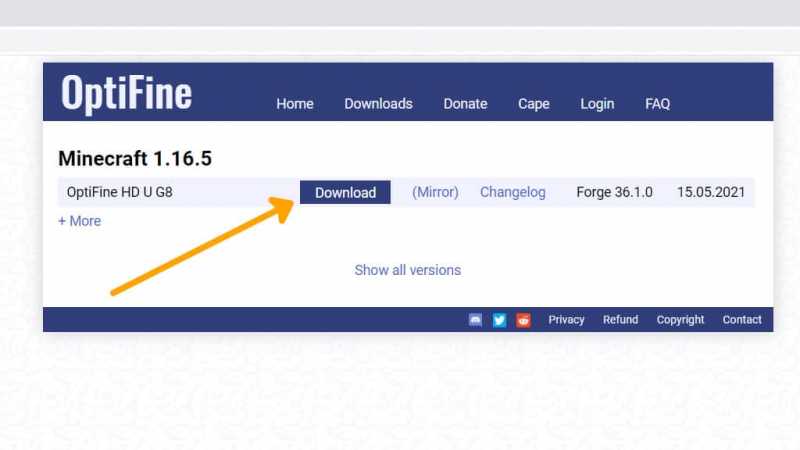
Просто найдите последнюю версию (в данном случае Minecraft 1.16.5) и нажмите кнопку «Загрузить». Вы будете перенаправлены на рекламу, но через несколько секунд в верхней части экрана станет доступна опция «Пропустить»:
Оттуда просто нажмите кнопку «Загрузить». Будьте осторожны: есть несколько похожих кнопок, которые ведут к рекламе.
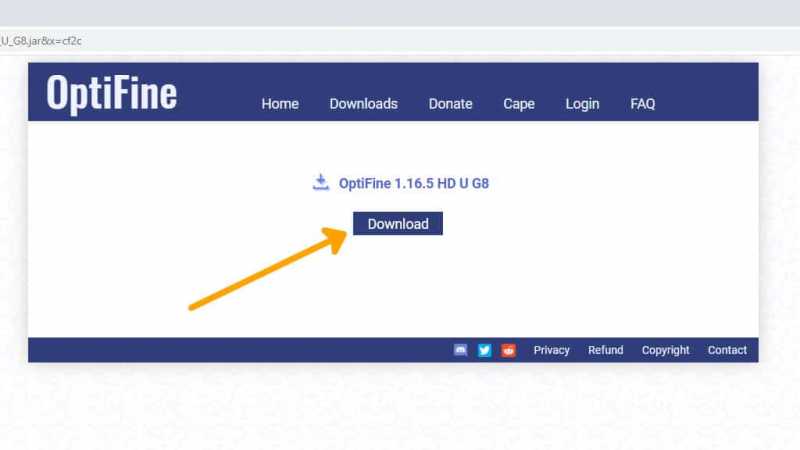
Однако, если вы запускаете устаревшие версии Minecraft, вместо этого вам нужно будет нажать на приглашение «Показать все версии», что позволит вам загрузить более старые версии OptiFine
Просто найдите версию, которую вы хотите загрузить, и следуйте той же инструкции. инструкции, как указано выше. Не нажимайте никакие объявления, так как они будут маскироваться под альтернативные кнопки загрузки.
3
Установка Optifine
После загрузки Optifine найдите файл и дважды щелкните его, чтобы открыть. Если у вас возникнут какие-либо проблемы, щелкните файл правой кнопкой мыши и выберите «открыть с помощью Java»
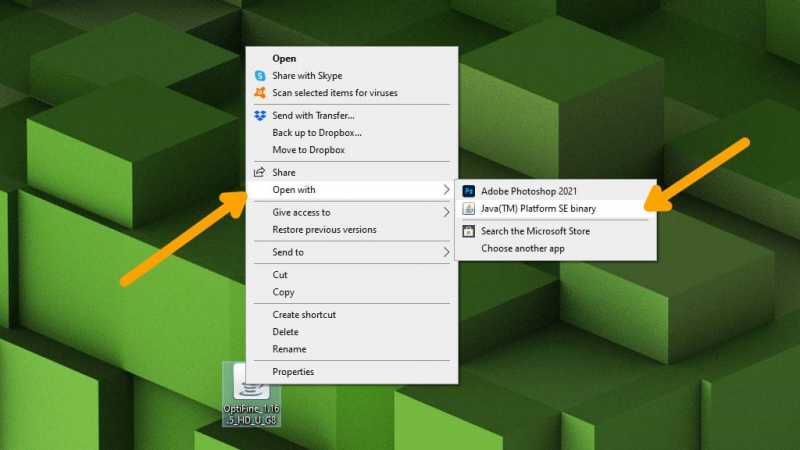
Должно появиться окно установщика OptiFine, которое выглядит примерно так:
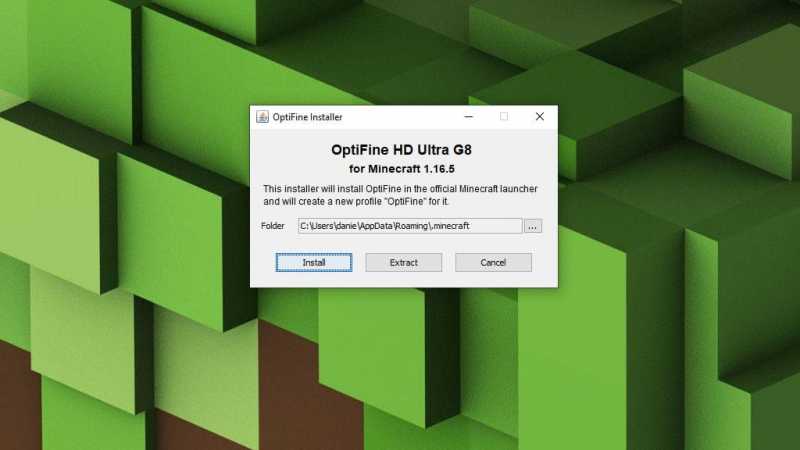
Просто нажмите 39; Установить», и через несколько секунд вы должны увидеть уведомление об успешной установке.
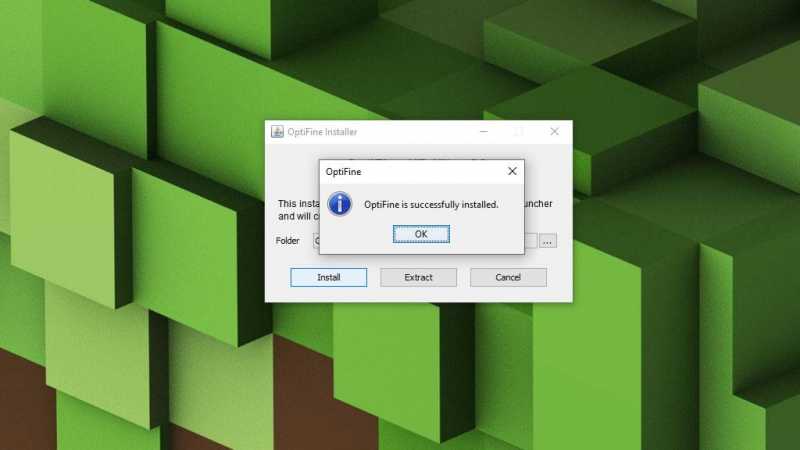
4
Запуск Minecraft с OptiFine
В этот момент вы можете задаться вопросом: «Подождите… это все?»
Хотя раньше запуск OptiFine вызывал некоторые хлопоты, теперь это так же просто, как просто убедиться, что все компоненты установлены и запускают Minecraft с OptiFine.
Для этого просто откройте установщик Minecraft, щелкните маленькую стрелку и выберите OptiFine, а затем нажмите кнопку воспроизведения.
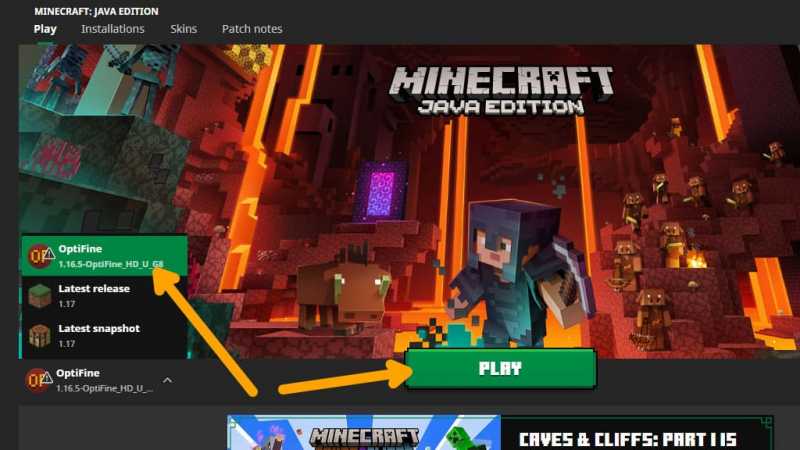
Вам может быть выдано предупреждение о безопасности, которое выглядит следующим образом:
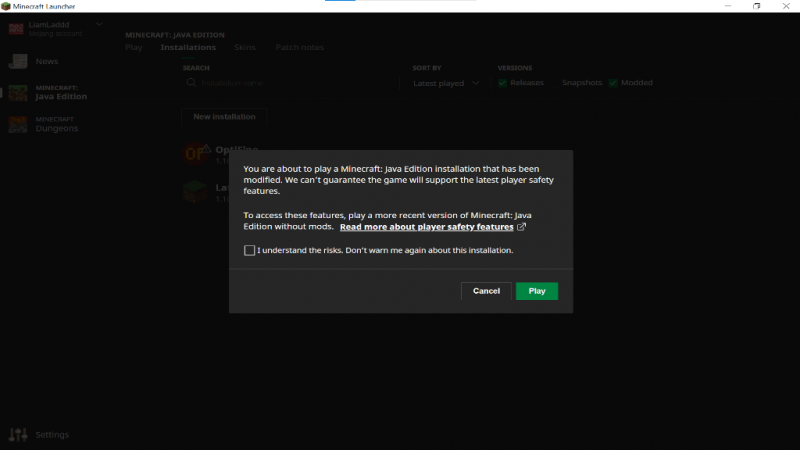
Поскольку OptiFine технически является сторонней модифицированной версией официального программного обеспечения, оно не лицензируется Mojang. Этого сообщения не следует бояться. Но если вы скачали программу с официального сайта, указанного выше, рисков для безопасности игрока быть не должно.
Запуск может занять секунду, но если вы все сделали правильно, Minecraft должен запуститься следующим образом:
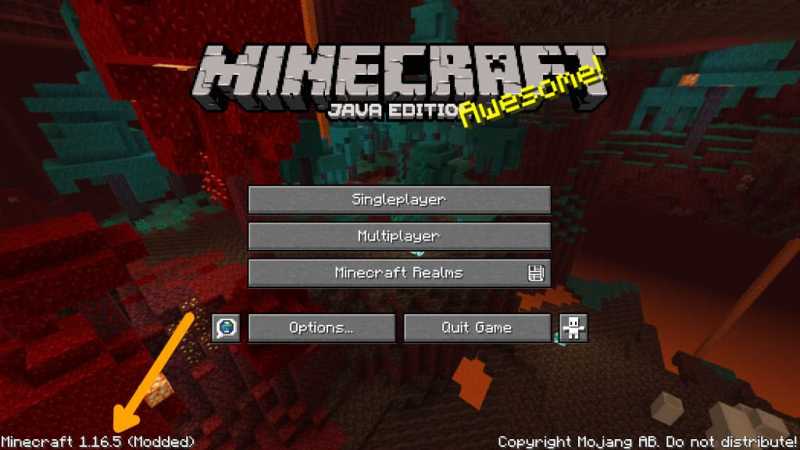
Вы узнаете, что OptiFine запущен вместо базовой версии по обозначению «(Modded)» рядом с версией, на которой он основан, как на изображении выше. При входе в Настройки видео папке вы также увидите текущую версию OptiFine.
5
Начало работы с OptiFine
Загрузка самого OptiFine была только началом. Теперь, когда вы это сделали, пришло время начать установку потрясающих шейдеров, чтобы ваша игра выглядела потрясающе!
Для этого нажмите кнопку «Параметры…». Затем найдите «Настройки видео…»
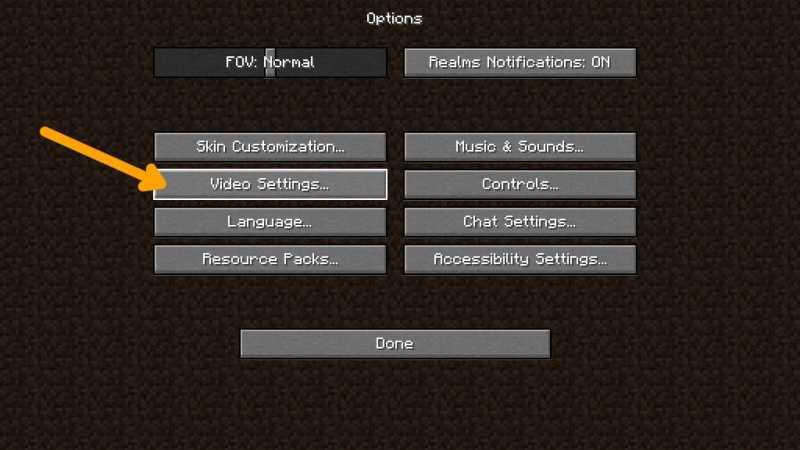
А затем откройте «Шейдеры…»
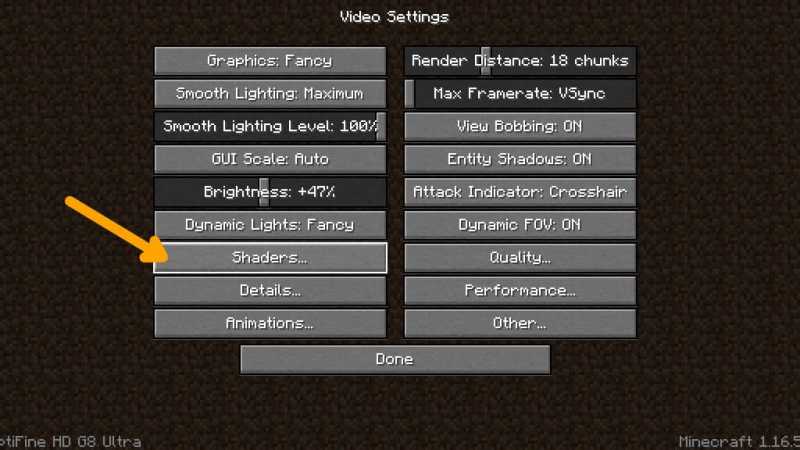
Здесь вы можете нажать кнопку «Папка с шейдерами», которая сразу же перейдет в каталог Minecraft и найдет, куда вы должны перейти для установки шейдеров.
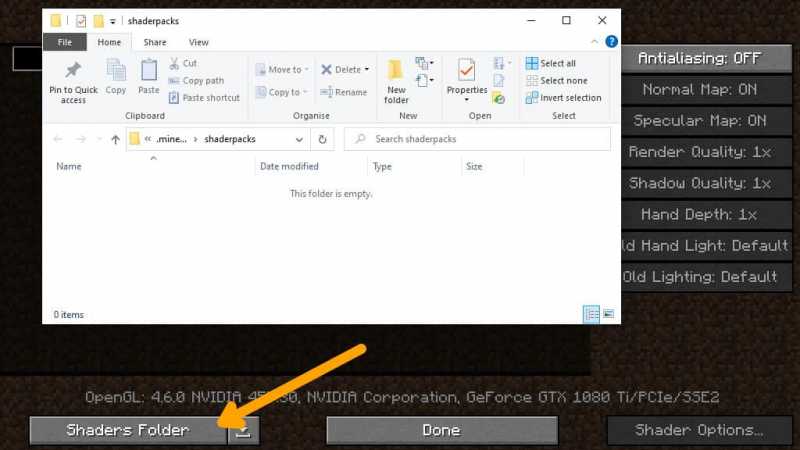
Шейдеры установлены очень похоже на пакеты ресурсов или текстур. Просто перетащите загруженные шейдеры в папку «Шейдеры», перезапустите игру, а затем активируйте пакет шейдеров в меню «Шейдеры…» в «Настройках видео…»
Кроме того, вы можете предварительно загрузить шейдеры. наборы непосредственно с веб-сайта OptiFine, доступ к которым можно получить из раздела Шейдеры меню:
Оптимизация с помощью модов
С помощью модификаций можно добавлять не только килотонны нового контента, но и заставлять игру работать быстрее.
Оптимизация новейшей версии (1.16.4)
| Мод | Описание |
|---|---|
| Расширенные настройки графики, оптимизация для некропк, шейдеры для йобапк. | |
| Заметные оптимизации светового движка. | |
| Значительные бусты физики, загрузки чанков, ИИ мобов, редстоуна, etc. | |
| ВНЕЗАПНО релизнулся. По заявлению автора, бустит фпс в 400%, что правда. | |
| Без этой штучки фабрик и оптифайн не дружат. | |
| Кэширование рецептов верстака и печки, что способствует экономии процессорного времени. Эффект заметен лишь на больших серверах с множеством баз. В сингле вряд ли почувствуется. |
Оптимизация 1.12.2
| Мод | Описание |
|---|---|
| Расширенные настройки графики, оптимизация для некропк, шейдеры для йобапк. | |
| Заметные оптимизации светового движка. | |
| Различные багфиксы, а ещё игра не будет закрываться из-за крашей. Musthave! | |
| Значительная экономия ОЗУ посредством хитрого шаманства. | |
| Оптимизация ИИ мобов путём кастрирования патфайндинга. | |
| Ускорение загрузки игры и пара багфиксов. | |
| Многоядерная генерация перлин нойза; чем больше ядер у процессора — тем лучше. | |
| Различные оптимизации патфайндинга, оптимизация мобов (и энтитей в целом). | |
| Более агрессивная выгрузка измерений, что в теории фиксит утечки памяти. | |
| Экономия памяти при использовании детализированных ресурспаков. (если не используешь их, мод тебе не нужен. | |
| Оптимизация рендеринга путём повышения эффективности sin() и cos() функций. (этим по сути дублирует функционал OptiFine, но у мода есть и уникальные фичи, поэтому он тут. | |
| Быстрая прегенерация чанков мира в определённом радиусе, очень спасает от лагов во время путешествий в неизученные места. А ещё имеет няшный интерфейс и даже умеет в ретроген! | |
| Кэширование рецептов верстака и печки, что способствует экономии процессорного времени. Эффект заметен лишь на больших серверах с множеством баз. В сингле вряд ли почувствуется. |
Оптимизация 1.7.10
| Мод | Описание |
|---|---|
| Расширенные настройки графики, оптимизация для некропк, шейдеры для йобапк. | |
| Оптимизация рендеринга путём повышения эффективности sin() и cos() функций. Дублирует функционал OptiFine, но есть и уникальные фичи. | |
| Много разных ощутимых оптимизаций. С OptiFine работает только последняя версия, в которой, ради совместимости с оптифайном, чуть порезали оптимизаций. Так что, если не пользуетесь оптифайном, выбирайте предпоследнюю версию. | |
| Фиксит лаги во время сканирования таумометром в Thaumcraft. Требует, очевидно, Thaumcraft. Используйте на свой страх и риск, ведь в комментариях к моду пишут о множестве проблем и багов. |
Как установить моды для Minecraft Pocket Edition
Установка модов с расширением «.mcpack/.mcaddon» Скажу сразу, что в установке модов с расширением «.mcpack» и «.mcaddon» нет никакой разницы. Суть в том, что расширение «.mcaddon» всего лишь содержит оба файла мода (пакеты поведения и пакеты текстур), в отличии от файла «.mcpack», который может содержать либо пакеты текстур, либо пакеты поведений.
- Скачайте файл с расширением «.mcpack/.mcaddon» на Ваше устройство.
- После завершения скачивания необходимо открыть скачанный файл. Данное действие спровоцирует установку всех компонентов выбранного Вами мода.
- Следующий шаг — зайти в Майнкрафт Покет Эдишн и войти в настройки игры.
- Здесь мы должны установить скачанные нами файлы с расширением «.mcpack/.mcaddon» для нужного нам мира.
- Обязательно необходимо выбирать все компоненты, представленные в моде!
- После выполнения всех вышеперечисленных действий необходимо совершить перезапуск Minecraft PE.
- Все! Теперь Ваш мод установлен для необходимого Вам мира МКПЕ и полностью функционирует. Довольно просто, не так ли?
Установка модов с расширением «.zip»- Скачайте файл необходимого Вам дополнения в формате «.zip».
- Далее Вам необходимо найти папку на Вашем устройстве под названием «Загрузки» (также возможен вариант «Downloads»).
- Все файлы, находящиеся в скачанном Вами архиве, и имеющие пометку «behavior», необходимо переместить в папку, располагающуюся по данному пути «/games/com.mojang/behavior_packs/».
- Файлы с пометкой «resource» нужно отправить в «/games/com.mojang/resource_packs/». Если в архиве отсутствует файл с данной пометкой — не пугайтесь. Это значит, что скачанный Вами мод изменяет лишь пакеты поведений мира MCPE, и никак не затрагивает текстуры.
- Далее Вам нужно войти в Minecraft Pocket Edition.
- Для выбранного Вами мира, аналогично установке Выше, необходимо установить импортированные Вами дополнения (чаще всего они имеют такое же название, как и папка, которую Вы перемещали).
- Готово! Теперь войдите в нужный Вам мир и наслаждайтесь установленным модом!
Думаю, что прочитав данный гайд Вы навсегда разобрались с установкой модов для Майнкрафт ПЕ.
Как установить OptiFine Java Edition
При нажатии всплывёт окно, в котором будет выбор: либо установить обычный клиент майнкрафт, либо установить клиент с OptiFine, либо установить клиент с Forge. Нас интересует кнопка «Добавить клиент с OptiFine». Нажимаем туда и устанавливаем любую нужную нам версию.
На этом процесс установки OptiFine клиента в FLauncher завершён.
Установка в официальном лаунчере
Когда клиент скачается, нужно запустить его один раз, чтобы установились все необходимые файлы. После того, как майнкрафт загрузится в главное меню, нужно его закрыть.Теперь нужно скачать сам оптифайн с нашей статьи про OptiFine.После загрузки необходимо нажать на этот файл и перейти по файлу, указанному на скриншоте (У вас вместо 1337 будет имя пользователя компьютера).
После выбора пути нужно нажать на кнопку Install и немного подождать, когда мод установится.
Всё, optifine установлен, можно запускать и играть.Теперь благордаря этому моду можно не переживать из-за низких кадров в секунду, ведь он очень сильно их оптимизирует. И отныне ваш FPS должен держаться на высоком уровне, если, конечно, вы не играетев мире, где много объектов.
Способ установки модов с помощью официального Minecraft Launcher:
Установка модов в нём сложнее, так как там нет уже готовых версий OptiFine и Forge, как они встроены в пиратских лаучнерах. Но можно упростить себе задачу, установив forge клиент. О том, как это сделать мы писали ранее здесь. После установки он появится во всех лаунчерах, даже в официальном. Про установку Fabric вы можете прочитать в отдельной статье. Там всё расписано подробно, так что вы вряд ли запутаетесь. Вот эта статья
ВНИМАНИЕ!! Моды, созданные под Fabric и Forge работают только для Fabric и Forge соответственно! Мод для Fabric не будет работать, если вы выбрали Forge для загрузки игры и наоборот
1. После установки Forge версии игры заходим в лаунчер игры.
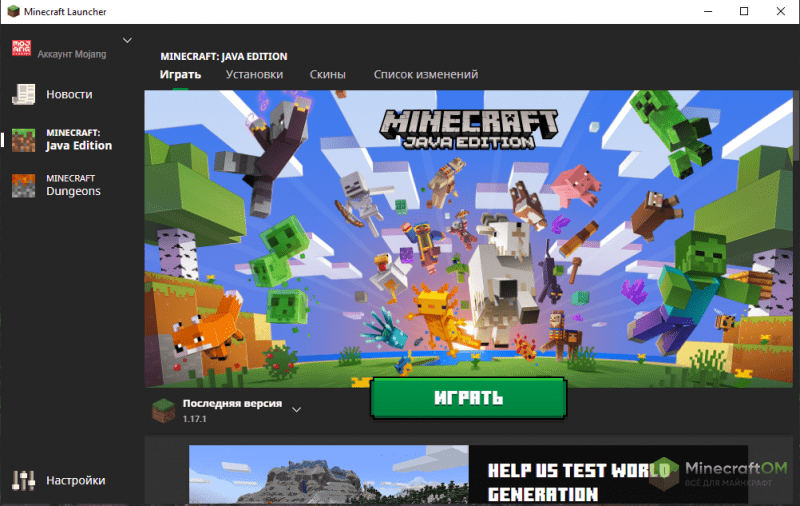
2. Нажимаем на выбор версии игры и ищем ту, которую вы только что установили (у модифицированной версии есть приписка Forge).
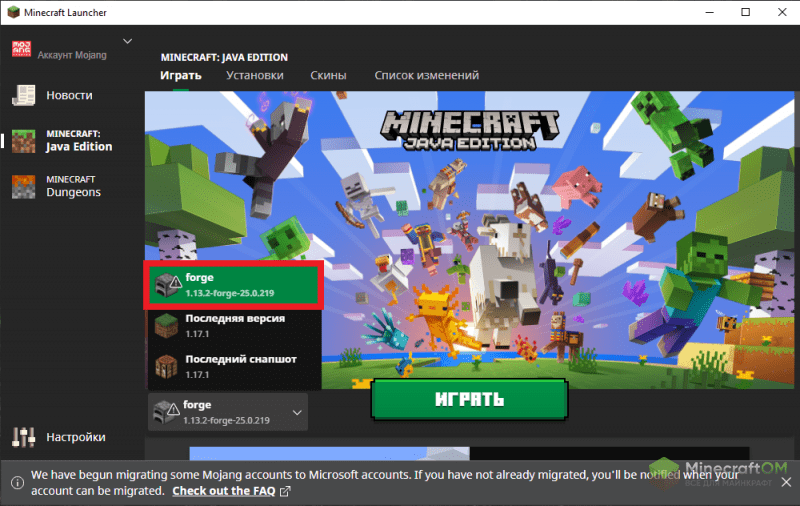
3. Майнкрафт лаунчер может выдать предупреждение, но все в порядке. Просто нажимаем на кнопку «Играть».
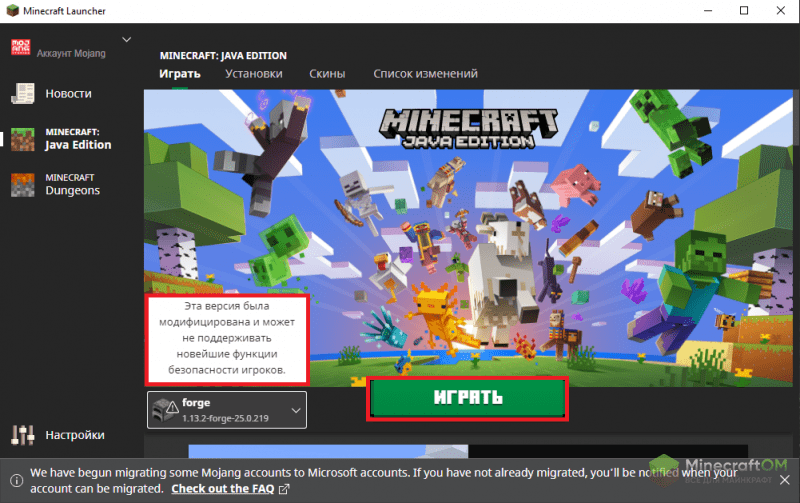
ШАГ #2 — Установка шейдерпака
- Скачайте интересующий вас шейдерпак (список в конце статьи)
- Нажмите клавиши WIN + R
- Перейдите в .minecraft/shaderpacks
. Если такой папки нет, то создайте её. - Переместите или извлеките архив с шейдерами в .minecraft/shaderpacks
. Должен получиться такой путь: .minecraft/shaderpacks/ИМЯ_ПАПКИ_ШЕЙДЕРА/shaders/
- Запустите Майнкрафт и перейдите Настройки > Shaders
. Здесь вы увидите список доступных шейдеров. Выберите нужный - В настройках шейдеров включите «tweakBlockDamage», отключите «CloudShadow» и «OldLighting»
Sonic Ether»s Unbelievable ShadersSildur»s shadersChocapic13″s Shaderssensi277″s yShadersMrMeep_x3″s ShadersNaelego»s Cel ShadersRRe36″s ShadersDeDelner»s CUDA Shadersbruceatsr44″s Acid ShadersBeed28″s ShadersZiipzaap»s Shader Packrobobo1221″s Shadersdvv16″s ShadersStazza85 super Shadershoo00″s Shaders pack BRegi24″s Waving Plants MrButternuss ShaderPackDethRaid»s Awesome Graphics On Nitro ShadersEdi»s Shader ForALLPc»sCrankerMan»s TME ShadersKadir Nck Shader (for skate702)Werrus»s ShadersKnewtonwako»s Life Nexus ShadersCYBOX shaderpackCrapDeShoes CloudShade AlphaAirLoocke42 ShaderCaptTatsu»s BSL ShadersTriliton»s shadersShadersMcOfficial»s Bloominx Shaders (Chocapic13″ Shaders)dotModded»s Continuum ShadersQwqx71″s Lunar Shaders (chocapic13″s shader)
Шейдеры являются относительно новой функцией в Майнкрафте. С помощью этих модификаций можно изменить графику игры очень сильно: сделать её более объемной, яркой и реалистичной. Функция введена в игру в версии 1.7.2, но снова удалена в 1.9. Таким образом, игроки не могут пользоваться шейдерами в большей части версий. Однако, вы можете установить их вручную, эта статья покажет вам – как именно.
Итак, приступим!
Для данного урока мы будем использовать ShaderToy . Этот ресурс позволяет писать шейдеры прямо в вашем браузере, не утруждая себя никакими дополнительными настройками. (Однако для использования ShaderToy вам понадобится браузер с поддержкой WebGL, поскольку именно он используется для рендеринга.) Регистрация не обязательна, однако она позволит сохранить свой код на будущее в профиле.
Прим.:
На момент написания статьи ресурс находится в стадии бета-тестирования. Поэтому возможно, что на момент прочтения статьи, элементы интерфейса/синтаксиса будут незначительно отличаться.
Как можно установить шейдеры на Майнкрафт?
В первую очередь следует скачать шейдерпак. Это можно сделать или . Затем можно приступать к установке шейдеров, которая мало чем отличается от инсталляции модов.
- Сначала зайдите в папку.minecraft/minecraft. Найдите архив minecraft.jar и откройте его.
- Поместите все файлы из шейдерпака в главный архив игры. После этого можно закрыть архив и запустить игру.
- Насладитесь новыми красками и видами, которые предлагают шейдеры. Майнкрафт удивит вас, и вы будете еще больше времени проводить в этом мире.
Установка шейдеров с модом Shader Mod
Если у вас на Майнкрафте стоит Shader Mod, то установить шейдеры будет гораздо проще. Для этого нужно сделать следующее:
- Откройте корневую папку игры.minecraft/minecraft, после чего найдите в ней папку shaders. Откройте ее и закачайте.zip архив шейдеров.
- Теперь в меню настроек Minecraft выберите необходимые вам шейдеры. Нажмите на кнопку «Сохранить» и запустите игру.
Нередко из-за установленных шейдеров игра начинает подвисать. В этом случае нужно установить себе на игру полезный мод под называнием OptiFine. Его можно скачать . Затем запустите файл и нажмите «Install». Мод установлен. Благодаря ему улучшится не только производительность игры; вам будут доступны различные типы фильтрации.
Как видите, установить в Майнкрафт шейдеры несложно, но если вы не уверены в своих силах, можно посмотреть видео, наглядно объясняющее процесс установки.
Когда Minecraft только появился в продаже, все были удивлены: как разработчики планируют сделать проект успешным, используя восьмибитную устаревшую графику? И это в те времена, когда картинка на мониторе практически ничем не отличается от реального фотографического изображения. Но всех сомневающихся и неверующих ждал сюрприз — «Майнкрафт» поднялся на самый верх, стал одной из наиболее популярных игр в мире, которой сейчас увлекаются миллионы людей. Такая графика была воспринята как определенный налет ретро, люди погрузились в воспоминания о временах старых приставок, поэтому данный аспект сказался на проекте только позитивно.
Однако некоторым все-таки не слишком нравится такое изображение на экране, и им приходится мириться с ним, если они хотят поиграть в «Майнкрафт». Правда, из данной ситуации есть выход — шейдеров. Конечно же, это не изменит полностью изображение, но сделает его более красивым, приятным для глаз, впечатляющим. Поэтому, если вам не нравится то, как выглядит ваш «Майнкрафт», вы всегда можете изменить его — для этого вам нужно разобраться с тем, как установить шейдеры.
Настройки видео: подробности
Теперь мы начинаем входить в область полностью настроек Optifine; как таковые, мы больше не будем отмечать, что вещи являются Optifine или ванильным Minecraft, так как все настройки здесь на основе Optifine. Это подменю управляет мелкими деталями в игре, такими как стили облаков и астрономические детали.
Все индивидуальные настройки в этом подменю можно переключать, чтобы обеспечить очень небольшое повышение производительности за счет уменьшения нагрузки на графический процессор. Переключение одного параметра, скорее всего, принесет практически незаметное преимущество, но если ваш компьютер испытывает трудности, переключите несколько (или все из них) с самого высокого значения (обычно «Необычное») на самое низкое значение («Быстрый» или « Off ») освободит ресурсы и увеличит ваш FPS.
| Облака | Быстрые облака 2D и не имеют глубины, если вы взлетите и посмотрите на них. Необычные облака — это 3D. Вы также можете выключить облака. |
| деревья | У причудливых деревьев есть прозрачные листья, которые вы можете просматривать; У быстрых деревьев есть непрозрачные листовые блоки, которые не пропускают свет. |
| вода | Причудливая вода подвергается нескольким проходам, чтобы стереть любые артефакты, быстрая вода визуализируется быстрее, но будет иметь некоторые визуальные артефакты. |
| Небо | Выключение неба уменьшает нагрузку на GPU. Солнце и луна переключаются независимо и останутся в небе, если не будут отключены при следующей настройке. |
| Солнце Луна | Переключает видимость солнца и луны; предлагает небольшой прирост производительности. Движение солнца / луны на игровых часах будет продолжать работать, даже если солнце и луна больше не видны на небе. |
| Густой туман | Этот параметр отличается от параметра «Туман» в общем меню. Этот параметр определяет, как функционирует туман, находящийся рядом с коренной породой. Регулировка является косметической и позволяет сделать туман более плотным или вести себя так же, как туман на обычных высотах |
| Полупрозрачные блоки | Этот параметр определяет, будут ли полупрозрачные блоки отображаться детально или без детализации. Если установить для фантазии, блоки будут окрашивать другие блоки, с которыми они сложены. Если установлено значение «Быстро», для визуализации цветовых оттенков будет использоваться меньше ресурсов. |
| Высота облака | Чисто косметический. Если вы строите замок на вершине высокой горы и вам надоели облака, дрейфующие прямо через ваш двор, вы можете использовать эту настройку, чтобы поднять потолок облака. |
| трава | Быстрая трава использует текстуру травы по умолчанию. Причудливая трава использует, если возможно, специфичные для биома текстуры. Предельное повышение быстродействия на Fast, поскольку для всей травы используется одна текстура. |
| Дождь снег | Fancy предлагает очень густой дождь и снегопад. Быстро разгоняется дождь / снегопад. Выкл. Полностью удаляет осадки. Прирост производительности незначительный. |
| Звезды | Вкл выкл. Удаление звезд дает незначительный прирост производительности. |
| Шоу накидки | Вкл выкл. Удаление накидок предлагает незначительный прирост производительности. |
| Советы по использованию ItemTool | Вкл выкл. Переключает «подсказки», когда вы держите предмет в руке. У базовых предметов просто есть название (например, «Часы»), у некоторых предметов в модах есть подсказка. Изменение чисто косметическое. |
| Выпавшие предметы | Рендерит выпавшие предметы в 3D (Fancy) или 2D (Fast). Fast предлагает незначительный прирост производительности. |
Как установить шейдеры Minecraft и значительно улучшить графику.
шредеры для улучшения графики
Minecraft имеет свой фирменный квадратный стиль, завоевавший сердца миллионов игроков, но это уже не значит, что его нельзя немного изменить. Не без помощи шейдеров нам предоставляется возможность добавлять эффектные эффекты, тени, освещение и прочие украшения, благодаря которым игра выглядит феноменально.
Шейдеры несут ответственность за все дополнительные эффекты при деле. Благодаря им мы не только лишь представим новое освещение и тени, но также заставим блоки травы двигаться как на ветру, вода будет отражать свет, а солнышко будет сиять нашими глазами прекрасными лучами. Совместно с квадратным миром Minecraft это может дать ни с чем не сравнимый эффект.
И все-таки, перед тем как мы решим внедрить такие эффекты в нашу игру, помните, что они довольно требовательны и вам нужен вполне достаточно могучий компьютер с эффективной видеокартой. Существует помимо прочего некоторое количество способов установки шейдеров исходя из того, используете ли вы менеджер модов MultiMC и установлен ли у вас Forge.
Для целей руководства мы покажем стандартную установку как для чистой немодифицированной версии игры, так и для Minecraft с установленной Forge. В обоих случаях мы все станем использовать Minecraft версии 1.7.10. Помимо прочего нам потребуется мод Optifine для монтажа шейдеров (он расширяет настройки графики и повышает производительность игры).
Монтаж шейдеров на чистый Майнкрафт 1.7.10 в отсутствие Forge
1. Зайдите на сайт Optifine и скачайте мод в редакции HD Ultra, версия 1.7.10 HD U A4.
2. Запустите загруженный файл .jar. OptiFine отобразит установщик — мы подтверждаем, что вы хотите его установить.
3. Перейдите в официальную тему Shaders Mod на официальном форуме Minecraft. Shaders Mod — это исходный мод, который сам собой не имеет графических эффектов, но дает возможность вам активировать те, которые мы загрузим вслед за тем. Он доступен для Minecraft с Forge (Forge Edition) и в отсутствие Forge (Non-Forge Edition).
Скачать мод Shaders для Майнкрафт 1.7.10
Оттого, что мы устанавливаем шейдеры в чистую версию игры в отсутствие Forge, мы загружаем мод GLSL Shaders Mod v2.3.29 Non-Forge Edition для Minecraft 1.7.10.
4. Запустите загруженный файл .jar из GLSL Shaders Mod v2.3.29 Non-Forge Edition. Будет отображаться точно такой же установщик, как и в истории с OptiFine — подтверждаем готовность к монтаже.
Монтаж ShadersMod
5. У нас есть OptiFine и Shaders Moda — в настоящее время пора установить т.н. шейдерпака. Их можно отыскать много, и полный перечень можно отыскать в такой же теме, из которой мы загрузили Shaders Moda.
Скачиваем один из доступных шейдерных пакетов (применительно ко мне это будет 1-й из них, другими словами SEUS — Sonic Ether’s Unbelievable Shaders). Мы получим ZIP-файл.
6. Запустите официальный лаунчер Minecraft — в левом нижнем углу вы посчитаете список игровых профилей. Выберите профиль 1.7.10-OptiFine-ShadersMod из списка и включите нужную игру.
7. Перейдите в параметры игры, а после этого на вкладку Шейдеры. Пока список будет пустым. Внизу вы посчитаете кнопку «Открыть папку шейдерпаков» — щелкните по ней.
8. На экране будет замечен пустая директория, в которую нам нужно распаковать шейдеры. Для каждого загруженного пакета шейдеров мы создаем отдельную подпапку. Применительно ко мне я создам подкаталог с именем SEUS, поскольку я загружал такие шейдеры.
Создайте подпапку для выбранного шейдерпака.
Откройте заархивированный файл с загруженными шейдерами и перетащите каталог «Shaders», содержащийся в архиве, в нашу папку SEUS (или другую). После распаковки шейдеры должны оказаться в дороге «/ shaderpacks / SEUS / shaders».
9. Мы вернулись в игру, и в настоящее время SEUS будет отображаться в нашем списке доступных шейдеров. Щелкните по нему в нашем списке, и он готов — графика в Minecraft сразу изменится. Можем закрыть меню и полюбоваться новыми графическими эффектами.
Что делать, если ваш компьютер не справляется с шейдерами Minecraft
Шейдеры делают «Minecraft» более графически интенсивным, до такой степени, что некоторые старые видеокарты могут не справляться с ними. Обновляя «Minecraft», следите за тем, как ваш компьютер справляется с новой нагрузкой.
Если вы обнаружите, что ваш компьютер не справляется с шейдерами, одним из возможных решений является выделение большего объема оперативной памяти для «Minecraft». Вы можете легко выделить больше оперативной памяти с помощью программы «Minecraft «Launcher.
Еще одно решение, если вы обнаружили, что частота кадров резко падает при работе с шейдерами, — изменить другие настройки с помощью OptiFine.
OptiFine предоставляет удобные сводки, когда вы наводите курсор на дополнительные настройки видео, объясняя, как различные изменения повлияют на вашу игру, включая то, какие настройки делают игровой процесс наиболее эффективным.

OptiFine предоставит вам информацию о том, что означают различные опции.
Однако учтите, что не все, что предлагает OptiFine, обязательно будет оптимальным для вашего типа компьютера и оборудования. Пробуйте изменения по одному за раз и вызывайте меню отладки с помощью клавиши F3 (Fn + F3 на Mac), чтобы следить за частотой кадров, когда вы пробуете различные настройки.
Наконец, вы можете попробовать найти шейдерный пакет, который менее требователен к памяти. Некоторые опытные разработчики выпускают несколько версий своих шейдерных пакетов, созданных для разных типов компьютеров.
Если ваш компьютер с трудом справляется с рендерингом насыщенных шейдеров, поищите шейдеры с разной интенсивностью, например, популярные Sildur’s Vibrant Shaders.
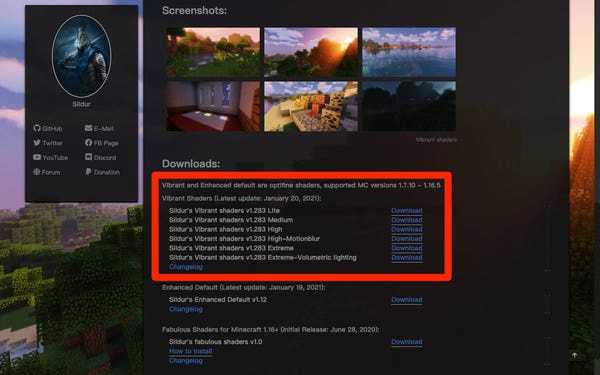
Sildur’s Shaders предлагает несколько версий, в зависимости от того, насколько хорош ваш компьютер.
Как устанавливать моды на Майнкрафт ПЕ.ZIP,.RAR
В последнее время часто встречаются архивированные моды с расширениями .ZIP и .RAR. С ними придётся немного повозиться, но ничего сложного. Выполните следующие действия:
1. Скачайте мод. Ваша версия игры должна быть не меньше, чем 0.16.0
2. Откройте файловый менеджер своего устройства и зайдите в папку с загрузками
3. Отыщите скачанный файл и распакуйте его, нажав на него длительно и выбрав «Извлечь в» («Extract to»)
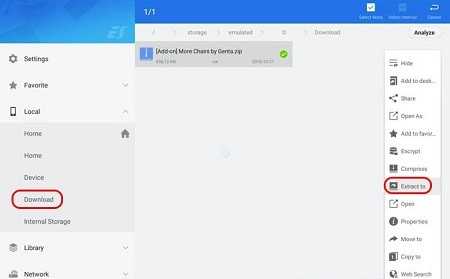
4. В открывшемся окне выберите папку для модов сразу или же распакуйте в текущую папку, а затем скопируйте файл в нужное место по пути: /games/com.mojang/
Важно обратить внимание, что контент внутри может быть разный – моды, текстуры, ресурсы и т.д. Для каждого из видов есть своя конечная папка:
Моды – behavior_packs
Моды – behavior_packs
Карты – minecraftWorlds
Текстуры – resource_packs
ПАПКА, КОТОРУЮ НЕЛЬЗЯ ТРОГАТЬ – minecraftpe
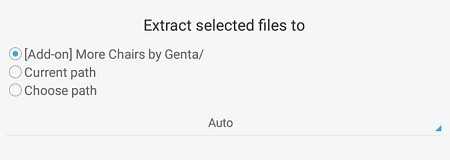
5. После переноса распакованной папки в нужную директорию, можно запускать игру и создавать новый мир, либо открывать редактор старого. Там нужно выбрать установленные вами элементы.

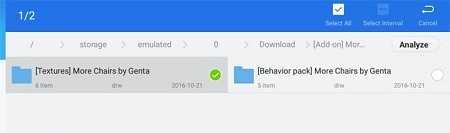
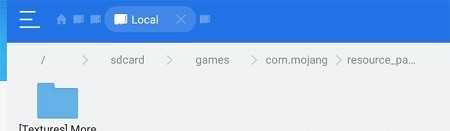
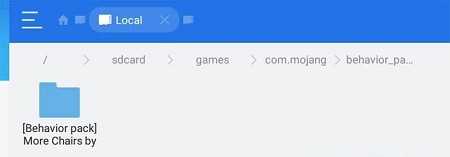
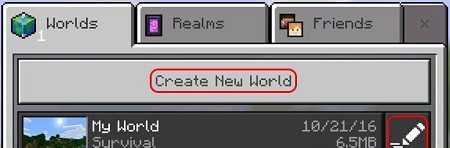
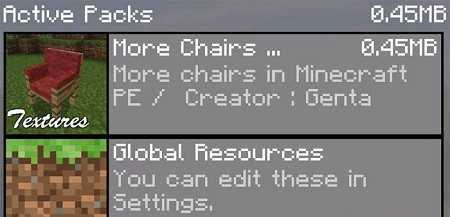
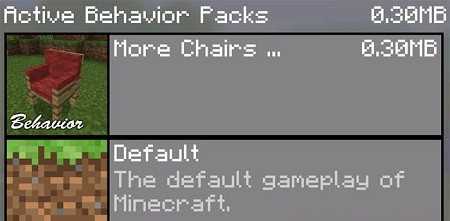
6. Теперь можно начать играть.

Советы по оптимизации Optifine Счастье
Теперь, когда мы просмотрели весь список потенциальных оптимизаций Optifine, поговорим об использовании модов без каких-либо проблем.
По умолчанию настройки Optifine оптимизированы в соответствии с загруженной версией Optifine, чтобы работать как можно лучше для наибольшего числа людей. Прежде чем вы начнете переключать одну настройку, мы советуем вам поиграть в игру не менее 15-30 минут, чтобы понять, что вызывает задержку. Это, в свою очередь, даст вам представление о том, какие из вышеуказанных настроек вам нужно настроить.
Когда вы начнете изменять настройки, мы настоятельно рекомендуем две вещи. Во-первых, установите вашу скорость FPS на «Макс», чтобы вы могли видеть, как скорость FPS колеблется без искусственного ограничения. Обычно нет необходимости устанавливать частоту кадров в секунду выше частоты обновления вашего монитора (например, 60, 120 или 144), потому что любые дополнительные кадры останутся незамеченными. Однако во время тестирования эти всплески и падения FPS служат полезной метрикой.
Второе, к чему мы вас призываем, — это внести небольшие изменения, а затем играть несколько минут. Посмотрите, как изменения влияют на ваш игровой процесс, и, даже если эти изменения, похоже, оказывают негативное влияние, иногда это помогает выйти на главный экран и затем перезагрузить мир для нового старта с новыми настройками.
Если вы сделаете это медленно и перезапустите мир, чтобы оценить основные изменения в настройках Optifine, вы получите лучшее представление о том, какие настройки на самом деле улучшают ваш опыт.
Описание
Майнкрафт — это культовая игра, о которой знает буквально каждый ребенок и взрослый. В 2012 году она взбудоражила умы многих геймеров своей неоднозначностью. С одной стороны, вроде бы это обычная “песочница”, ориентированная на дошкольников и выпускников начальных классов, с другой стороны, это качественная творческая игра, где можно играть в режиме выживания или же создавать творческие проекты. Причем эти проекты не просто хорошие, они кропотливые и сложные, люди строят в Майнкрафте целые города из реальной жизни!
Завоевав игровое пространство, для Майнкрафта начало разрабатываться большое количество модов и приложений, для комфортного проведения времени. Таким приложением, к примеру, является “Шейдеры для Майнкрафта”.
Положительные стороны модификации
- Приложение переведено на русский язык;
- Распространение материалов без усложнений;
- Большой выбор позиций в каталоге;
- Поддерживает самые свежие версии Майнкрафта;
- Быстрая и удобная установка.
Однако помните, что моды придется подбирать самостоятельно, не пренебрегая информацией о мощности вашего устройства.
Таким образом, игрок получает красивую картинку, отредактированную цветокоррекцией и тенями. Играть в Майнкрафт в такой атмосфере приятно, а постройки в творческом режиме при подобающих шейдерах будут выглядеть ещё прекраснее.
СкриншотыКак установить
Установка Шейдеры для Майнкрафт | Текстуры MCPE с модом на много денег
Инструкция:
- Уберите автоматическую авторизацию в Google Play Игры. Сотрите официальное приложение Шейдеры для Майнкрафт | Текстуры MCPE из памяти телефона.
- Перед установкой дистрибутива в APK, активируйте функцию «установка с неизвестных источников» в настройках смартфона.
- Загрузите установочный файл *.APK, и установите его.
- В некоторых случаях нужно распаковать кэш (если он не вшит). Сделайте это через файловый менеджер.
В какое место устанавливать кэш
Все зависит от типа расширения устанавливаемого файла:
- если *.OBB – ставим в: /sdcard/Android/obb/;
- иное расширение – ставим в: /sdcard/Android/data/.
Что делать, если взлом не помог?
Попробуйте сделать следующее:
- получите root-права в настройках смартфона;
- отключите сверку лицензии с помощью приложения Lucky Patcher;
- оставьте комментарий или попросите обновления мода.
Если вы не нашли рабочий мод на нашем сайте, то можете не искать его где-либо еще.
Я хочу полную русификацию
Мы стараемся выкладывать самые свежие версии игр и приложений с русификацией. Если вы узнали, что появилась редакция с переводом на русский язык, обязательно сообщите нам. Оперативно найдем и обновим контент.
Моды без вирусов?
Мы тщательно проверяем каждый *.APK файл на вирусы перед его выкладкой на сайт. Но не несем ответственности за использование того или иного приложения.
Получил бан в игре, что теперь делать?
Два совета:
- не скачивайте те версии игр, где есть обязательный выход в сеть;
- принудительно отключите выход в интернет, играйте только в офлайн режиме.
Название: minecraft.shaders.minecraft_3.0_3.apk
Скачать Шейдеры для Майнкрафта (17 МБ)
Наш телеграм
Шейдеры PSPE (Android/IOS)
Рады представить Вам пакет шейдеров «PSPE» для Майнкрафт на Телефон. Интересно ли Вам происхождение его названия? PSPE — от англ. Power Shaders. Это значит, что атмосфера от этих шейдеров невероятно динамичная. Ну а приставка PE — о ней знает каждый!
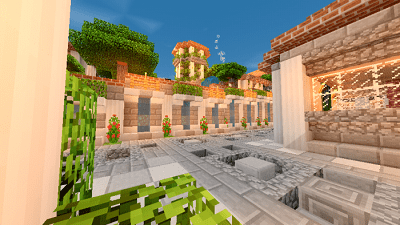
Что же касается самого пакета — его поистине можно назвать одним из самых лучших, из существующих на данный момент. Все аспекты, касающиеся графики в Minecraft, станут просто неузнаваемыми! Реалистичная вода, четкие тени всех объектов, скайбокс и качественные облака — все это всуе привносит просто нереальное изменение графики
И, внимание, самый важный факт, который обрадует многих игроков: данный пак отлично подходит для слабых устройств на платформе Андроид и IOS!
Шаг 1. Подготовка
Во-первых, вам нужно подготовить существующий игровой клиент для установки шейдера. Это потребует установки Java (если она еще не установлена) и некоторых других вещей. О них чуть позже. Стоит учесть, что некоторые вещи нужно будет установить от имени администратора.
OptiFine HD Загрузить
Запустите «Проводник Windows», перейдите в каталог загрузки и дважды щелкните только что загруженный файл.
Запустите «Проводник Windows»
Посмотрим на путь установки. Если все правильно, нажмите кнопку «Установить».
нажмите кнопку «Установить»
Теперь в проводнике Windows перейдите в каталог .minecraft и создайте там папку с именем «shaderpacks». Для этого щелкните правой кнопкой мыши пустое место, выберите «Создать», а затем «Папка».
Создайте там папку с названием «shaderpacks»
На этом предварительная настройка клиента завершена. Теперь можно переходить к следующему шагу. Все очень просто. Вам нужно скачать несколько шейдерпаков. Об этом мы поговорим в следующей главе.












![Как установить шейдеры на майнкрафт — пошаговый гайд [2019]](http://ruramps4d.ru/wp-content/uploads/7/1/b/71be63b92fdea64c58d3a1ec58fe5ffe.png)
















