Способ №2. Смена параметра запуска для КС:ГО
Второй способ поменять языковые настройки в Counter Strike: Global Offensive состоит в настройке параметров запуска игры.
- Запустите ваш Стим;
- Перейдите в библиотеку и найдите там «CS:GO»;
- Наведите на неё курсор мышки, щёлкните ПКМ, выберите «Свойства»;
- В появившемся окне, на вкладке «Общие», нажмите на кнопку «Установить параметры запуска»;
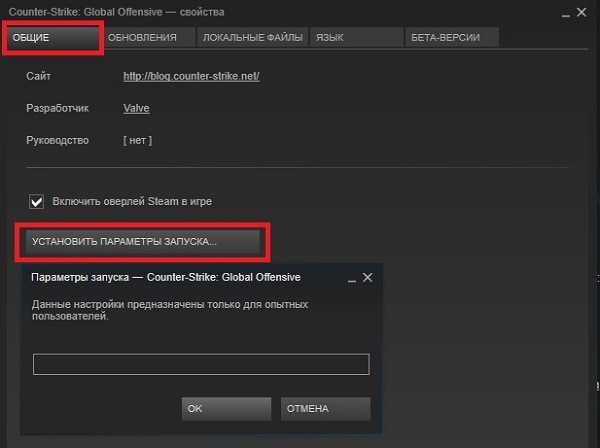
Выберите параметр «Установить параметры запуска»
В появившемся окне пропишите одну из следующих команд, в зависимости от того, какой язык хотите включить:
- -language russian – включает русский язык;
- -language english – включает английский;
- -language ukrainian – включает украинский язык.
Нажмите внизу на «Ок» и при необходимости перезагрузите Steam.
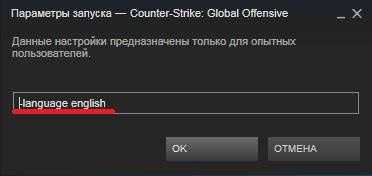
Установите требуемый язык
Возможные причины
Наиболее распространенные причины
, когда не запускается Стим:
- блокировка или остановка процесса;
- удаление или повреждение исполняемого файла или службы;
- удаленные проблемы: технические работы на серверах или проблемы на стороне провайдера;
- системные компоненты повреждены или удалены.
Пути решения вышеописанных причин:
Перезапускаем процесс в Диспетчере
В первой случае, когда Steam не работает, процесс игрового клиента мог зависнуть, для устранения понадобиться выполнить принудительное завершение
в диспетчере задач:
Антивирус блокирует запуск
Steam может не запускаться на Windows 7/8/10, при блокировке антивирусом, в этом случае:
- запускаем антивирусную программу;
- далее находим параметры настройки исключений ;
- вносим в данный пункт следующие файлы: «teaminstall.exe», «steam.exe», «hl.exe», «hl2.exe» и «steamTmp.exe».
Конфликт с другими приложениями
Конфликтовать с данной программой могут следующие утилиты и приложения:
- клиенты обеспечивающие доступ к одноранговым сетям;
- менеджеры загрузок;
- различные приложения, устанавливающие темы для операционной системы;
- виртуальная частная сеть (VPN);
- расширения для скрытия IP адреса.
Блокировка в файле hosts
В некоторых случаях запуск Steam невозможен при изменении файла «Hosts». Данная проблема возникает в следствии того, что пользователь установил нелицензионную версию игры и для того, чтобы она не требовала ключ, в hosts автоматически вписываются параметры блокировки
процесса проверки.
Решение проблемы:
Проблемы с реестром
В некоторых случаях причиной того, что Стим не работает может стать захламленность системы временными файлами и копиями удаленных файлов. Для этого необходимо очистить реестр и удалить мусор:
- скачиваем утилиту CCleaner ;
- устанавливаем и запускаем программу;
- переходим к разделу «Реестр» и выбираем «Поиск проблем»;
- после анализа щелкаем «Исправить все »;
- далее открываем «Очистка» и прокручиваем до блока «Система», о;
- щелкаем по вкладке «Анализ» и после завершения процесса удаляем ненужные объекты.
Почему не меняется язык на компьютере автоматически
Еще один вопрос, которым также нередко задаются среднестатистические пользователи персональных компьютеров и ноутбуков под управлением операционных систем семейства Windows, касается того, почему на их гаджетах не реализована возможность автоматического переключения языка. Действительно, это очень удобная функция, которая позволяет не отвлекаться на систематические прыжки между русской и английской раскладками, однако в штатных средствах «операционки» она не реализована.
Впрочем, решить данную проблему несложно, ведь существует такая программа, как Prunto Switcher. Загрузить её можно с официальных серверов Яндекса, где она доступна абсолютно бесплатно. Установив софт на свой компьютер, переключение языка будет осуществляться в автоматическом режиме.
Часто пользователи операционной системы Windows, и не только, встречаются с различными проблемами, которые в свою очередь, усложняют, и делают работу за компьютером не столь комфортной как хотелось бы. К примеру один из читателей блога kompcheb, задал вопрос: Не переключается язык на клавиатуре, как решить проблему? Решить данную проблему не сложно, но сложнее выявить проблему из-за которой не переключается раскладка клавиатуры. Причин может быть множество, но в данной статье речь будет идти о решении самой проблемы с переключением раскладки клавиатуры.
Не запускается игра в стиме: что делать
Определить наличие проблем можно уже после первого запуска софта, а решить многие из таких неисправностей получиться самостоятельно, с помощью указанных ниже способов.
Проверка кэша Steam
Для выполнения проверки вам не нужна стороняя помощь, а пока предлагаем узнать, что делать если игры Стим не запускаются.
Нарушение целостности файлов – основная проблема, почему не запускается игра в Стиме. Для этого потребуется проверить кэш.
Чтобы это сделать, нужно
- Перезагрузить ПК и открыть Steam.
- Кликнуть кнопкой мышки справа на название софта и укажите «Свойства».
- Откройте «Локальные файлы».
- Кликнете «Проверить целостность файлов игры» (Рисунок 2).
Дождитесь проверки целостности файлов. Учтите, что некоторые утилиты проверить будет невозможно, поскольку это проги с локальными настройками. Если каких-то элементов не хватает, проще всего переустановить софт, если не хотите тратить на это время, поможет очистка кэша.
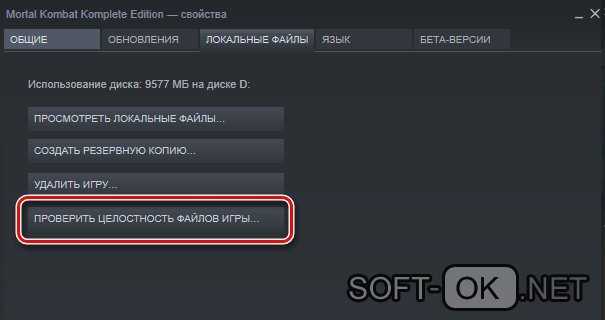
Рисунок 2. Окно настроек Steam для проверки целостности кэша
Что делать если Стим не запускает игры в этом случае:
- Выйти из профиля в стиме, кликнув «Сменить пользователя».
- Закрыть прогу.
- Перейти в папку клиента.
- Создать резервные копиии «appcache» и «cached».
- Удалить их.
- Перезагрузить комп.
Если не помогло, возможно, вопрос в том, что система не может найти нужные файлы.
Повреждены или не найдены исполняемые файлы игры
Это вторая распространенная проблема, почему Стим не запускает игры, которая может помешать насладиться очередной новинкой из мира игровой индустрии. Она возникает тогда, когда компьютер не может найти файлы для работы проги, например, если антивирусник посчитал его вредоносным и отправил в «крантин». Для удобства лучшего всего использовать антивирус Avast.
Бороться с этим можно двумя способами:
- Добавить файл в исключения в антивируснике (Рисунок 3).
- Отдельно загрузить его нужную папку.
Использовав эти два метода, вы сможете вернуть функциональность игре и играть в свое удовольствие. Но они не всегда оказываются эффективными, так что, если ничего не получилось, можно использовать следующий способ.
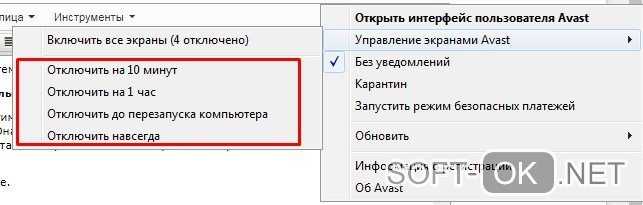
Рисунок 3. Окно отключения антивируса Avast
Нет нужных библиотек
Большинство компьютерных игр нуждаются в наличии дополнительного программного обеспечения. Обычно это DirectX или Framework (Рисунок 4). Как правило, об этом система сообщает в соответствующем сообщении. Чтобы решить такую проблему, необходимо установить указанный выше софт с официального сайта. Желательно, после его установки, перезапустить систему. Как правило, после осуществления указанных действий, проги начинают функционировать.

Рисунок 4. Главный экран официального сайта DirectX
Как поменять язык в Steam
В этой инструкции расскажем, как поменять язык в Steam с английского на русский и как отдельно поменять язык в играх, добавленных в библиотеку.
Запустите программу. Отыщите глазами на верхней панели надпись «Steam», кликните на нее, в появившемся меню выберите «Settings».
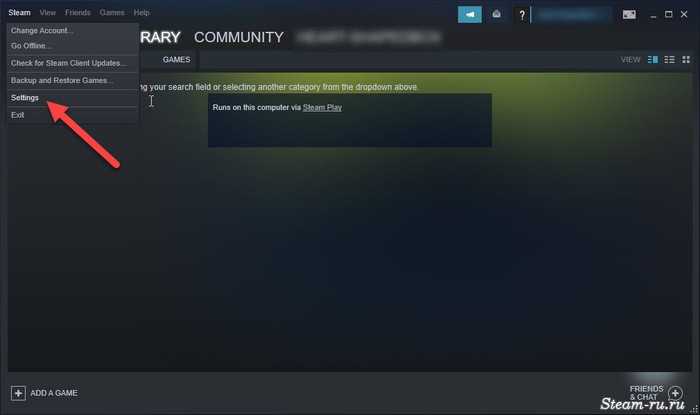
В настройках щелкните по вкладке «Interface» (стрелка №1), там нажмите на выпадающий список с предустановленными языками (стрелка №2). Выберите русский (стрелка №3). После этого нажмите кнопку «ОК» (стрелка №4).
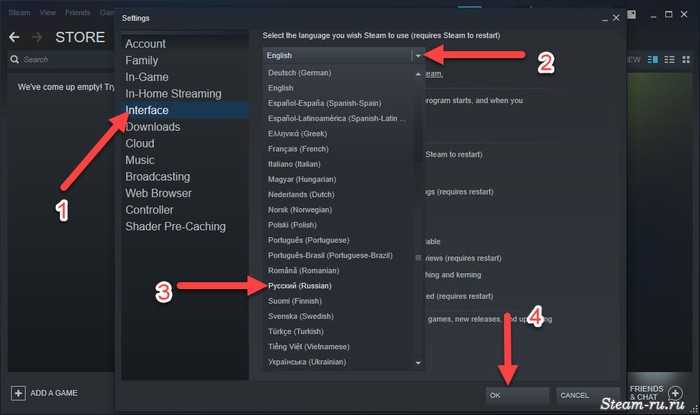
На экране появится предупреждение, в котором говорится о том, что для принятия изменений необходимо перезапустить программу. Для продолжения нажмите кнопку «Restart». Если нажмете «Cancel», это окно исчезнет, и изменений не произойдет.
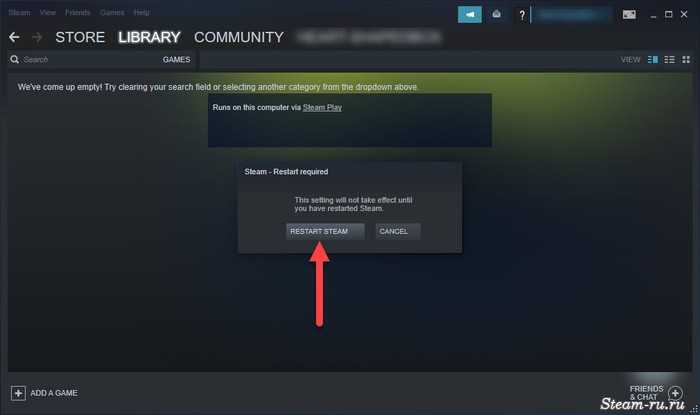
После перезапуска язык меню, настроек, навигации и других элементов интерфейса изменится на выбранный. На английском могут остаться игровые новости в блоге и комментарии пользователей (иностранцев) в обсуждениях.
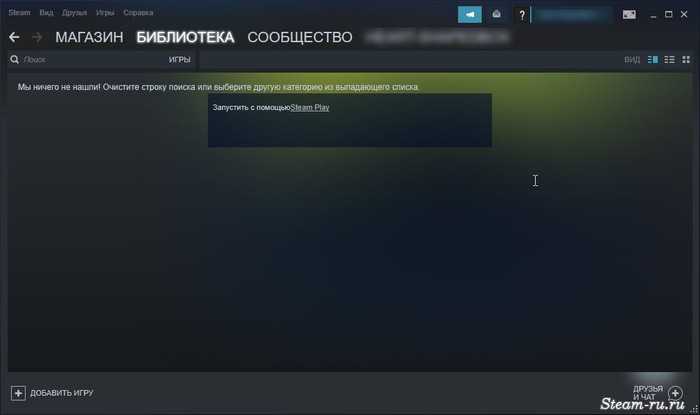
Для отката изменений проделайте те же действия: зайдите в «Steam» – «Настройки» – «Интерфейс», и в выпадающем списке выберите «English». Затем перезапустите Steam.
Обратите внимание, что после изменения языка программы, язык в играх, установленных до этого, не всегда меняется автоматически. Иногда их приходится настраивать отдельно
Как это сделать читайте ниже.
Проверка подключения к Интернету
Владельцы Windows 10 имеют улучшенную утилиту для поиска и исправления ошибок в системе. В ней есть модуль, который проверяет подключение к Интернету. Если имеются какие-либо проблема, она попытается устранить их. А если сделать это не удастся, подскажет что настроить вручную.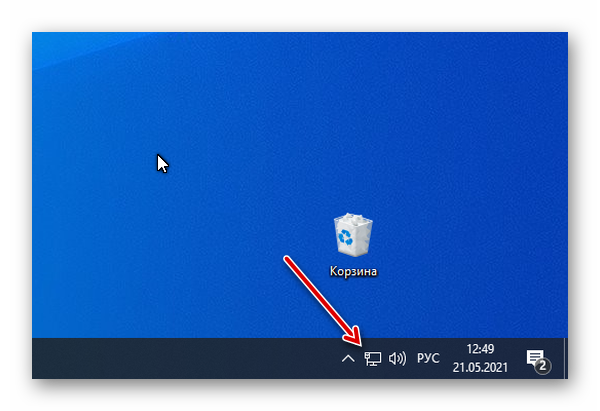
Найти её можно в нижней части экрана возле системных часов. Выберите её ПКМ и нажмите «Диагностика неполадок».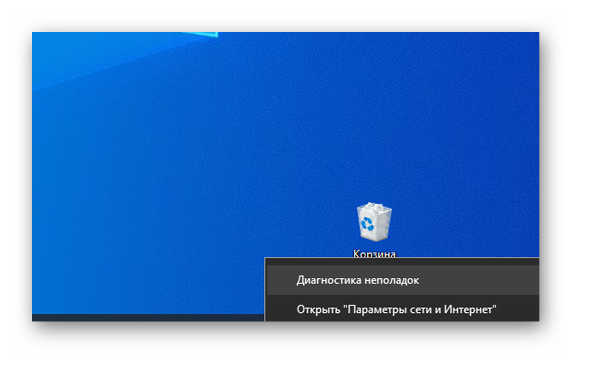
Выберите свою сеть и предоставьте другие необходимые сведения о своём ПК. Если утилита подскажет, что с сетью всё в порядке, можно продолжать устранение неисправностей со Steam. Проверить подключение можно при помощи других домашних устройств с возможностью выхода в Интернет.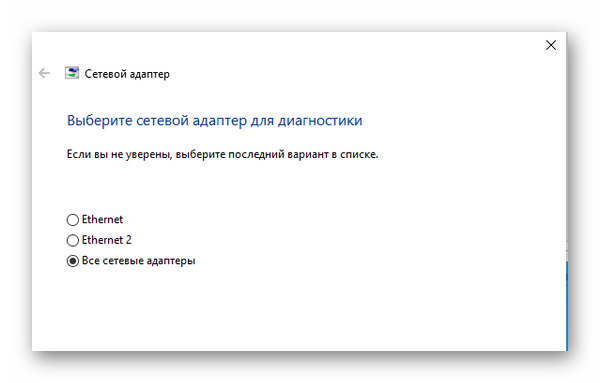
Сетевой значок в трее может указывать на то, что Интернет в данный момент есть, но по факту подключение отсутствует или оно некачественное, с прерыванием сигнала.
Как восстановить функцию переключения языков (если не переключается английский язык)
В основном такая неприятность, как сбой в переключении языков происходит по двум причинам:
- сбой в системе;
- чистка редактора реестра.
Как показывает практика, второй вариант — наиболее распространен, и вот почему. «Чайники» — существа любопытные и чрезвычайно доверчивые. Где-то услыхали о какой-то очень «полезной» программе, которая очищает компьютер от всего ненужного и тем самым увеличивает скорость работы. Скачали программу, установили, запустили и… проблему получили! Ребята! Не надо лазить туда, куда лазить не надо (извините за каламбур). Дело в том, что программы, которые чистят реестр — руководствуются чисто своими принципами, но не вашими. И вычищают эти «чистильщики» всё то, что, по их мнению, лишнее. И, поверьте на слово: проблема с переключением языков — далеко не самая страшная. «Чистильщик» может запросто удалить и другие параметры, в результате чего появятся и другие проблемы. Так что не стоит слишком уж доверять программам: не так всё просто, как это кажется на первый взгляд.
Теперь идем дальше и переходим к главному: как же всё-таки восстановить переключение языков? Обычно решение проблем вы ищите на онлайн-форумах. Что вам советуют? А советы — просто сказочные! «Перезагрузи компьютер», «Сделай откат системы», «Переустанови систему» (вообще — шок!), «Почисти компьютер от вирусов» и прочая хрень! Именно — хрень, поскольку данная «проблема» решается настолько просто, что вы и сами удивитесь. Во-первых, в «Редактор реестра» лазить не надо, поскольку там ловить нечего. А во-вторых, функция переключения восстанавливается в «Панели управления», а точнее — в разделе «Язык и региональные стандарты». Смотрим алгоритм восстановления.
Входим в «Пуск» — «Панель управления» — «Язык и региональные стандарты». Открываем «Язык и региональные стандарты» и видим три вкладки: «Региональные параметры», «Языки» и «Дополнительно». Открываем вкладку «Языки». Видите: там есть кнопка «Подробнее»? Жмите на неё. Отлично: теперь вы попали в окно «Языки и службы текстового ввода». В поле «Язык по умолчанию» должен стоять «Русский — русская». Ниже вы видите большое окно «Установленные службы». В этом окне должны стоять следующие службы: «EN (Английский США) — Клавиатура — США» и «RU (Русский) — Клавиатура — Русская». Есть? Хорошо. А теперь просто нажмите на «Английский США» и «Применить». Всё! Теперь проверяйте: всё работает, как часы!

Велика ли премудрость? Отнюдь. Скажу больше: 90% всех системных проблем исправляется вот так вот запросто! До встречи в следующих статьях!
Steam — крупнейшая игровая площадка
В 2019 году Стим занимает лидирующее место среди всех подобных проектов. Основной популярности она добилась еще десять лет назад после перехода компании во внешнюю торговлю. Основными преимуществами площадки можно выделить:
- Доступность информации об играх и разработчиках
- Просмотр положительных и отрицательных отзывов
- Возможность возврата денежных средств за некачественную игру при определенных условиях
- Торговая площадка для покупки и продажи внутриигрового имущества
- Прямая связь с разработчиками через форум и темы поддержки
- Общение с друзьями и добавление новых
- Система достижений отдельно для каждой игры
Это не весь список который включает в себя весь масштаб проекта.

Известные ошибки приложения
Множество пользователей ежедневно сталкиваются с различными проблемами и ошибками связанными с проектом. В основном все заключается в работоспособности той или иной области. Техническая поддержка с радостью отвечает на вопросы игроков, но для этого требуется определенное время. Иногда они могут ответить даже через сутки. Давайте разберемся с тем, какие ошибки в Steam существуют на данный момент и еще не решены.
- Проблема с запуском приложения, при котором процесс висит в настройках, но само оно не запускается.
- После установки игры, оно не хочет запускаться.
- Зависает лаунчер на установке VC++ или DirectX.
- Невозможно произвести покупку на торговой площадке при наличии средств на счету.
- Не ставится оценка с рецензией.
- Статус игры «Запущено», хотя сама она не запустилась.
- Ошибка при покупке игры через QIWI или Yandex Money.
Это основные неприятные моменты которые занимают лидирующие строчки среди всех жалоб пользователей.
Что делать, если не работает переключение языков в Windows 10
Для начала выполните корректную настройку переключения языковой раскладки. У нас есть про это специальная статья. Обычно это актуально для пользователей, которые имеют более 2 системных языков. Для тех, кто использует стандартную пару русский+английский, выполнять дополнительные настройки необязательно.
Далее рассмотрим непосредственно процесс взаимодействия с файлом ctfmon.exe в нескольких вариациях.
Вариант 1: Запуск файла ctfmon.exe
Он отвечает непосредственно за запуск языковой панели. Если она у вас исчезла или вообще не реагирует на нажатие, то вероятно, что файл мог быть поврежден. Проверку можно сделать следующим образом:
Если же после повторного включения ПК или его перезагрузки проблемы с переключением языков возвращаются снова, то это значит, что данный файл был каким-то образом перенесен из раздела автоматического запуска. Вернуть его обратно можно следующим образом:
Вариант 2: Внести изменения в параметры реестра
Возможно, что с файлом ctfmon.exe все в порядке, но в реестре нарушены определенные записи о нем. Записи могут быть нарушены в результате программного сбоя и/или действий вирусов. В таком случае придется открывать реестр и редактировать значение и строки для необходимых параметров.
В случае с языковой панелью потребуется произвести следующий набор действий:
Как видите, исправить проблему с невозможностью переключения языка раскладки в Windows 10 вполне реально программными методами самой операционной системы. Однако не стоит забывать, что есть вероятность того, что одна из клавиш, отвечающих за переключение раскладки, не работает. Рекомендуется дополнительно проверить клавиатуру на исправность работы.
Источник
Смена языка
Изменение языкового оформления в Стим не представляет особых проблем для большинства пользователей. При этом можно перейти на русский для всего клиента, или же сделать это для отдельной игры.
Первое действие увеличит удобство пользования самим приложением, второе обеспечит возможность нормальной игры.
Для клиента Steam
Переключение языка на русский в Стим требует выполнения определённых действий:
- Запуска программы и входа в свой профиль с указанием логина и пароля;
- Выбора нужного языка интерфейса, который по умолчанию переведён на английский;
- Перехода в раздел «Settings»;
- Выбора вкладки «Interface»;
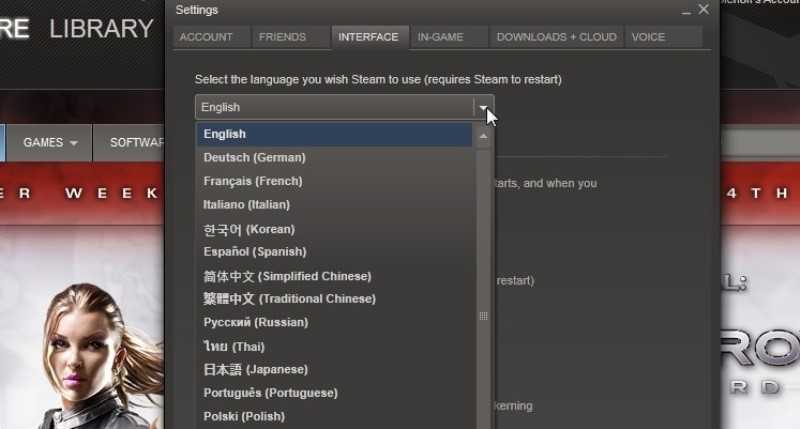
Выбор языка интерфейса для официального клиента Steam
- Выбора первой графы, в которой установлен текущий язык. Открыв список, следует пролистать его до пункта «русский»;
- Сохранения изменения нажатием кнопки «ОК».
Переход на русский осуществится только после перезапуска клиента. Для этого требуется выбрать пункт меню «Restart Steam».
Теперь можно работать с приложением на удобном для себя языке, уменьшив время на поиск игр или посвящённых им видео.
Вид интерфейса после перевода на русский язык
Кстати, вас могут заинтересовать еще статьи:
- ТОП 10 игр на ПК — Рейтинг 2017
- ТОП-10 — Лучшие игры гонки для ПК в 2017 году
- Лучшие старые игры на ПК — ТОП-15
Для отдельных игр
Большая часть компьютерных приложений, которые вы покупаете с помощью сервиса, поддерживают несколько языков.
Изменив его в интерфейсе самого клиента на русский, пользователь по умолчанию указывает, что именно в таком виде хочет получать игры.
В основном после этого сервис будет предлагать русскоязычные версии по умолчанию. Однако для некоторых программ выбор придётся осуществить вручную.
Действия для перевода игры на нужный язык, независимо от настроек интерфейса:
- Войти в аккаунт Стим;
- Найти нужную игру в списке с помощью меню «Поиск»;
- Выбрать пункт «Свойства» (или Settings, если язык клиента ещё не изменён);
- Перейти к вкладке «Язык» (Language);
- Выбрать из выпадающего языкового меню соответствующий пункт;
- Нажать «ОК» для сохранения.
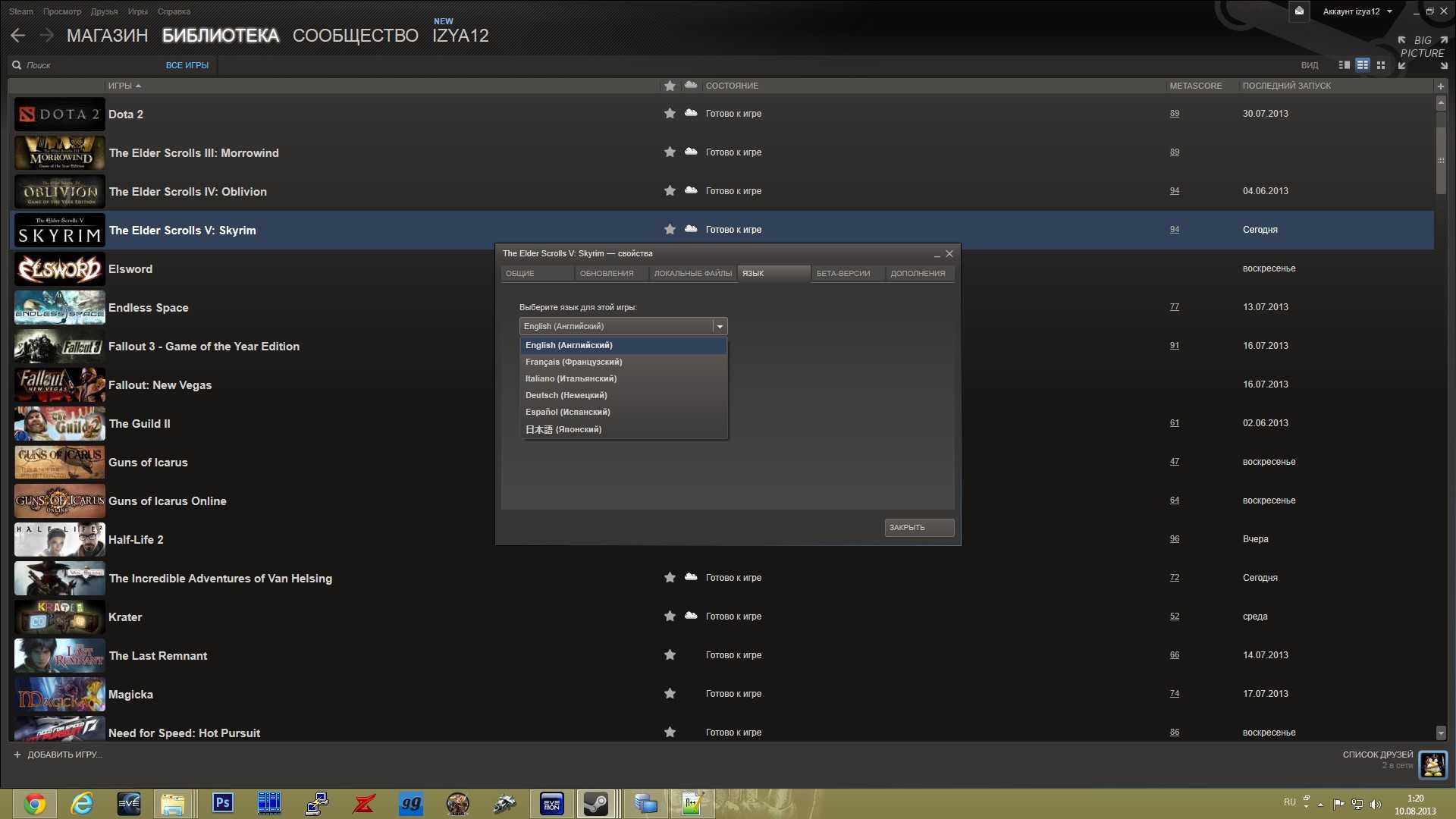
Выбор языка для отдельного игрового приложения
Теперь, если выбранная игра имеет поддержку русского языка, на ваш компьютер будут загружены только требуемые файлы. Хотя в большинстве случае английская (основная) версия тоже скачивается.
Иногда русский язык может не поддерживаться разработчиком программы – в этом случае вам остаётся или играть в англоязычную игру, или ожидать выхода дополнения с переводом. Узнать о языковой поддержке определённой игры можно на её странице в Steam.
Файлы, драйверы и библиотеки
Практически каждое устройство в компьютере требует набор специального программного обеспечения. Это драйверы, библиотеки и прочие файлы, которые обеспечивают правильную работу компьютера.
- Скачать драйвер для видеокарты Nvidia GeForce
- Скачать драйвер для видеокарты AMD Radeon
Driver Updater
- загрузите Driver Updater и запустите программу;
- произведите сканирование системы (обычно оно занимает не более пяти минут);
- обновите устаревшие драйверы одним щелчком мыши.
существенно увеличить FPSAdvanced System Optimizer
- загрузите Advanced System Optimizer и запустите программу;
- произведите сканирование системы (обычно оно занимает не более пяти минут);
- выполните все требуемые действия. Ваша система работает как новая!
Когда с драйверами закончено, можно заняться установкой актуальных библиотек — DirectX и .NET Framework. Они так или иначе используются практически во всех современных играх:
- Скачать DirectX
- Скачать Microsoft .NET Framework 3.5
- Скачать Microsoft .NET Framework 4
- Скачать Microsoft Visual C++ 2005 Service Pack 1
- Скачать Microsoft Visual C++ 2008 (32-бит) (Скачать Service Pack 1)
- Скачать Microsoft Visual C++ 2008 (64-бит) (Скачать Service Pack 1)
- Скачать Microsoft Visual C++ 2010 (32-бит) (Скачать Service Pack 1)
- Скачать Microsoft Visual C++ 2010 (64-бит) (Скачать Service Pack 1)
- Скачать Microsoft Visual C++ 2012 Update 4
- Скачать Microsoft Visual C++ 2013
Способы решения проблем со Steam
В этом разделе хотелось бы продублировать в сжатом и понятном виде рекомендации разработчиков, которые они пишут много раз для основных проблем. Фактически мы составили инструкцию на каждый отдельный случай и скомпоновали ее в пункты.

Что делать если Steam не запускается
Приложение создает специальный процесс и службу под названием Steam Client Service и Steam Client Bootsrapper. Они являются залогом корректной игры. Если на компьютере пользователя одна из них не запущена, то скорее всего дело в отключении или повреждении службы.
Делаем следующее:
- Нажимаем Win+R и вписываем «msconfig».
- Далее во вкладке «Службы», нам нужно найти Steam Client Service и нажать галочку слева.
- Перезагружаем компьютер и пробуем запустить программу.
Стим выдает ошибку
Бывает, что мы можем получить ошибку сразу при запуске .exe файла или любой другой игры. В данном случае стоит обратиться к документации которая говорит нам, о необходимости переустановки клиента.
Код ошибки 105 в Steam
Данная проблема часто встречается у пользователей которые давно не обновляли приложение. Иногда даже при ее запуске, она не предлагает обновится из за нарушения графика или отсутствии подключения к интернету. Его ограничить могло антивирусное ПО.
Ошибка при установке Стима
Все скачивается но не устанавливается? Давайте убедимся в правильности согласно официальных требований установки.
- Устанавливайте программу только с англоязычными путями.
- Удалите все дубликаты и неправильные установки.
- Очистите системный реестр при помощи программы CCleaner.
- Полностью удалите старую версию программы. Сделать это можно через специальные программы.
- Закройте службу Steam Client Service и убедитесь, что она не стоит в автозапуске.
Смена языка
Изменение языкового оформления в Стим не представляет особых проблем для большинства пользователей. При этом можно перейти на русский для всего клиента, или же сделать это для отдельной игры.
Первое действие увеличит удобство пользования самим приложением, второе обеспечит возможность нормальной игры.
Для клиента Steam
Переключение языка на русский в Стим требует выполнения определённых действий:
- Запуска программы и входа в свой профиль с указанием логина и пароля;
- Выбора нужного языка интерфейса, который по умолчанию переведён на английский;
- Перехода в раздел «Settings»;
- Выбора вкладки «Interface»;
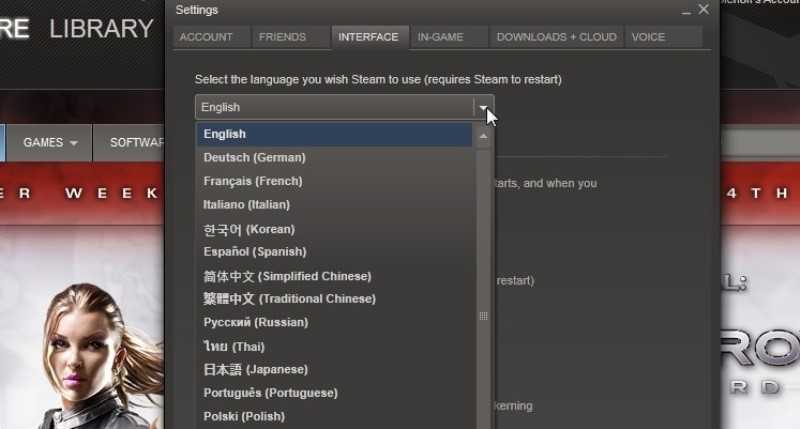
Выбор языка интерфейса для официального клиента Steam
- Выбора первой графы, в которой установлен текущий язык. Открыв список, следует пролистать его до пункта «русский»;
- Сохранения изменения нажатием кнопки «ОК».
Переход на русский осуществится только после перезапуска клиента. Для этого требуется выбрать пункт меню «Restart Steam».
Теперь можно работать с приложением на удобном для себя языке, уменьшив время на поиск игр или посвящённых им видео.
Вид интерфейса после перевода на русский язык
Кстати, вас могут заинтересовать еще статьи:
Для отдельных игр
Большая часть компьютерных приложений, которые вы покупаете с помощью сервиса, поддерживают несколько языков.
Изменив его в интерфейсе самого клиента на русский, пользователь по умолчанию указывает, что именно в таком виде хочет получать игры.
В основном после этого сервис будет предлагать русскоязычные версии по умолчанию. Однако для некоторых программ выбор придётся осуществить вручную.
Действия для перевода игры на нужный язык, независимо от настроек интерфейса:
- Войти в аккаунт Стим;
- Найти нужную игру в списке с помощью меню «Поиск»;
- Выбрать пункт «Свойства» (или Settings, если язык клиента ещё не изменён);
- Перейти к вкладке «Язык» (Language);
- Выбрать из выпадающего языкового меню соответствующий пункт;
- Нажать «ОК» для сохранения.
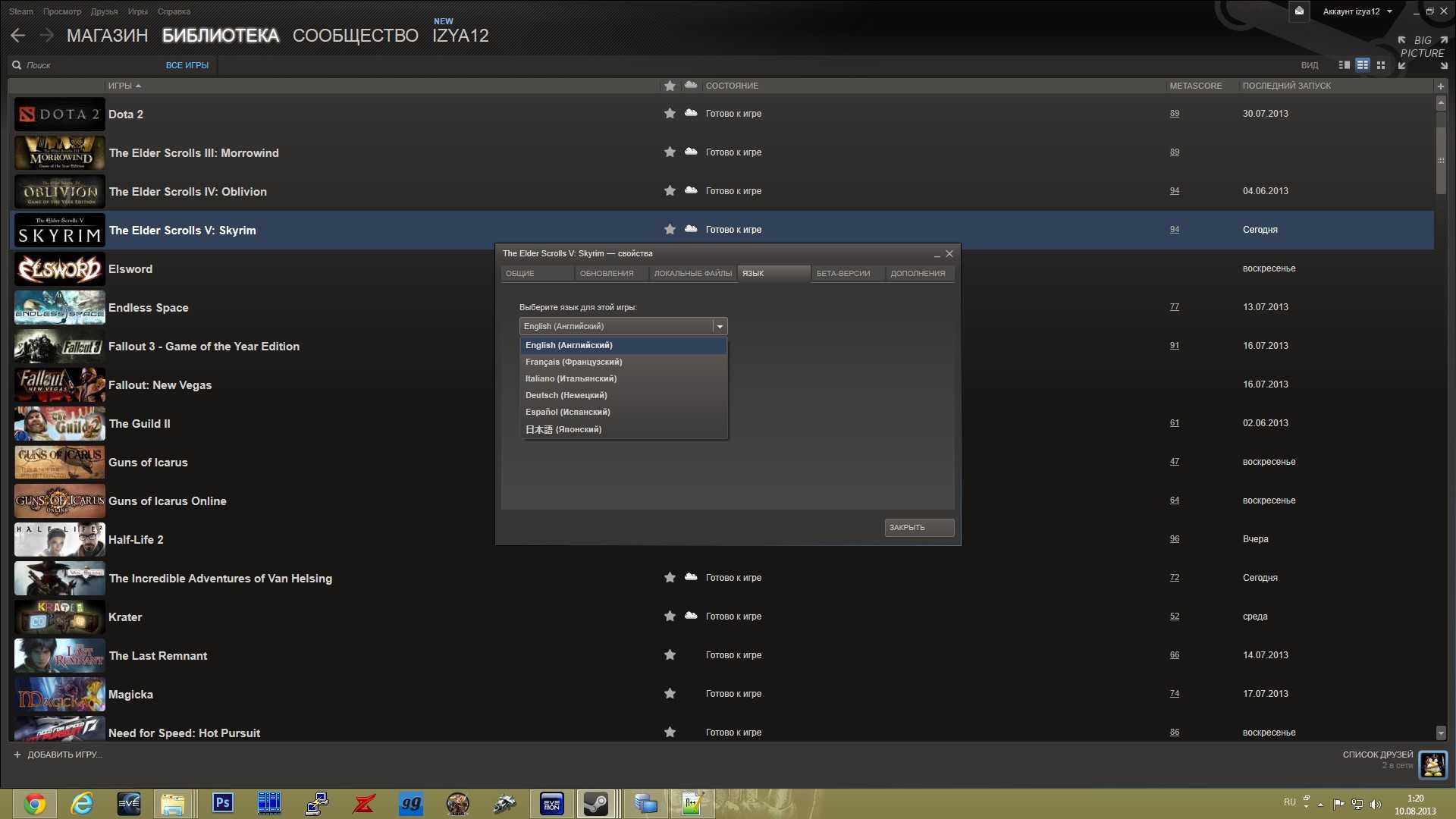
Выбор языка для отдельного игрового приложения
Теперь, если выбранная игра имеет поддержку русского языка, на ваш компьютер будут загружены только требуемые файлы. Хотя в большинстве случае английская (основная) версия тоже скачивается.
Как убрать Steam из автозапуска?
Вы всегда можете отключить функцию автозапуска в самом клиенте Стим. Для этого:
Таким образом вы отключите автозапуск клиента вместе с системой. Но если по каким-либо причинам вам не подходит данный метод, то перейдем к следующему способу.
В данном способе мы рассмотрим, как отключить автозапуск Стим с помощью дополнительной программы – CCleaner.
Данный способ подходит не только для СиКлинера, но и для других аналогичных программ.
Последний способ, который мы рассмотрим – отключение автозапуска с помощью диспетчера задач Windows.
- Вызовите диспетчер задач Windows с помощью комбинации клавиш Ctrl + Alt + Delete или же просто щелкнув правой кнопкой мыши по панели задач.
Таким образом мы рассмотрели несколько способов, с помощью которых вы сможете отключить автозагрузку клиента Стим вместе с системой.
Используете ли вы клиентов для игр Steam, Origin или Battle.net? Вы раздражаетесь, что после установки этих программ запустите систему? Расслабьтесь, вы можете отключить его. Мы показываем, как отключить автоматический запуск различных игровых клиентов.
Система активируется быстрее всего, когда ей не нужно запускать дополнительные программы при запуске. Steam, Origin или Battle.net. При запуске приложения после установки настроены на автоматическое начало работы с системой, благодаря чему у нас есть быстрый доступ к играм. Однако это не всегда необходимо — ведь вы всегда можете включить программу самостоятельно, используя ярлык, когда вам хочется играть.
К сожалению, часто бывает так, что недостаточно отключить программу из автозапуска с помощью диспетчера задач. Эта опция будет работать до следующего запуска Steam или другого игрового клиента. После активации эти программы могут снова добавить к автозапуску. Чтобы отключить их от автоматического запуска, используйте соответствующий параметр в настройках каждой программы.
Что такое вылет?
Причин тому, что игра вылетает при запуске может быть огромное количество и здесь мы приведем только самые распространенные примеры ошибок. В отличии от ситуации, когда игра не запускается совсем, что обычно обусловлено отсутствием необходимых файлов, вылеты могут быть вызваны как аппаратными, так и программными сбоями.
Если при запуске игра отзывается, но спустя короткое время снова вылетает на рабочий стол, стоит, в первую очередь, искать способ решения конкретно вашей ошибки. Часть ответов вы сможете найти в других статьях на нашем сайте.
Но что делать, если игра вылетает, не выдавая при этом сообщений об ошибке, по которым можно было бы идентифицировать проблему? В таких случаях сложно сразу определить, почему это происходит.
Смена языка в CS:GO
Пользователи так или иначе могут встретиться с желанием поменять основной язык в Counter Strike Global Offensive. Сложно сказать, чем обусловлено такое желание. Кого-то не устраивает тот перевод, что находится в игре, а кому-то английский становится, наоборот, более приятным для восприятия. Также не редкостью является тот момент, когда с каким-либо обновлением у русского пользователя язык внезапно меняется на английский и к сожалению, подобные проблемы приходится решать вручную.
p, blockquote 1,0,0,0,0 –>
p, blockquote 2,0,1,0,0 –>
Существует несколько различных способов по тому, как пользователь сможет изменить выбранный или случайно выставленный ранее язык. Каждый из способов имеет свои тонкости и нюансы. Разумеется, иметь несколько способов для одного простого решения — удобно, ведь один из них может просто исчезнуть со временем или просто не работать, как это часто случается с Counter Strike Global Offensive. Какой из способов выбрать — решать исключительно пользователю, а статья расскажет про каждый из существующих на сегодняшний момент.
p, blockquote 3,0,0,0,0 –>
Параметры запуска кс го английский язык
Самым простым и удобным способом для того, чтобы поменять язык в Counter Strike Global Offensive станет изменение параметров запуска игры. Разумеется, перед началом стоит убедиться в том, что пользователь использует клиент Steam. Что необходимо делать дальше:
p, blockquote 4,1,0,0,0 –>
- Зайти на платформу Steam, введя свои данные от аккаунта;
- Перейти на главную страницу клиента и найти пункт библиотеки;
- Найти в библиотеке игр на аккаунте Counter Strike Global Offensive;
- Нажать правой клавишей мыши на игру, и выбрать свойства;
- Перейти в общие настройки, и нажать клавишу с параметрами запуска;
- Вставить в параметры запуска « -language english ».
Если же пользователю необходимо наоборот, поменять язык на русский, то естественно в конце команды написать «russian» и вставить. Такой способ является универсальным и во всех смыслах удобным для пользователей. К тому же, меняя язык игры таким образом, пользователь может быть уверенным в том, что такая настройка никаким образом не исчезнет и всегда будет в силе. Если же пользователь захочет какой-либо другой язык, то нужно будет ввести название языка на английском языке
Важно в этом аспекте понимать то, что Counter Strike Global Offensive имеет определенное количество переводов и редкие языки могут просто отсутствовать и команда попросту не сработает
p, blockquote 5,0,0,0,0 –>
Как поменять язык в кс го
Также существует способ, примерно такой же, что, как и первый, но при этом прописывать каких-либо команд не нужно. Таким образом пользователь сможет выбрать не только русский и английский, а любой из тех, что дает возможность выбирать разработчик. Какие действия необходимо совершить в таком случае:
p, blockquote 6,0,0,1,0 –>
- Снова перейти к клиенту Steam и выбрать тот же пункт с библиотекой;
- Найти в библиотеке Counter Strike Global Offensive и нажать правой кнопкой мыши;
- Перейти также к свойствам, только теперь в параметр языков;
- Выбрать нужный для пользователя язык и согласиться с изменениями.
Как перевести кс го на английский язык
Это последний и самый сложный способ. Данный способ изменения языка можно считать наиболее сложным по сравнению со своими коллегами, но он все также хорошо работает, как и его аналоги. Что необходимо делать:
p, blockquote 8,0,0,0,0 –>
- Перейти в папку с игрой, открыв cs go файлы;
- Перейти к поиску папки под названием resource ;
- Найти документ с названием игры и приставкой russian или english ;
- Сделать копию двух файлов, забирая их из папки и перенося в любое удобное место;
- Переименовать russian на english и наоборот;
- Вернуть все обратно в папку resource .
p, blockquote 9,0,0,0,1 –>
После совершенных действий, пользователь получит также рабочий способ изменения языка в Counter Strike Global Offensive.
(1 оценок, среднее: 5,00 из 5)
Вот уже многие годы игра «Counter Strike: Global Offensive» является одной из самых популярных игр жанра «шутер». Увлекательное противостояние полиции и террористов ценится как бывалыми, так и юными игроками. И огромное количество пользователей проводят за ней множество игровых часов. При этом комфортному геймплею может мешать язык игры, который по умолчанию часто является английским. В нашем материале мы разберём, каким образом можно поменять язык в игре КС ГО, и что нам для этого понадобится.
Зависание процесса
Нередко при обработке процесса запуска программы случаются непредвиденные сбои, из-за которых не включается Стим. То есть задача остается «висеть» в диспетчере, при этом операционная система безуспешно пытается ее обработать. В этом случае нет смысла множество раз кликать на иконку игровой площадки, необходимо лишь выключить активный процесс.
Для этого при помощи клавиш Ctrl+Alt+Delete запускаем диспетчер системы и ищем активную задачу Стима:
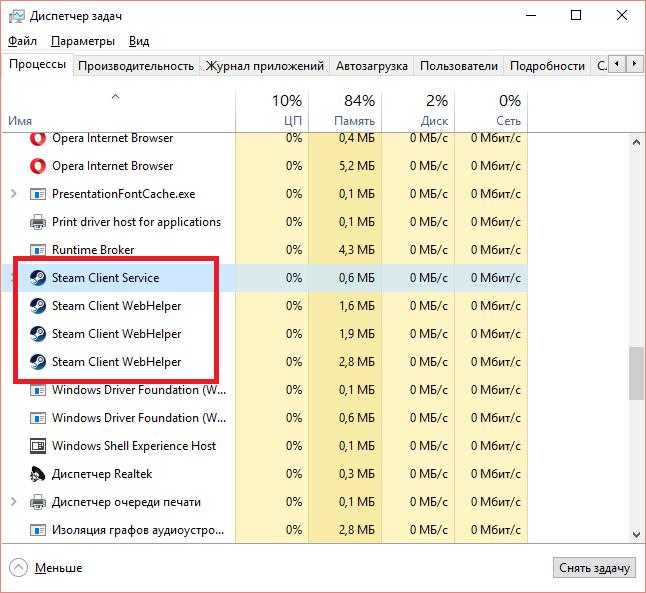
Нажимаем правой кнопкой мыши на задачу и выбираем «Завершить процесс». Если в диспетчере имеется несколько одинаковых активных процедур, то можно выбрать «Завершить древо процессов».
Пропало предыдущее сохранение
Для начала необходимо убедиться, что именно вы являетесь хостом игры. Рекомендуется проверить целостность файлов, проверить корзину и просмотреть папки с сохранениями на предмет недостающих файлов. Если они находятся на месте, то необходимо перезапустить компьютер и зайти в игру снова, а также попробовать скопировать данные в другую папку и вернуть их обратно на прежнее место. В ином случае прогресс окажется потерян окончательно.
В Windows сохранения находятся по пути:
C:Users(имя_пользователя)AppDataLocalItTakesTwo
В Linux сохранения находятся по пути:
Steam Play Proton: ~/.steam/steam/userdata/(id_пользователя)/1426210/
Простые способы открыть Steam
Иногда причины проблем с запуском бывают слишком простыми и не очевидными. Из-за системных сбоев могут временно не работать значки приложений. А пользователь по этой причине вынужден будет переустанавливать каждое из них, чтобы запустить. И таких примеров очень много. Попробуйте открыть Стим не через ярлык на рабочем столе, а через папку, в которой он установлен. Есть ещё один вид простой, но распространённой проблемы, когда приложение уже запущено, но рабочих окон не отображается.
И сколько бы пользователь не нажимал на ярлык для запуска – на экране не происходит никакой реакции. Устранить такую проблему можно через диспетчер задач. Откройте его и найдите общий список процессов системы. Процесс Steam будет содержать название программы в имени. Его нужно остановить.
Видеоинструкция
Посмотрите в этом видео способы, которые помогут открыть библиотеку Steam, если она не запускается.
Способ №1 (первые действия)
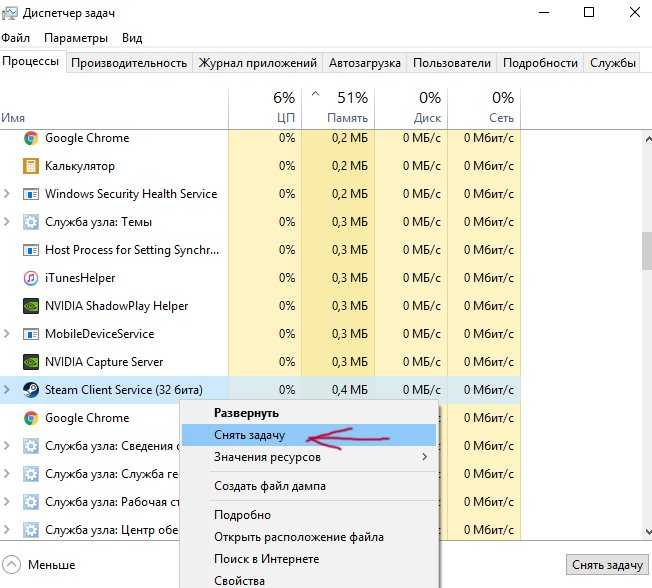
Закрытие процесса Стим
- Перезагрузите компьютер, если закрытие процесса не помогло;
- Откажитесь от бета-обновлений. Для этого войдите в настройки аккаунта Стим и в разделе «Бета-тестирование» поставьте значение «Отказаться»;
- Попробуйте обновиться в ручную. Для этого в самом клиенте нажмите «Проверить наличие обновлений клиента Steam…»;
Обновление вручную
- Зайдите в корневую папку программы (нажмите на ярлык правой кнопкой мыши, а затем выберите «Расположение файла»), после чего удалите все кроме папок steamapps, userdata, а также файлов steam.exe.old и ssfn. После этого переименуйте файл steam.exe.old на steam.exe. Перезагрузите систему и снова попытайтесь открыть клиент;
- Попробуйте запустить клиент от имени администратора;
- Желательно устанавливать Steam на локальный диск C;
- Очистите с компьютера различный мусор и кеш при помощи утилиты CCleaner;
- Проверьте свободное место на жестком диске. Возможно, вся память забита, и обновление из-за этого не может загрузиться;
- Также убедитесь, что ваше интернет-соединение активно: воспользуйтесь другими интернет-приложениями (Skype, Teamspeak) или браузером;
- На момент обновления попробуйте отключить антивирус или фаервол.
Заключение
Эта запись – сиквел статьи 6 языковых настроек, которые могут поставить вас в тупик, написанной еще во времена Windows 8. В ней я неоднократно обновлял скриншоты и пути, потому что языковые настройки сначала долго переезжали из классики в параметры, а потом некоторые элементы меняли дислокацию в каждой новой версии ОС.
Публикуя картинки из 20H1, я очень надеюсь, что хотя бы год не придется ничего не менять. Upd. В итоге целых два года ничего не менялось ![]() А поводом к публикации, как обычно, стали вопросы в чате инсайдеров и форуме. У меня есть негласное правило: после третьего одинакового вопроса надо писать в блог или канал.
А поводом к публикации, как обычно, стали вопросы в чате инсайдеров и форуме. У меня есть негласное правило: после третьего одинакового вопроса надо писать в блог или канал.






























