Все способы сделать ГТА 5 на весь экран
В этой статье мы собрали различные способы, с помощью которых можно сделать ГТА 5 в полноэкранном режиме, и скорее всего, один из них должен помочь вам с этой неприятной проблемой.
Способ первый – включить полный экран в настройках
Запустите игру и перейдите: НАСТРОЙКИ – Графика – Тип экрана. В последнем пункте вы можете выбрать отображение из трёх вариантов: «Оконный», «Оконный без рамки» и «Полный экран».
Выставляйте «Полный экран» и можете сохранять настройки. Также можете попробовать «Оконный без рамки».
Ели ваша проблема решилась на этом этапе, то мы можем только пожелать хорошей игры! Но часто бывает так, что при следующем запуске игры всё снова в окне и тут нет универсального решения. Поэтому придётся попробовать разные варианты сделать ГТА 5 на полный экран, чтобы при последующих запусках ничего не сбрасывалось.
Способ второй – установить режим совместимости
Возможно, вам поможет второй простейший способ сделать полноэкранный режим в ГТА 5.
Для этого нажмите на ярлык игры правой кнопкой мыши, если у вас такой есть на рабочем столе или перейдите в папку с установленной игрой и сделайте то же самое с файлом запуска игры в ней.
Далее: Свойства – Совместимость и в разделе «Режим совместимости» поставьте галочку и выберите Windows 7 или 8 и жмите ОК.
Данный способ в большинстве случаев помогает исправить проблему с запуском ГТА 5 в маленьком окне. Если это решение вам не помогло, то читайте следующее.
Способ третий – изменить одно значение в файле «settings»
Если предыдущий способ открыть ГТА 5 на весь экран вам не помог, то на этом этапе придётся изменить одно значение в файле с настройками вручную, но не пугайтесь, это довольно просто. Приступим:
Перейдите по пути: Этот (мой) компьютер – Документы – Rockstar Games – GTA V и откройте с помощью блокнота (правой кнопкой мыши по файлу – открыть с помощью – выбрать блокнот), или другой программой для открытия текстовых документов файл «settings».
В нём промотайте до блока «video» и в строчке «Windowed value=»0″» поменяйте значение на 2 и можете сохранять документ. Если не поможет, то попробуйте изменить значение на 1.
Вы всё сделали и все равно ГТА 5 не открывается на весь экран? Смотрите следующий способ!
Способ четвёртый – добавить параметр принудительного запуска на весь экран
Если вы всё ещё читаете этот текст, это значит, что способ выше вам не помог и ГТА 5 открывается в окне. Как исправить это, осталось мало вариантов, но они ещё есть, потому продолжаем.
Существует два метода добавить параметр принудительного запуска GTA 5 на весь экран.
Метод №1
Перейдите в папку с установленной игрой и найдите там текстовый документ «commandline», если его нет, то создайте. Откройте его в блокноте, пропишите параметр -fullscreen и можете сохранять.
Метод №2
Параметр «-fullscreen» можно прописать для ярлыка игры. Если у вас нет ярлыка для запуска игры на рабочем столе, то создайте его. Жмите правой кнопкой на ярлык – Свойства – Ярлык и в поле «Объект» допишите в конце «-fullscreen». Пробуйте этот метод только после первого, т.к. он не всегда срабатывает.
Надеемся, вам помог данный способ, т.к. возможных решений осталось всего два.
Способ пятый – установить или переустановить WinSDK
Есть люди, которым помогла установка/переустановка WinSDK и у них ГТА 5 стала разворачиваться на весь экран, после каждого запуска.
Ссылку на установочный файл оставлять мы не будем, учитывая, что она может поменяться. Но вы всегда можете написать название в поиске и скачать самую последнюю версию с официального сайта Microsoft.
Что же, если вам не помог и этот способ, то остался только один, но он поможет только облегчить задачу, быстро переключая оконный режим на полный экран.
Способ шестой – использовать горячие клавиши
Этот способ не решает полностью проблему постоянного открытия в окне, но позволяет быстро включить полный экран в ГТА 5.
Для этого вам всего лишь нужно нажать комбинацию клавиш «Alt + Enter» и игра сразу перейдет в полноэкранный режим.
Вот и всё, это было последнее решение на данный момент, которое нам известно, остаётся только подумать об возможных причинах.
Как решить проблемы полноэкранных игр для Windows 10
Иногда могут возникнуть проблемы при попытке запустить определенные игры в полноэкранном режиме. Говоря о проблемах, мы рассмотрим следующие проблемы:
- Windows 10 не использует полноэкранный режим — это довольно распространенная проблема, которая, скорее всего, вызвана вашими настройками. Тем не менее, вы должны быть в состоянии исправить это с помощью наших решений.
- Windows 10 не играет в игры в полноэкранном режиме. Многие пользователи сообщили, что Windows 10 не запускает игры в полноэкранном режиме. Обычно это вызвано настройками вашей игры или видеокарты.
- Полноэкранные игры для Windows 10 продолжают минимизироваться. Если ваши полноэкранные игры продолжают минимизироваться, проблема может заключаться в стороннем приложении. Иногда сторонние приложения могут мешать вашим играм и вызывать появление этой проблемы.
- В полноэкранных играх Windows 10 черный экран, мерцание, сбой — многие пользователи сообщали о мерцании, сбоях и черном экране в Windows 10. Иногда это может происходить, если у вас есть настройка на два монитора.
- Игры не будут работать в полноэкранном режиме. Windows 10 — еще одна довольно распространенная проблема в Windows 10. Если у вас есть такая проблема, обязательно проверьте настройки видеокарты.
- Полноэкранный режим Windows 10 не работает — это всего лишь разновидность этой проблемы, но вы можете легко ее исправить с помощью одного из наших решений.
Изменить размер экрана через консоль КС ГО
Консоль может быть вызвана в игре, если активирована такая возможность в настройках. Выберите вкладку Игра, найдите и включите консоль. Теперь чтобы запустить её, выберите символ Тильды (~) на клавиатуре.
Если КС ГО не запускается на весь экран, укажите параметры через консоль: mat_setvideomode 1920 1080 0. В этой последовательности записывается количество пикселей по горизонтали и вертикали. Цифра ноль в конце команды служит для установки полноэкранного режима. Параметры записываются в таком же виде с пробелами, как в примере. Игрок может указать свои параметры. Единица вместо нуля запустит игру в оконном режиме.
Настройки через консоль применяются только для текущей сессии. Когда вы посетите CS:GO в следующий раз, будут использованы настройки по умолчанию. Поэтому предпочтительно записывать параметры в конфигурационном файле игры, чтобы они сохранились для каждого нового запуска. Можно изменить команду и сохранить её через консоль. Для этого используйте следующие параметры: alias fullscreen “mat_setvideomode 1920 1980 0”.
Через параметры запуска Steam
CS:GO доступно сделать на весь экран через параметры запуска в клиенте Steam. Это позволит сберечь полноэкранный режим при последующих запусках.
- Откройте игровую библиотеку и выберите ПКМ CS:GO.
- Нажмите в меню Свойства.
- В строке для ввода параметров запишите команду “- full”.
Окно параметров принимает другие значения для изменения запуска игры. К примеру, игрок может отключить просмотр видеоролика разработчика командой “- novid”.
Инструкция: как запустить игру в оконном режиме
Компьютер зачастую используется не только для работы, но и для развлечений, в том числе игр. Игра, как и любое приложение на компьютере, может работать в полноэкранном режиме или в оконном варианте. В зависимости от ситуации, может быть удобно использовать тот или иной вариант ее отображения. Способов, как запустить игру в оконном режиме, множество, и каждый из них имеет свои преимущества и недостатки.
Обратите внимание: Обычно, необходимость запустить игру в оконном режиме связана с желанием быстро переключаться между запущенными программами на компьютере. Также запустить игру в оконном режиме полезно, например, если она довольно старая и имеет низкое разрешение, из-за чего при увеличении на полный экран картинка смазывается
Использование настроек в игре
Самый простой способ перевести игру из полноэкранного режима в оконный вариант – это воспользоваться настройками в самой игре. Чаще всего переключатель между оконным режимом и обычным находится в опциях «Экран» или «Графика». Однако не все игры позволяют это сделать.
Использование «горячих клавиш»
Пользователи Windows со стажем прекрасно знают набор «горячих клавиш», которые переходят из одной версии системы в другую, позволяя быстро выполнять всевозможные действия. Имеется в системе способ, как перевести приложение или игру в оконный режим. Для этого достаточно на клавиатуре одновременно нажать клавиши Alt+Enter. После этого полноэкранный режим сменится на оконный или наоборот.
Обратите внимание: Работает данная комбинация клавиш во всех версиях Windows, но не со всеми программами и играми
Использование свойства «-Window» для ярлыка
Если ни на один из перечисленных выше способов игра не реагирует, или изменить режим ее отображения нет возможности в настройках, можно попробовать способ с внесением параметра оконного режима в ярлык. Для этого нужно найти ярлык от игры на рабочем столе и нажать на него правой кнопкой мыши. В выпадающем меню выберите пункт «Свойства». Откроется новое окно, в котором требуется вписать параметр «—window». Данное свойство прописывается в графу «Объект», как показано ниже на примере.
Когда необходимый параметр будет прописан, нажмите «ОК», чтобы сохранить внесенные изменения. После этого запустите игру через данный ярлык, и она откроется в оконном режиме.
Обратите внимание: В некоторых случаях параметр «-window» не работает. Рекомендуем в таких ситуациях попробовать прописать параметр «-w», сохранить и попробовать запустить игру
Использование сторонних приложений
Можно выделить два типа приложений, которые позволяют запускать программы в оконном режиме – это специализированные утилиты и приложения-эмуляторы. Рассмотрим каждый из вариантов.
Утилиты для запуска игры в оконном режиме
- Установите приложения в папку, путь к которой не будет содержать кириллицы;
- Далее запустите приложение и нажмите на плюс. Откроется окно, в котором нужно выбрать необходимую игру, после чего нажмите на значок с закрытой папкой;
- Откроется окно настроек, в котором требуется задать следующие параметры:
- В первых двух полях указывается значение по ширине и высоте окна. Обязательно убедитесь, что справа от них активирована галочка;
- В правой нижней части окна нужно нажать на кнопку и выбрать из папки, где установлено приложение D3DWindower, файл под названием D3DHook.dll;
- Сохраните настройки;
- После этого остается нажать на кнопку «Run program», которая имеет пиктограмму компьютера (данная кнопка третья справа).
После этого откроется окно, в котором запустится необходимая игра.
Эмуляторы для запуска игры в оконном режиме
Эмуляторы – это самый сложный способ, к которому следует прибегать в крайнем случае. Он подразумевает полную эмуляцию операционной системы внутри окна с последующим запуском внутри нее необходимой игры. Подобных эмуляторов множество, как платных, так и бесплатных. Среди самых известных вариантов можно выделить Windows Virtual PC и Vmware.
В зависимости от того, какой эмулятор вы будете использовать, разнится список действий, которые требуется совершить для запуска игры. В целом, процесс выглядит следующим образом:
- На компьютер устанавливается эмулятор и запускается;
- Далее в эмуляторе нужно указать путь к файлам для установки операционной системы;
- После этого нужно дождаться установки ОС и перезапустить эмулятор;
- Далее в эмуляторе устанавливается игра и запускается.
Стоит отметить, что для работы эмулятора потребуется выделить около 20 Гб свободного места на жестком диске (только для установки системы). Кроме того, эмуляторы требовательны к ресурсам компьютера.
Стандартные комбинации
Здесь нужно использовать сочетания клавиш для операционки Виндовс и MacOS. Стандартным и наиболее распространенным вариантом, как уменьшить окно игры, является сочетание кнопок Alt+Enter. Пользователю нужно запустить игру и зайти в ее окно. Потом нажимается сочетание Alt+Enter и приложение переходит в оконный режим.
В ОС Виндовс есть и иные сочетания клавиш. Для включения оконного режима при играх в Виндовс 7, 8 или 10 нужно нажать Ctrl+F или F11.
В MacOS открыть игру в окне можно другим сочетанием клавиш. Здесь будет достаточно нажать M+command. Затем любое приложение переведется в оконный режим работы.
В отдельных случаях все указанные комбинации клавиш не помогут. Большинство современных игр не поддерживает стандартную функцию переключения в окно. Давайте разберемся, как сделать не на весь экран игру с помощью сторонних методов.
Программа для создания оконного режима в играх
Сайт NexusMods
Чтобы скачать её, необходимо зарегистрироваться или авторизоваться на сайте, если у вас уже есть учётная запись. Утилита позволяет запускать игру в псевдо-оконном режиме. Перенимая все возможности стандартного окна Windows. А это значит, что у нас появляется больше функций для работы с окном игры.
Также утилита делает окно доступным для создания скриншотов игры. Позволяет управлять громкостью, а также выбирать гамма режимы.
После загрузки архива с программой, его нужно распаковать:
-
Распакуйте архив в определённое место, чтобы вы знали, где находятся файлы программы после распаковки;
Распакуйте архив с программой
- Далее среди этих распакованных файлов найдите «Set-Up GameCompanion» и нажмите по нему 2 раза курсором мыши;
-
Выберите «Install», после чего программа начнёт устанавливаться. На рабочем столе появится иконка, которую нужно запустить;
Иконка программы GameCompanion
-
В окне программы нужно выбрать вкладку «Game». Откроется список игр, которые программа поддерживает по умолчанию. Даже если вашей игры в списке нет, вам необходимо вписать сюда название экзешного файла, который её запускает. Например, «Fallout3.exe»;
Выберите вкладку Games
-
Вкладка «HotKeys» также содержит полезную информацию — комбинации клавиш для управления программой. Вы можете их изменить при необходимости.
Вкладка программы с горячими клавишами для управления
Теперь закройте компаньон и запустите игру, которую вы добавили в список программы. Она должна быть запущена в оконной опции. Если это не так, попробуйте использовать горячие клавиши из соответствующей вкладки программы (CTRL+ENTER по умолчанию).
Как свернуть игру в окно: инструкция
Достаточно часто в Интернете можно натолкнуться на вопросы игроков о том, как свернуть игру в окно. К сожалению, другие пользователи не всегда правильно понимают, что нужно человеку, и начинают советовать различные комбинации клавиш, которые просто сворачивают игру на панель задач. Но что делать, если необходимо играть именно в окне? Ведь такой режим очень удобен, если необходимо быстро переключаться между приложениями, например, если вы играете на работе, а начальник зашел в кабинет не очень вовремя.
Встроенные функции
Многие разработчики игр создают свои приложения с учетом пожеланий пользователя, ориентируясь на наши с вами потребности. Конкуренция в игровой индустрии побуждает создателей изощряться так, чтобы пользователю было удобно, и он выбирал продукт конкретной фирмы. К чему это ведётся?
Игра вождение с рулем и педалями
Свернуть игру в окно можно встроенными функциями самого приложения. Несмотря на различие интерфейсов программ, вам необходимо проделать примерно одни и те же действия:
- Заходите в настройки. Это может быть кнопка с аналогичным названием в одиночной игре или (чаще всего) изображение шестерёнки в онлайн-играх.
- Там переходите во вкладку видео (графика).
- Вас должны интересовать параметры разрешения экрана. Зачастую именно рядом с ними располагается переключатель, который отвечает за запуск приложения в окне.
- Ставим галочку напротив параметра «В окне».
Комбинации
Как сделать игру в окне, если, покопавшись в настройках, вы ничего не нашли. Большинство старых игр поддерживают определённую комбинацию клавиш, после нажатия на которую игра переведётся в оконный режим. Впрочем, она работает и для многих современных игр. Есть несколько вариантов комбинаций:
По идее, после нажатия ваше приложение должно перейти в оконный режим, однако если этого не случилось, то остаются некоторые другие варианты, как свернуть игру в окно.
Ярлык
Попробуйте «пошаманить» с ярлыком вашей игрушки, который располагается на рабочем столе. Для этого нажимаете правой кнопкой мышки на него и выбираете пункт «Свойства». Далее во вкладке «Ярлык» нас интересует строчка, в которой указан путь к исполняемому файлу. Например, «С. /игра.ехе». Теперь в конце этой строки вам необходимо дописать одно из следующих выражений:
Без кавычек или других знаков препинания. Если вам повезёт, то после запуска игры через этот ярлык двойным щелчком мышки она загрузится в оконном режиме. Если это не помогло, у вас остаётся последний, радикальный способ, как свернуть игру в окно.
Для отчаявшихся
Конечно, многое зависит от целей, зачем нужно запускать игру в окне, и от возможностей персонального компьютера. Как свернуть игру в окно? Последний метод предполагает, что для вас принципиально иметь запущенную в окне программу, а железо компьютера достаточно мощное. Правда, это не совсем «в окне». Что вам для этого потребуется?
- Первое, что необходимо скачать, — это виртуальную машину, например, VirtualBox от Microsoft.
- Затем, после установки на компьютер, в настройках этой программы вы должны выделить свободное место на жестком диске под создание виртуального ЖД. Что это такое? Это пространство в памяти, полностью отрезанное от остального диска. Таким образом, вы сможете творить с ним, что вздумается, не боясь повредить остальные данные. Рекомендуется выделить примерно 100 ГБ.
- На этот виртуальный диск установите операционную систему, которая лучше всего подходит для вашей игры. Не забудьте про драйвера. Если речь идёт об онлайн-игре, установите заново подключение.
- Проведите инсталляцию игры на новую «ось».
- Можете запускать. Теперь ваше приложение работает «в окне». Вы можете сворачивать виртуальную машину одним нажатием кнопки мышки. А если вы играете не онлайн, то игра автоматически будет поставлена на паузу (заморожена) средствами VirtualBox.
Чем еще удобен этот способ? Настроив сеть между вашим ПК и виртуальной ОС, вы можете запускать на одном компьютере несколько экземпляров приложений, которые в обычных случаях выдают предупреждение о том, что «Уже запущена другая копия приложения».
Как убрать оконный режим в CS:GO
Игра умеет запускаться в разных режимах отображения. Если на экране видна панель задач, значит КС ГО открыта в оконном режиме.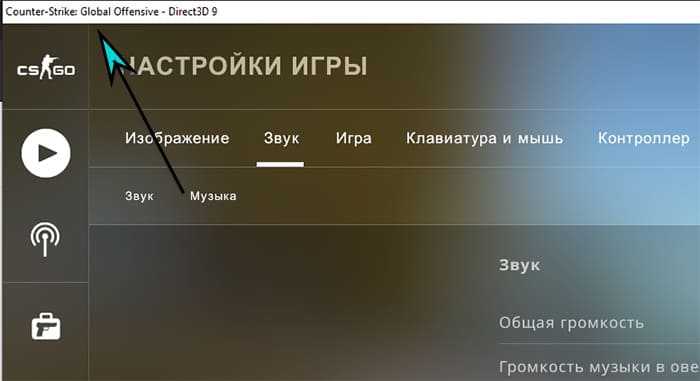 Измените следующие настройки, чтобы открыть игру во весь экран.
Измените следующие настройки, чтобы открыть игру во весь экран.
- Выберите кнопку настроек в меню игры.
- Зайдите на вкладку Изображение.
- Найдите и выберите настройку Режим отображения.
- В выпадающем окне у игрока появится возможность выбрать: в окне, на весь экран или полноэкранный в окне.
Как сделать соотношение сторон 4:3
Выбрав в настройках Формат экрана, можно подобрать подходящее соотношение сторон.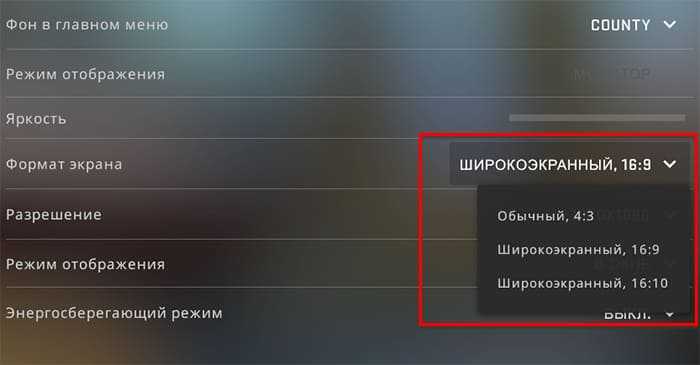 Дополнительно игроки используют настройки в ПО видеокарты. Это позволит изменить у этого соотношения качество с 1280×960 на 1920×1536 или другое. Для устройств от Nvidia это можно сделать следующим образом.
Дополнительно игроки используют настройки в ПО видеокарты. Это позволит изменить у этого соотношения качество с 1280×960 на 1920×1536 или другое. Для устройств от Nvidia это можно сделать следующим образом.
- На рабочем столе делаем клик ПКМ и нажимаем ПУ Nvidia.
- В меню необходимо перейти в пункт Изменение разрешения.
- Выберите кнопку Изменить разрешение под списком предлагаемых параметров.
- Нажмите ещё одну кнопку – Создать разрешение.
- Запишите количество пикселей по горизонтали: 1920, по вертикали 1440.
- Остальные параметры указываются в зависимости от возможностей экрана.
Запустите CS:GO и проверьте, не появились ли полосы по краям. В этом случае можно вернуться в панель управления и добавить пикселей по вертикали. Инструкции по настройке разрешения с 4:3 для AMD есть на Youtube.
Причины
Когда игры в 7 сворачиваются чуть ли ни каждые 3 минуты, о комфортном отдыхе и развлечениях за компьютером не может быть и речи. Да и о причинах таких странностей особенно не задумываешься — хочется поскорее убрать этот “функционал” и расслабиться за прохождением очередной миссии или попотеть над захватывающей танковой онлайн-схваткой. Подобное может случаться и при просмотре фильмов и видео на весь экран.
Так в чем же причина, почему игры и видео сворачиваются и где кроется исток проблемы? Сами игры, запущенные в Windows 7, ни при чем. Оказывается, вариантов может быть бесчисленное множество. Сама неисправность правильно именуется как “самопроизвольное сворачивание активных окон”. Она может возникнуть как в лицензионной Windows 7, так и в пиратской сборке. У некоторых пользователей игры сворачиваются из-за:
- неправильной работы программ типа Firewall;
- “кривой работы” ПО от USB-модема;
- неправильного функционала утилиты Wi-Fi маршрутизатора.
- Из-за некоторых программ-драйверов.
В любом случае, виной всему обычно становится какой-нибудь процесс, завершение которого (пусть и принудительное), решает проблему.
Подведём итоги
Зная, как открывать игры и программы в полноэкранном режиме, можно заметно упростить процесс работы и игры. Как правило, все эти методы требуют немного действий.
А некоторые из них позволяют, потратив немного времени сразу, дальше не беспокоиться о не открывающихся на весь экран играх.
Как сделать игру на весь экран? На ноутбуке
5 способов — Как сделать игру на весь экран
Оконный режим в старых играх
Тем кто любит старое бесконечно сложно играть с размером «на весь экран» современных компьютеров. Графика была слабая и не расчитанная на новые большие мониторы. Наслаждаться процессом становится просто невозможно, однако при сворачивании к меньшим масштабам, становится приемлемо. Установка оконного режима в приложениях десятилетней давности (и более) вызывается путем нажатия клавиш «ALT+ENTER», комбинация, сворачивающая любое приложение в окно.
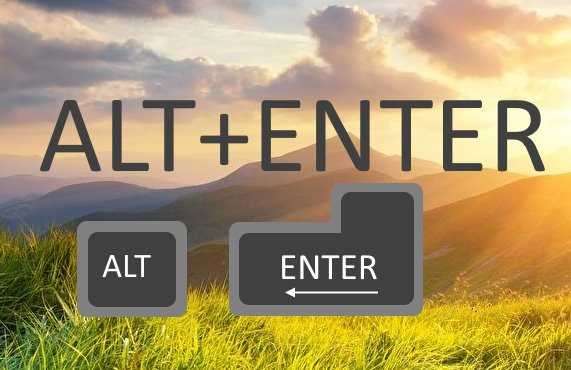
Запускаем и в любой момент нажимаем сочетание вышеуказанных кнопок. Следует сказать, что данная комбинация работает только со старыми игрушками. С новыми такой трюк не пройдет.
Оконный режим в новых играх
Для запуска в вышеуказанном формате самый простой способ — выставить в настройках лаунчера или в самой игре нужный формат.
В корневой папке есть файл с названием «Launcher…», запускаете его, жмем настройки или (options), ставите галочку «оконный режим» или «window mode», сохраняем настройки и запускаем .exe файл.
Либо же в запущенной игре переходим в настройки графики и устанавливаем нужный формат. Первый способ с лаунчером будет проще, особенно владельцам не самого сильного «железа». Приложение изначально пойдет в окне, не будет перестраиваться на ходу и лишний раз нагружать ПК.
Window mode также можно установить в ярлыке, для этого совершаем следующие шаги:
- Нужно нажать ярлык с игрой правой кнопкой мыши и выбрать параметр «свойства»
- Следуем дальнейшей инструкции по картинкам
- Дописываем в строке объект слово «-window». Тире перед словом «виндоу» обязательно
- Применяем установленные настройки и запускаем через ярлык
В случае, если игра запустилась в на весь экран, зайдите еще раз в настройки объекта, как указано выше и проверьте, не допустили ли ошибку:
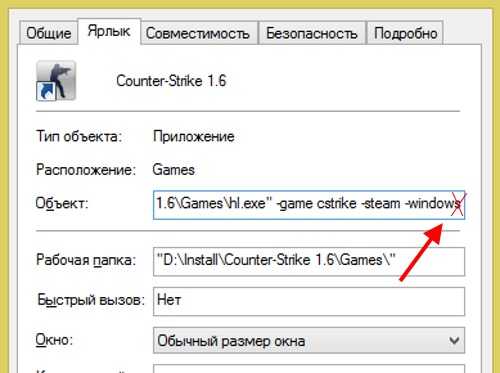
Также проверьте, не забыли ли поставить дефис. В некоторых случаях допускается просто поставить «-w» для запуска оконного формата.
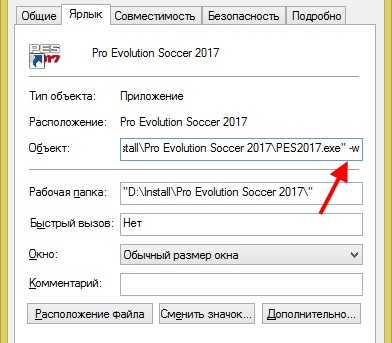
Также можно попробовать поставить «-win». Если не получается с одним, пробуйте другой вариант.
Приложение для создания оконного режима
Существуют специальные приложения, с помощью которых возможно создать оконный режим в программе, где изначально подобная опция не предусмотрена.
Одним из таких приложений является NexusMods.Заходим, скачиваем.
Программа дает возможность не только выставить нужный размер, но также регулировать гамма режим, громкость и другие атрибуты.
- Загрузив архив с вышеуказанного официального сайта, распаковываем.
- В распакованной папке находим «Set-Up GameCompanion», запускаем
- Выбираем файл «install» и устанавливаем приложение
- В окне открывшейся программы выбираем вкладку «Games», находим игру,которую необходимо запустить. Если ее нет — впишите название .exe файла самостоятельно.
- Вкладка «Hotkeys» содержит полезные сочетания кнопок для управления приложением. Их также можно сменить по своему усмотрению.
Запустите приложение. Последняя изначально дошла включаться в оконном режиме, если нет — нажмите горячие клавишы «CTRL+ENTER».
Поставить режим окна через файл в корневой папке. Для решения такой задачи сперва нужно сделать так, что бы было видно скрытые файлы и папки. Так как нужный файл скрыт.
- Открываем панель управления Windows
- Заходим в параметры папок
- Переходим в пункт «Вид», где устанавливаем показывать скрытые файлы и папки
- Заходим в корневую папку, в строке «поиск» вводим «ini»
- Файл, необходимый к редактированию будет с названием игры и указанным расширением. Открываем его, в пункт «Full Screen» устанавливаем указанный параметр
- После редактирования сохраняем файл и запускаем игру.






























