Параметры в ярлыке
Вышеперечисленные параметры можно прописывать и в другом месте. Вызвав контекстное меню ярлыка программы, и зайдя в его свойства, можно получить окно (Рис.3)
Для ввода параметров нам потребуется поле ввода «Объект».
В первую очередь следует определиться с режимом запуска приложения:
- DESIGNER (в 8.0 это параметр CONFIG) позволяет запустить программу в режиме конфигуратора.
- ENTERPRISE означает запуск обычного приложения.
Дальше можно прописать конкретную базу для запуска, тем самым мы ограничим пользователю доступ к другим базам, прописанным в системе. В зависимости от режима работы параметр может принимать несколько значений:
- /F «адрес базы» — используется, если работа осуществляется в файловом режиме;
- /S «имя сервера»\ «имя базы на сервере» — запускает базу при клиент-серверном варианте работы;
- /WS «адрес» — для установки соединения с web сервером.
В последнем случае может потребоваться аутентификация пользователя на удаленном web сервере. Целый ряд параметров позволяет произвести тонкую настройку:
- Wsn – имя пользователя, под которым будет осуществляться подключение к серверу;
- Wsp – пароль вышеуказанного пользователя;
- Wspsrv – адрес прокси;
- Wspport – порт соответствующего прокси-сервера.
Если после добавления этих параметров в свойства ярлыка 1С, добавить параметры авторизации, указанные в предыдущем разделе, можно реализовать возможность запуска конкретной базы простым двойным щелчком без дополнительных окон. Это очень удобно, когда в процессе тестирования и разработки приходится часто перезапускать приложение, а так же в случаях, когда есть необходимость в ограничении доступа пользователя к списку баз, прописанному на компьютере.
Скопировав созданный ярлык в папку «Автозапуск» можно еще больше оптимизировать работу системы (Рис.4).
Теперь при старте системы будет осуществляться запуск приложения в прописанном режиме, для конкретной базы и под конкретным пользователем.
Включение и выключение Windows аутентификации пользователя осуществляется параметрами /WA+ и /WA-
Добавление параметров запуска к ярлыку игры
Ярлык создан и можно добавлять параметры запуска игры. Для этого кликните правой клавишей мыши по созданному ярлыку на Рабочем столе и выберите пункт Свойства. Перед вами появится окно в котором вам понадобиться отредактировать только одно поле с названием Объект.
Для того чтобы запустить игру с параметрами (ключами) их необходимо дописать в конце поля Объект через пробел. Сразу следует сказать, что параметров запуска может быть больше одного и все они записываются в следующем формате в конце поля Объект через пробел
-параметр_1 -параметр_2 -параметр_3
Мы каждый день пользуемся различными компьютерными программами для выполнения самых разнообразных задач. Некоторые из них имеют большое количество настроек и возможностей, и чтобы всеми ими воспользоваться, нужно совершать множество манипуляций. Например, вы регулярно используете несколько режимов работы приложения, вводите логин и пароль пользователя, применяете специальные режимы. Помимо офисных работников, в таких возможностях очень часто нуждаются любителей компьютерных игр. Все эти манипуляции могут занимать значительное количество усилий и времени, да и попросту раздражать.

Отражение условий старта приложения в ярлыке упрощает работу с программами.
Стоит отметить, что подобная необходимость, о которой было упомянуто выше, возникает крайне редко, и по большей части решается без усилий самими настройками приложений или игры.
Исходя из этого весь вопрос следует рассматривать лишь как дополнительную возможность по расширенному запуску программного обеспечения, потому что целесообразность подобных действий сомнительна, и времени для пользователя они точно не сэкономят.
Операционная система Windows предоставляет каждому пользователю возможность прописать в ярлыке программы параметры запуска. В рамках рассматриваемого вопроса вместо того чтобы переключаться между пунктами меню, можно один раз создать несколько ярлыков с нужными параметрами, расположить их на рабочем столе или панели задач, а в Windows 8 и 10 и на начальном экране, и запускать программу с нужными параметрами одним нажатием кнопки.
Все эти параметры прописываются в ярлыках, которые представляют собой специальные файлы со ссылкой на исполняемый файл. Вам не нужно каждый раз переходить в папку, в которую установлен софт, и искать файл запуска. В этой статье мы рассмотрим, как существенно расширить ваши возможности при работе с программным обеспечением и узнаем, как прописать параметры запуска в командной строке ярлыка на рабочем столе. Всю процедуру мы разделим на два этапа.
Использование устаревшего режима консоли
Чтобы использовать устаревший режим консоли, сначала откройте любое окно размещения консоли. Обычно это делается путем запуска одного из интерпретаторов команд CMD или PowerShell.
Щелкните правой кнопкой мыши заголовок окна приложения и выберите пункт меню . Выберите первую вкладку . Затем установите флажок в нижней части страницы с описанием . Нажмите кнопку , чтобы применить.
Чтобы отменить параметр, вернитесь в то же меню страницы свойств и снимите флажок, а затем нажмите кнопку .
Примечание
Этот параметр глобально применяется ко всем сеансам, которые запускаются после изменения параметра. Уже открытые сеансы не будут изменены.
Как запустить установленную программу?
Существует три основных метода запуска установленных на компьютер приложений.
С рабочего стола
Способ является самым простым, быстрым и удобным. Не нужно открывать дополнительные папки, файлы. По ярлыку установленного приложения на рабочем столе следует кликнуть левой кнопкой мыши (тачпада) дважды. Запустится либо сама программа, либо лаунчер для выбора дальнейших действий.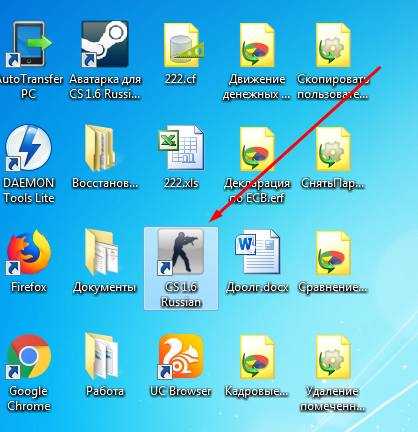
Из меню «Пуск»
Отдельные приложению при инсталляции создают ярлык не только на рабочем столе, но и в меню «Пуск». Данная функция – основной способ быстрого доступа ко всем папкам, программам компьютера. Чтобы найти установленное приложение, можно выбрать его из перечня всех приложений, или использовать строку поиска. Далее, для запуска программы, по строке с названием следует кликнуть один раз – приложение запустится, «Пуск» закроется автоматически.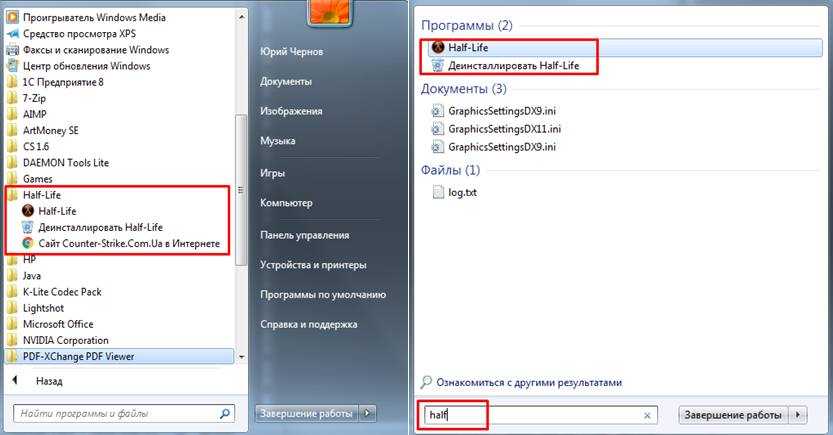
Из папки программы
Инсталлированные приложения размещаются на жестком диске папкой с различными файлами. Найти такую директорию по умолчанию можно по пути C:Program Filesпапка приложения. Или искать на другом диске там, куда пользователь инсталлировал софт.
В нужной папке необходимо найти элемент с расширением ехе, по которому следует кликнуть дважды мышкой или через меню правой кнопки («открыть» или «запустить»).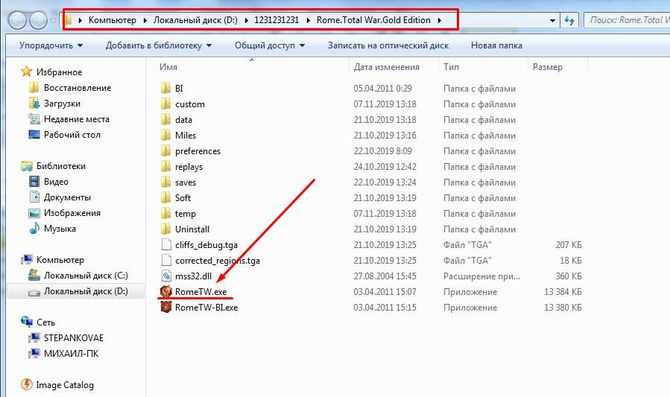
Goldsource Игры
Эти параметры командной строки будут работать с любыми Goldsource играми (Half-Life, Counter-Strike, и т.д.).
Синтаксис:
Примечание: Параметры команды пишутся между символов и .
Использование
Эти параметры могут быть использованы в:
- Hammer editor в диалоге Run Map.
- В Windows ярлыках указывающих на напрямую.
- В Windows ярлыках указывающих на с (см. секцию Steam ниже).
- В Пакетных сценариях командной строки.
Параметры командной строки
-console — Запуск игры с включенной консолью разработчика.
-game — Запуск игры, установленной в переменной. Например, cstrike, dod, dmc. Значение переменной — сокращенное название игровой модификаций в вашей директории half-life.
-height — Запуск с принудительно установленной окна. Пример: -height 768
-numericping — Замена точек в игровом браузере Half-Life настоящим пингом (в миллисекундах).
-noipx — Отключение поддержки IPX.
-noip — Отключение поддержки IP.
Примечание: я не уверен насчет этого.
-nointro — Отключение вступительных роликов.
-nojoy — Отключение поддержки джойстика.
-noforcemspd — Использование скорости мышки из настроек Windows.
-noforcemparms — Использование кнопок мышки из настроек Windows.
-noforcemaccel — Использование акселерации мыши Windows.
-refresh — Устанавливает особую периодичность обновления экрана. Пример: -refresh 60. Для значения, отличного от 60Hz, вам необходим ReForce (Win2k/XP) для включения этой возможности.
-toconsole — Запуск движка непосредственно в консоли.
-dev — Включение режима разработки. Полезно при тестировании своих карт или отладки. Используйте -dev 1 и -dev 2 для настройки уровня детализированности логов
-d3d — Режим Direct3D.
-gl — Режим OpenGL.
-soft — Режим Software.
-full — Принудительно запускает движок в полноэкранном режиме.
-window — Принудительно запускает движок в оконном режиме.
-wavonly — отключает основной звук, и пытается проигрывать все звуки из wav файлов.
-width — Принудительно запускает движок с установленной (использовать с -height). Например, «1600» для 1600×1200.
-gamegauge — запускает демо в demoname.dem в benchmaking режиме и сохраняет результаты в файл fps.txt. Только на версии 1.0.0.9+. Можно сделать тоже самое в игре, используя cl_gg 1 в консоли.
-heapsize — Где это половина количества вашего ОЗУ в килобайтах. К примеру, у вас 512 MB ОЗУ. Измените переменную на 262144. Не ставьте значение больше, чем половина от реального количества вашего ОЗУ. Это команда принудительно устанавливает количество используемой памяти.
-particles — Переменная — количество частиц, для которых выделяется место в буфере. Это полезно для поиска ликов в карте.
-port — порт сервера, используемый клиентами. По умолчанию 27015.
-zone — при значении 1024, позволяет избежать большой части ошибок памяти в скриптах (я считаю, что по умолчанию 255). Возможно, это максимальная длина строки (в символах) для скрипта или cfg файла.
-num_edicts — устанавливает предел энтити для карты/игры (не временных энтити, которые лимитированы до 500). По умолчанию — 900. Оптимальное значение — 4096, помимо всего, похоже предотвращает hunk_alloc ошибки. Клиент и сервер должны устанавливать одинаковое значение для большей совместимости.
Примечание: Вы так же можете добавить любую консольную команду в командную строку с +command_name command_setting.
Как прописать параметры запуска программы в ярлыке
Этап 1. Выбор исполняемого файла и перенос ярлыка на рабочий стол
Несмотря на то что в подавляющем большинстве случаев при установке софта иконка для запуска помещается на рабочий стол, в некоторых случаях этого не происходит. Тогда вам нужно самостоятельно найти исполняемый файл. Каким образом?
- При установке приложения внимательно следите за тем, какую папку предлагает выбрать установщик. Обычно это C:\Program Files либо C:\Program Files (x86). Большинство разработчиков предоставляет возможность самостоятельно выбрать папку по умолчанию, но, если вы не изменяете предложенный вариант, программа будет установлена именно в указанную папку.
- Через проводник Windows зайдите в каталог, куда установлено программное обеспечение и найдите файл запуска. Он имеет расширение exe. Зачастую его название совпадает с названием самого софта. Если же вы не можете определиться, попробуйте выяснить эту информацию на официальном сайте разработчика в разделе справки или в службе технической поддержки.
- Кликните по названию файла правой кнопкой мыши и выберите функцию «Создать ярлык».
- Подтвердите запрос системы «Windows не может создать ярлык в данной папке. Поместить его на рабочий стол?».
Если же вы не помните, в какой папке установлен софт, поступить можно следующим образом:
- Перейти в меню Пуск, найти в списке ПО нужное вам (для ускорения процесса можно даже воспользоваться функцией поиска).
- Кликнуть по названию правой кнопки мыши и выбрать Отправить — Рабочий стол (создать ярлык).
Если же вы пользуетесь Windows 10, процедура будет несколько отличаться:
- Перейдите на стартовый экран нажатием кнопки Пуск.
- Отыщите в списке всех приложений или на начальном экране иконку запуска программы.
- Кликните правой кнопкой мыши, выберите Дополнительно — Перейти к расположению файла.
- После того как откроется окно Проводника Windows, скопируйте значок на рабочий стол через контекстное меню либо же просто перетянув его в нужное место.
Наконец – самый простой способ. Просто нажмите правую кнопку мыши на нужном файле и, не отпуская, перетащите на рабочий стол. Там отпустите кнопку и появится меню – выберите в нём «Создать ярлыки».
Этап 2. Указание параметров запуска
После того, как мы успешно перенесли значок на рабочий стол, займёмся указанием необходимых параметров в его свойствах. Для этого вам нужно:
- Правой кнопкой мыши кликнуть по иконке и выбрать «Свойства».
- В открывшемся меню перейдите во вкладку «Ярлык» и найдите строку «Объект». Вы увидите, что поле ввода в нём является активным. Именно сюда мы и будем прописывать нужные команды.
- После ввода нужных данных внизу окошка нажмите последовательно Применить — OK.
Параметры записываются в строке «Объект», в самом конце. Их может быть несколько и разделяются они пробелами. Перед каждым параметром ставится «-». Например, для игры Prototype дописывание в конце строки «-windowed» означает, что она сразу запустится в оконном режиме, а не в полноэкранном.
Запуск Windows игр в Linux через Steam
Надо сказать, что ничего нового разработчики из Valve не изобрели. Как они сообщили в своём анонсе, Steam Play работает с помощью форка Wine, который они назвали Proton. Кроме кода Wine, в пакет входят библиотеки для трансляции вызовов DirectX 11 и 12 в VulkanAPI, улучшена поддержка контроллеров Steam и полноэкранных приложений, а также увеличена производительность Wine с помощью патчей esync.
Сейчас разработчики гарантируют полноценную работу через Steam Play таких игр:
- Beat Saber;
- Bejeweled 2 Deluxe;
- Doki Doki Literature Club;
- DOOM, Hell on Earth, VFR;
- Fallout Shelter;
- FATE;
FINAL FANTASY VI; - Geometry Dash;
- Google Earth VR;
- Into The Breach;
- Magic: The Gathering — Duels of the Planeswalkers 2012, Duels of the Planeswalkers 2013;
- Mount & Blade, With Fire & Sword;
- NieR: Automata;
- PAYDAY: The Heist;
- QUAKE;
- S.T.A.L.K.E.R.: Shadow of Chernobyl;
- Star Wars: Battlefront 2;
- Tekken 7;
- The Last Remnant;
- Tropico 4;
- Ultimate Doom;
- Warhammer 40,000: Dawn of War — Dark Crusade, Soulstorm.
Кто-то может сказать, что мы могли и раньше запускать эти и многие другие игры через Wine. Это действительно так в большинстве случаев, но чтобы запустить игру в Wine, надо её скачать, установить шрифты, установить DirectX, установить Visual C++, и ещё кучу библиотек, а здесь программа сама выполняет за нас все эти операции. Для новичков это очень удобно и полезно — вы нажимаете одну кнопку, потом ещё одну и игра запущена. Вам не надо думать, что происходит внутри. А теперь давайте поговорим о запуске.
1. Установка драйверов
В анонсе сказано, что для нормальной работы Steam Play надо установить самую свежую версию драйверов NVIDIA версии не ниже 396 или драйвера AMD/Intel для Mesa не ниже 18.0. Но это не обязательно, SteamPlay будет работать и с более старыми версиями проприетарных драйверов. Я тестировал запуск с NVIDIA 304 на Ubuntu 17.04, и несколько игр из списка нормально запустились.
Но чтобы получить полную поддержку возможностей драйвера лучше установить. Чтобы добавить репозиторий с драйверами NVIDIA, выполните:
Затем установите драйвера:
После установки драйвера необходимо перезапустить компьютер.
2. Установка Steam
Установить Steam можно из официальных репозиториев Ubuntu:
Затем дождитесь, пока клиент обновится. Если у вас уже есть установленная версия Steam, то этот шаг можно пропустить. Далее вам необходимо войти в аккаунт:
3. Настройка Steam Play
По умолчанию для запуска через Steam Play доступны только проверенные игры, приведённые в списке выше. Если вы хотите запускать также и другие игры, то откройте Настройки -> Steam Play, а затем отметьте галочку Enable Steam Play for all titles:
Далее можно переходить к запуску игр.
4. Запуск игры в Linux
Попробовать работу Steam Play можно на игре Fallout Shelter. Игра доступна бесплатно для всех. Сначала откройте вкладку Магазин и наберите в поиске название игры. Далее перейдите на страницу самой игры и нажмите кнопку Играть:
Эта игра занимает около 700 мегабайт, поэтому придётся подождать, пока она загрузится. На это уйдёт несколько минут в зависимости от скорости интернета. Далее можно запускать игру. Для этого в окне загрузки нажмите Играть:
Перед запуском система предупредит, что игра запускается через эмулятор, а не нативно:
Через несколько секунд можно играть:
Также я попытался запустить демо-версию Trochlight, игра открывается в полноэкранном режиме и тоже отлично работает:
Что касается FPS, то в более лёгком Fallout Shelter на моей NVIDIA GTX 780 Steam Play выдаёт 50 FPS, а в более тяжёлом Torchlight — около 100 FPS. Правда, эти данные не очень объективны, потому что я использовал старый видеодрайвер для теста.
Общая инструкция
Параметры запуска Steam нужны, чтобы менять настройки игры без входа в нее, а также в обход внутриигровых настроек. Иногда потребность поработать с ними (и изменить вводные данные) возникает по причине отсутствия совместимости или иных проблем. Опытные пользователи часто пользуются специальными конфигурациями для успешного входа в игру.
Мы расскажем, как вводить параметры запуска в Steam через библиотеку для определенных игр. Для этого вам нужно установить и запустить десктопный клиент!
- Войдите в библиотеку и выберите нужную игру на панели слева;
- На странице игры нажмите на шестеренку «Управление»;
- Через выпадающее меню перейдите к строке «Свойства»;
- Найдите вкладку «Общие» и кликните по разделу «Параметры запуска»;
- Введите желаемые данные (о них ниже), не забывая разделять конфигурации пробелом;
- Нажмите «ОК», чтобы сохранить внесенные изменения;
- Закройте меню «Свойства» и приступайте к игре.
Вот как установить параметры запуска в Steam – справится любой! У вас получится, даже если вы никогда не заходили в панель управления. Но что писать в открывшемся окне? Обо всех доступных настройках мы поговорим ниже – вам остается выбрать нужный вариант и воспользоваться им по назначению.
Список основных команд
- — novid — отключает начальный ролик
- — console — включает консоль в игре
- — freq «число» — частота обновление экрана, например 120 (-freq «120»)
- +exec «названия файлы» — будет автоматически запускать настроенный конфиг
- — high — запуск игры с высоким приоритетом (рекомендуем именно его)
- — low — запуск игры с низким приоритетом
- — full — игра запускает в полный экран
- — windowed — запуск игры в оконном режиме
- — w — задать ширину экрана (-w 1920)
- — h — задать длину экрана (-h 1080)
- — language english — запуск игры на английском языке, применяется если steam у вас на русском, а игру вы хотите запустить на английском языке или наоборот.
- +rate 124000 — максимальное количество данных, которые хост может принять (бит/сек.)
- +cl_cmdrate 128 — максимальное количество (в секунду) отправляемых на сервер пакетов
- +cl_updaterate 128 — максимальное количество (в секунду) запрашиваемых обновлений пакетов от сервера
- — tickrate 128 — частота обновления — от сервера (в секунду) — используется только для сервера
- +ex_interpratio 1 — сетевой параметр
- — noforcemspd — использовать скорость мышки из windows
- — noforcemaccel — отключение акселерации мыши
- — noforcemparms — использование настроек кнопок мыши из windows
- — threads — количество задействованных ядер процессора
Настройка, проверка оборудования, устройства и сети
Для настройки устройств, аппаратной части компьютера, сети, требуется получить доступ к параметрам устройств или системы.
В заключение, ознакомьтесь с командами, предназначенными для настройки, проверки оборудования компьютера, настройке устройств и сети.
| Команда | Выполняемое действие |
|---|---|
| hdwwiz | мастер установки оборудования |
| dxdiag | запуск диагностики DirectX средством DxDiag |
| verifier | Диспетчер проверки драйверов |
| mdsched | проверка оперативной памяти на ошибки средствами Windows |
| chkdsk | проверка диска на ошибки средствами Windows |
| systempropertiesadvanced | дополнительные параметры системы |
| systempropertiesperformance | управление параметрами быстродействия |
| systempropertiesdataexecutionprevention | предотвращение выполнение данных в параметрах быстродействия |
| inetcpl.cpl | настройка параметров Интернет |
| ncpa.cpl | настройка параметров сетевых подключений |
| control netconnections | параметры сетевых подключений |
| control keyboard | настройка клавиатуры |
| control mouse | настройка параметров манипулятора «мышь» |
| main.cpl | параметры мыши |
| control printers | управление устройствами и принтерами |
| printui | пользовательский интерфейс принтера |
| colorcpl | управление цветом принтеров |
| timedate.cpl | настройка параметров даты и времени |
| mmsys.cpl | настройка звука |
| sndvol | микшер громкости |
| desk.cpl | настройка экрана, настройка разрешения дисплея |
| dpiscaling | настройка параметров дисплея |
| dccw | калибровка цветов экрана |
| displayswitch | настройка проецирования дисплея |
| joy.cpl | настройка игровых устройств |
| irprops.cpl | настройка параметров инфракрасной связи |
| powercfg.cpl | управление настройками электропитания |
| devicepairingwizard | добавление нового устройства |
| fsquirt | передача файлов по Bluetooth |
| msdt | средство диагностики службы поддержки |
| tabletpc.cpl | параметры пера и планшета |
| fxscover | редактор титульных страниц факсов |
Как включить творческий режим в Valheim. Строительство без ресурсов
Вы можете активировать режим, который позволит строить без ограничений. Для этого в консоли введите команду debugmode.
Команды для творческого режима:
- Кнопка B позволяет возводить новые постройки без затрат на ресурсы;
- Кнопка Z активирует неограниченный полёт;
- Кнопка K убивает всех зверей и монстров в округе.
При желании вы можете воспользоваться трейнером для Valheim. Скачать его можно здесь. Если же вы хотите создать выделенный сервер, воспользуйтесь нашей инструкцией.
- В Steam вышел викингский экшен на выживание с открытым миром, мультиплеером и крафтом
- Игрок Assassin’s Creed Valhalla нашел секретное супермощное оружие в груде камней
- В Steam вышла новая игра про викингов, в которой игроки столкнутся с демонами и богами
Различия между режимами
Группа разработки узла консоли стремится минимизировать различия между устаревшими и текущими режимами консоли, чтобы как можно большее количество пользователей могли запускать наиболее актуальную версию. Если у вас возникла ошибка, требующая использования устаревшей консоли, которая не описана здесь, обратитесь за помощью в группу разработчиков на странице microsoft/terminal репозитория GitHub или через Центр отзывов.
16-разрядные приложения в 32-разрядной версии Windows
Некоторые 16-разрядные приложения в 32-разрядной версии Windows используют технологию виртуальной машины под названием NTVDM. Часто эти приложения для работы используют графический режим буферизации экрана в сочетании со средой размещения консоли. Только устаревший интерфейс консоли обеспечивает поддержку этих графических режимов буферизации и дополнительную поддержку API консоли, что необходимо для работы этих приложений. При запуске одного из этих приложений система автоматически выберет устаревшую консольную среду.
Внедрение IME
В устаревшем узле консоли внедрена часть предложения IME внутри окна размещения путем резервирования строки в нижней части экрана для предложений. В текущей среде узла консоли это действие делегируется подсистеме IME, чтобы отобразить наложенное окно над узлом консоли с предложениями. В среде, в которой наложение окон невозможно (например, с определенными средствами удаленного взаимодействия), может потребоваться устаревший узел консоли.
Различия в API
Основное известное отличие между устаревшим и текущим — это реализация UTF-8. Устаревший узел обеспечивает крайне примитивную и часто неправильную поддержку UTF-8 с кодовой страницей 65001. Текущий же узел консоли содержит добавочные улучшения в каждом выпуске Windows 10 для улучшения этой поддержки. Приложения, которые пытаются полагаться на прогнозированные «известные неправильные» интерпретации UTF-8 из устаревшей консоли, будут получать разные ответы по мере улучшения поддержки.
О других различиях в API-интерфейсах необходимо сообщить на странице репозитория GitHub или через Центр отзывов для рассмотрения и возможных исправлений.
Как прописать параметры запуска программы в ярлыке
Этап 1. Выбор исполняемого файла и перенос ярлыка на рабочий стол
Несмотря на то что в подавляющем большинстве случаев при установке софта иконка для запуска помещается на рабочий стол, в некоторых случаях этого не происходит. Тогда вам нужно самостоятельно найти исполняемый файл. Каким образом?
- При установке приложения внимательно следите за тем, какую папку предлагает выбрать установщик. Обычно это C:Program Files либо C:Program Files (x86). Большинство разработчиков предоставляет возможность самостоятельно выбрать папку по умолчанию, но, если вы не изменяете предложенный вариант, программа будет установлена именно в указанную папку.
- Через проводник Windows зайдите в каталог, куда установлено программное обеспечение и найдите файл запуска. Он имеет расширение exe. Зачастую его название совпадает с названием самого софта. Если же вы не можете определиться, попробуйте выяснить эту информацию на официальном сайте разработчика в разделе справки или в службе технической поддержки.
- Кликните по названию файла правой кнопкой мыши и выберите функцию «Создать ярлык».
- Подтвердите запрос системы «Windows не может создать ярлык в данной папке. Поместить его на рабочий стол?».
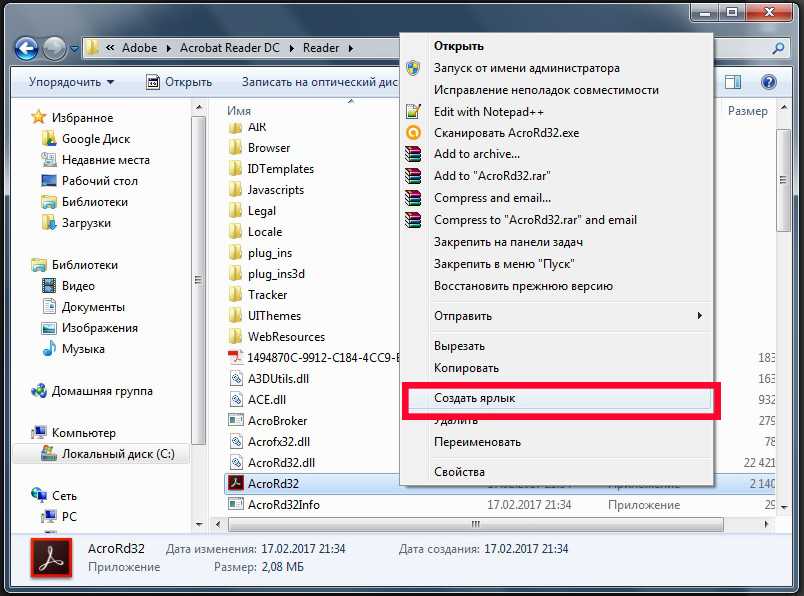
Если же вы не помните, в какой папке установлены софт, поступить можно следующим образом:
- Перейти в меню Пуск, найти в списке ПО нужное вам (для ускорения процесса можно даже воспользоваться функцией поиска).
- Кликнуть по названию правой кнопки мыши и выбрать Отправить — Рабочий стол (создать ярлык).
Если же вы пользуетесь Windows 10, процедура будет несколько отличаться:
- Перейдите на стартовый экран нажатием кнопки Пуск.
- Отыщите в списке всех приложений или на начальном экране иконку запуска программы.
- Кликните правой кнопкой мыши, выберите Дополнительно — Перейти к расположению файла.
- После того как откроется окно Проводника Windows, скопируйте значок на рабочий стол через контекстное меню либо же просто перетянув его в нужное место.
Этап 2. Указание параметров запуска
После того, как мы успешно перенесли значок на рабочий стол, займёмся указанием необходимых параметров в его свойствах. Для этого вам нужно:
- Правой кнопкой мыши кликнуть по иконке и выбрать «Свойства».
- В открывшемся меню перейдите во вкладку «Ярлык» и найдите строку «Объект». Вы увидите, что поле ввода в нём является активным. Именно сюда мы и будем прописывать нужные команды.
- После ввода нужных данных внизу окошка нажмите последовательно Применить — OK.
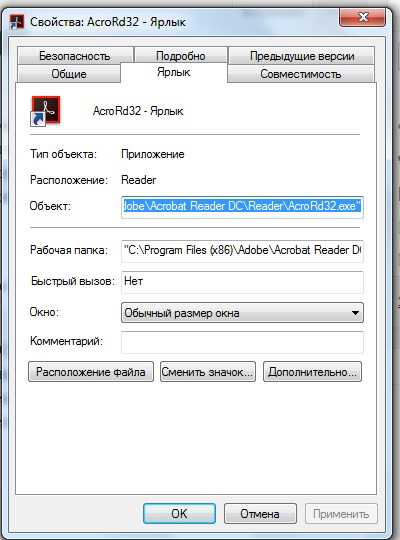
Какие команды прописывать
Разобравшись с тем, как прописывать команды запуска, давайте попробуем выяснить, что именно прописывать. К сожалению, универсальных команд, действующих для абсолютно всех программ, не существует. Поэтому, если вы хотите создавать ярлыки для быстрого запуска с указанными параметрами, вам придётся изучить справку программы либо же обратиться в службу технической поддержки разработчиков.
Очень часто такая информация указана на официальных форумах приложения или игры. Более опытные юзеры или представители разработчиков или правообладателей публикуют там детальную информацию.
Возвращаясь к тому, что было сказано ещё в начале настоящей статьи. Указание параметров получило свою наибольшую актуальность в период массового интереса к игре под названием «Counter-Strike». Почему данный интерес получил подобное распространение именно на «CS» вопрос неоднозначный, кто-то применял это исключительно для развлечения, кто-то (как, например, некоторые профессиональные игроки) для того, чтобы максимальным образом индивидуализировать игровой процесс.
Например, вот список параметров для игры «Counter-Strike: Global Offensive», которые некоторыми пользователями используются при запуске:
| Параметр | Значение |
| -novid | Отключение вступительного ролика |
| -w 640 -h 480 | Установка расширения |
| -console | Активация консоли |
| -freq 120 | Установление лимита частоты обновления экрана |
| -high | Запуск с повышенным приоритетом |
| -condebug | Сохранение логов |
| -low | Запуск с пониженным приоритетом |
| -noaafonts | Отключение сглаживания |
| -nosync | Деактивация вертикальной синхронизации |
| -fullscreen | Запуск в полноэкранном режиме |
| -language English | Установка языка |





























