Включить режим производительности Nvidia
После установки драйвера для видеокарты от компании Nvidia можно ускорить работу Saboteur! с помощью режима производительности. Это немного упростит графику в игре, но повысит FPS
Обратите внимание, что этот метод доступен только в случае, если у вас видеокарта с чипом от Nvidia. Вот как это сделать:
- В нижнем правом углу экрана, в трее, нажать правой кнопкой мыши на иконку «Настройки NVIDIA»;
- В открывшемся окне справа выбрать вкладку «Параметры 3D»;
- Нажать на опцию «Регулировка настроек изображения с просмотром»;
- Справа поставить флажок напротив «Пользовательские настройки с упором на:»;
- Передвинуть «ползунок», который находится ниже, в крайнюю левую позицию «Производительность»;
- Снизу нажать на кнопку «Применить».
Далее необходимо запустить Saboteur! и убедиться, что все отображается корректно. Если возникают проблемы, то нужно вместо «Пользовательские настройки с упором на:» выбрать «Настройки согласно 3D-приложению».
Saboteur! зависает. Картинка застывает. Решение
Ситуация примерно такая же, как и с вылетами: многие зависания напрямую связаны с самой игрой, а вернее с ошибкой разработчика при ее создании. Впрочем, нередко застывшая картинка может стать отправной точкой для расследования плачевного состояния видеокарты или процессора.
Так что если картинка в Saboteur! застывает, то воспользуйтесь программами для вывода статистики по загрузке комплектующих. Быть может, ваша видеокарта уже давно исчерпала свой рабочий ресурс или процессор греется до опасных температур?
Проверить загрузку и температуры для видеокарты и процессоров проще всего в программе MSI Afterburner. При желании можно даже выводить эти и многие другие параметры поверх картинки Saboteur!.
Какие температуры опасны? Процессоры и видеокарты имеют разные рабочие температуры. У видеокарт они обычно составляют 60-80 градусов по Цельсию. У процессоров немного ниже — 40-70 градусов. Если температура процессора выше, то следует проверить состояние термопасты. Возможно, она уже высохла и требует замены.
Если греется видеокарта, то стоит воспользоваться драйвером или официальной утилитой от производителя. Нужно увеличить количество оборотов кулеров и проверить, снизится ли рабочая температура.

Файлы, драйверы и библиотеки
Практически каждое устройство в компьютере требует набор специального программного обеспечения. Это драйверы, библиотеки и прочие файлы, которые обеспечивают правильную работу компьютера.
Обязательным условием для успешного функционирования Saboteur! является наличие самых свежих драйверов для всех устройств в системе. Скачайте утилиту Driver Updater, чтобы легко и быстро загрузить последние версии драйверов и установить их одним щелчком мыши:
- загрузите Driver Updater и запустите программу;
- произведите сканирование системы (обычно оно занимает не более пяти минут);
- обновите устаревшие драйверы одним щелчком мыши.
Фоновые процессы всегда влияют на производительность. Вы можете существенно увеличить FPS, очистив ваш ПК от мусорных файлов и включив специальный игровой режим с помощью программы Advanced System Optimizer
- загрузите Advanced System Optimizer и запустите программу;
- произведите сканирование системы (обычно оно занимает не более пяти минут);
- выполните все требуемые действия. Ваша система работает как новая!
Когда с драйверами закончено, можно заняться установкой актуальных библиотек — DirectX и .NET Framework. Они так или иначе используются практически во всех современных играх:
- Скачать DirectX
- Скачать Microsoft .NET Framework 3.5
- Скачать Microsoft .NET Framework 4
Еще одна важная штука — это библиотеки расширения Visual C++, которые также требуются для работы Saboteur!. Ссылок много, так что мы решили сделать отдельный список для них:

В Saboteur! нет звука. Ничего не слышно. Решение
Saboteur! работает, но почему-то не звучит — это еще одна проблема, с которой сталкиваются геймеры. Конечно, можно играть и так, но все-таки лучше разобраться, в чем дело.
Сначала нужно определить масштаб проблемы. Где именно нет звука — только в игре или вообще на компьютере? Если только в игре, то, возможно, это обусловлено тем, что звуковая карта очень старая и не поддерживает DirectX.
Если же звука нет вообще, то дело однозначно в настройке компьютера. Возможно, неправильно установлены драйвера звуковой карты, а может быть звука нет из-за какой-то специфической ошибки нашей любимой ОС Windows.
Системные требования The Elder Scrolls 5: Skyrim Legendary Edition
Второе, что стоит сделать при возникновении каких-либо проблем с The Elder Scrolls 5: Skyrim Legendary Edition, это свериться с системными требованиями. По-хорошему делать это нужно еще до покупки, чтобы не пожалеть о потраченных деньгах.
Минимальные системные требования The Elder Scrolls 5: Skyrim Legendary Edition: Windows XP, Процессор: Intel Core 2 Duo 2.0 Ghz, 2 Gb ОЗУ, 6 Gb HDD, nVidia GeForce 8800 Видеопамять: 512 Mb Посмотреть рекомендуемые требования
Каждому геймеру следует хотя бы немного разбираться в комплектующих, знать, зачем нужна видеокарта, процессор и другие штуки в системном блоке.
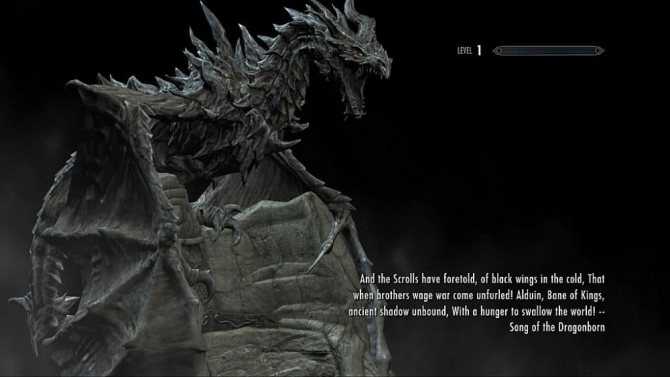
Настройки графики
Во избежание смазанного изображения нужно дополнительно выключить «Depth of Field» («Глубина резкости») в настройках графики.
WilllowEngine.ini
Измените любой из:
Сглаживание
Для видеокарт nVidia:
- Скачайте nHancer
- Принудительно установите AA для Borderlands.exe
Для видеокарт ATI:
- Переименуйте Borderlands.exe в Borderlands\Binaries в UT3.exe
- Принудительно установите AA в CCC
- (Пользователи Steam не могут использовать данный способ для их версии Borderlands.exe)
Скачайте ATI Tray Tools и включите постоянное принудительное включение AA без привязки к приложению.
Большинство значков предметов при этом будут иметь при отображении неприятный розовый контур при включенном АА. На картах ATI контур не сглаживается. Использование AA в Borderlands серьезно снижает производительность из-за используемой техники отображения теней. Откат к старому способу отображения теней, используемому в других играх на движке Unreal Engine 3, может несколько повысить производительность.
ИЛИ (актуально только для оригинальной Borderlands)
Можно повысить разрешение рендеринга (масштабирование). Для этого в WillowEngine.ini найдите
убедитесь, что установлено True. Измените значение 100 на желаемое.
При установленном разрешении экрана 1920×1080 200 разрешение редеринга увеличится до 3840×2160
Низкая детализация текстур
WillowEngine.ini Find:
Смените MaxLODSize в следующих строках:
на любое из значений: 2048,1024, 512 или 256 (чем ниже, тем производительнее)
Поменяйте любые из них:
Смена значков ПК на Xbox / PS
WillowGame.ini
Замените -1
- В главном меню «Online Game» и «LAN Game» заменятся на «Xbox LIVE» и «System Link»
- Обучающие подсказки и советы при загрузке все равно будут отображать привязанные клавиши на клавиатуре
Отключение эффектов дыма при выстреле
По наблюдениям игроков это может снизить падение количества кадров в секунду при выстрелах на треть.
Отключение эффекта цветокоррекции в Borderlands 2
После в настройках игры отключайте или включайте глубину резкости (Depth of Field) для отключения/включения цветокоррекции.
Залетайте сюда пацаны, ссылка сломалась у меня — чинить лень.
| 7,503 | уникальных посетителей |
| 114 | добавили в избранное |
Пока я искал как менять FOV, где то на иностранном форуме пылился этот прекрасный лаунчер с настройками созданный специально для тех, кому ндостаточно поменять разрешение экрана и играть. В руководствах стима, я не нашел ни единого упоминания об этой программе, поэтому, скидываю вам ссылочку на скачивание. Если по каким то причинам ссылка будет битая ( рано или поздно это может случиться) — обращайтесь в комментарии, и я подвезу новую.
и нажать на ярлык
Вот так выглядит сама программа. Разобраться самим, вам не составит особого труда, так что удачи.
Как установить разрешение для UltraWide мониторов (21:9)?
Проблемы с Skyrim Special Edition возникли и у пользователей больших мониторов формата 21:9 с разрешением 3440 на 1440 пикселей. Чтобы установить нужное разрешение следуйте инструкциям, указанным ниже:
- Первым делом следует открыть папку Skurim Special Edition, находящуюся в директории C:\Users\«имя_пользователя»\Documents\My Games\. После выберите файл Skyrim.ini и добавьте в него несколько строчек (при их отсутствии): , SIntroSequence=1
- Сохраните файл и выйдите. Далее нужно открыть файлик SkyrimPrefs.ini и отредактировать несколько срок:
- bBorderless=0
- bFull Screen=1
- iSize H=1440
- iSize W=3440
Теперь игра должна выглядеть нормально на мониторе с UltraWide разрешением. Правда, существует небольшой риск того, что интерфейс окажется слегка «порезанным». К сожалению, исправить этот недостаток пока нельзя. Нужно дождаться переноса модификации SkyUI на Skyrim Special Edition.
Современные программы, как правило, автоматически настраиваются под разрешение дисплея – однако у любителей поиграть в старые экшены или аркады может возникнуть вопрос, как сделать игру на весь экран.
Потому что приложение, созданное 10, 15 или даже 25 лет назад, на современном мониторе может отображаться лишь частично.
Иногда же такой вопрос возникает и при запуске современных игр.

Игра, запущенная в оконном режиме
Существует ряд причин, по которым это происходит, а также несколько способов вернуть всё в норму и поиграть в полноэкранном режиме.
Изменение параметров в отдельных настройках
Некоторые популярные игры имеют отдельный модуль с настройками клавиатуры, экрана, графики и прочего. И после установки на рабочем столе появляется не только значок игры, но и настроек. В этом случае вам не нужно искать конфигурационные файлы в папке или прописывать вручную параметры разрешения при помощи иконки.
Запустите этот блок и найдите нужные параметры:
- В запущенном модуле выберите нужную вкладку;
- Смените параметры;
- И нажмите кнопку «Ок», чтобы они вступили в силу.
Это не обязательно должен быть блок с настройками. Иногда инсталлятор игры предлагает нам сменить настройки графики и разрешения при запуске.
Как изменить разрешение в Skyrim Special Edition?
Оказалось, что поменять разрешение в игре довольно просто. Для этого нужно сделать следующее:
- Открыть папку Skyrim Special Edition, находящуюся в директории C:\Users\«имя_пользователя»\Documents\My Games\.
- Выбрать файл, имеющий название SkyrimPrefs.ini, и открыть его с помощью обычного блокнота или программки Notepad++ (рекомендуется, так как работать с ней гораздо удобнее).
- В открывшемся файле найти следующие строчки: «bFull Screen=», «iSize H=» и «iSize W=».
- Далее следует изменить разрешение так, как вам нужно. К примеру, для мониторов формата 4:3 и разрешением 1280×1024 пикселей следует установить следующие значения: bFull Screen=1, iSize H=1024 и iSize W=1280.
- Сохранить файл. Если не удается этого сделать, то следует кликнуть по файлу правой кнопкой мышки и проверить, не стоит ли возле надписи «Только для чтения» галочка. Если она есть, то уберите ее.
- После выполнения все[ действий можете запустить игру и наслаждаться комфортным разрешением. Однако ни в коем случае не изменяйте графические параметры, иначе все ваши настройки тут же слетят.
Saboteur! выдает ошибку об отсутствии DLL-файла. Решение
Как правило, проблемы, связанные с отсутствием DLL-библиотек, возникают при запуске Saboteur!, однако иногда игра может обращаться к определенным DLL в процессе и, не найдя их, вылетать самым наглым образом.
Чтобы исправить эту ошибку, нужно найти необходимую библиотеку DLL и установить ее в систему. Проще всего сделать это с помощью программы DLL-fixer, которая сканирует систему и помогает быстро найти недостающие библиотеки.
Если ваша проблема оказалась более специфической или же способ, изложенный в данной статье, не помог, то вы можете спросить у других пользователей в нашей рубрике «Вопросы и ответы». Они оперативно помогут вам!
Автор The Eagle задал вопрос в разделе Прочие
The Saboteur.Играл играл всё норм. было вдруг незаметно =)) пропали звуки выстрелов(только моих) и двигателя.Чё делать=( и получил лучший ответ
Ответ от Неизвестно Неизвестноперезапусти игру) или преустанови) Или перезагрузи дравера звуковухи Я не могу точно сказать)
- Отметить как новое
- Закладка
- Подписаться
- Подписка на RSS-канал
- Ссылка на сообщение
- Печать
- Электронная почта другу
- Пожаловаться
Игра установилась. Но при нажатии на кнопку играть или двойном щелчке на значок игры, Origin сворачивается и через пару секунд разворачивается.
В списке друзей пишет, что я в игре The Saboteur, но в саму игру я так и не попал.
Редактор реестра для настройки игры
При помощи редактора реестра Windows мы также имеем возможность изменить параметры разрешения в игре. Но и этот способ не является универсальным. Так как не все игры оставляют конфигурационные данные для редактирования в реестре.
Чтобы его запустить в Windows:
- Выберите одновременно две клавиши — WIN+R;
- Введите в пустой строке: «regedit»;
- Нажмите ENTER, чтобы запустить команду;
- Затем выберите ветку «HKEY_CURRENT_USER»;
- И выберите раздел «Sofware»;
- В нём отображаются названия компаний, который создали игру. Поэтому если вы не знаете издателя, вам нужно будет поискать его в интернете, введя в строке поиска название игры;
- Найдите справа в блоке параметры, которые отвечают за разрешение. Это сделать будет не трудно. Так как возле них установлены числовые значения, которые соответствуют текущим настройками изображения в игре;
- Выберите один из таких параметров ПКМ и нажмите пункт «Изменить»;
- Установите нужные настройки и сохраните изменения.
После этого закройте окно редактора реестра и запустите игру. Возможно, необходима будет перезагрузка компьютера, чтобы параметры вступили в силу.
Включить режим производительности Nvidia
После установки драйвера для видеокарты от компании Nvidia можно ускорить работу Saboteur! с помощью режима производительности. Это немного упростит графику в игре, но повысит FPS
Обратите внимание, что этот метод доступен только в случае, если у вас видеокарта с чипом от Nvidia. Вот как это сделать:
- В нижнем правом углу экрана, в трее, нажать правой кнопкой мыши на иконку «Настройки NVIDIA»;
- В открывшемся окне справа выбрать вкладку «Параметры 3D»;
- Нажать на опцию «Регулировка настроек изображения с просмотром»;
- Справа поставить флажок напротив «Пользовательские настройки с упором на:»;
- Передвинуть «ползунок», который находится ниже, в крайнюю левую позицию «Производительность»;
- Снизу нажать на кнопку «Применить».
Далее необходимо запустить Saboteur! и убедиться, что все отображается корректно. Если возникают проблемы, то нужно вместо «Пользовательские настройки с упором на:» выбрать «Настройки согласно 3D-приложению».
Как поменять разрешение игры, не заходя в неё, через «Свойства»
Если игра не запускается корректно (черный экран), и Вы не можете войти в её меню, тогда попробуем исправить ошибку посредством простой манипуляции:
- Находим ярлык нужного ПО на рабочем столе и кликаем по нему правой клавишей мышки. Появляется перечень действий, нам нужен вариант – «Свойства» (он в самом низу);
- Откроется окно с несколькими вкладками, переходим к «Совместимости» и отмечаем галочкой опцию «Использовать 640х480»:
- Обязательно сохраняем настройки, кликнув на ОК. Запускаем игру и видим не совсем красивое изображение. Но здесь суть заключается в том, чтобы хоть как-то попасть в игровое меню, где реально изменить разрешение на подходящее (в соответствии с характеристиками монитора);
- Когда устраните проблему – снова откройте свойства ярлыка и снимите ранее установленную «галочку».
Saboteur! лагает. Большая задержка при игре. Решение
Многие путают «тормоза» с «лагами», но эти проблемы имеют совершенно разные причины. Saboteur! тормозит, когда снижается частота кадров, с которой картинка выводится на монитор, и лагает, когда задержка при обращении к серверу или любому другому хосту слишком высокая.
Именно поэтому «лаги» могут быть только в сетевых играх. Причины разные: плохой сетевой код, физическая удаленность от серверов, загруженность сети, неправильно настроенный роутер, низкая скорость интернет-соединения.
Впрочем, последнее бывает реже всего. В онлайн-играх общение клиента и сервера происходит путем обмена относительно короткими сообщениями, поэтому даже 10 Мб в секунду должно хватить за глаза.
Альтернативный способ
Итак, давайте посмотрим, как сделать «Скайрим» на весь экран, если предыдущие варианты оказались бесполезны. Иногда по непонятным причинам происходят сбои и неполадки, которые мешают правильной работе горячих клавиш и настроек игры. Но есть так называемый «альтернативный» способ изменения экранного режима. Сейчас мы с ним познакомимся.
Первым делом зайдите в «Пуск». Теперь осуществите поиск файла «SkyrimPrefs.ini». Это то заветное место, которое отвечает за игровые настройки. С ним нам и придется работать. Его нужно открыть блокнотом и найти там строчку bFull Screen. После = там стоит 0? Тогда измените на 1. Далее стоит провести «процентирование» отображения игры. Для этого в строке iSize H наберите 1024, а значение W измените на 1280. Остается сохранить файлик. Можете запустить игру и радоваться достигнутым результатам. Но остался еще один вариант. Он подходит далеко не всем. Тем не менее, давайте разберем его.
Реестр и значки игр
Как вы знаете, все настройки Windows хранятся в реестре, и с помощью редактора реестра вы также можете изменить разрешение экрана. Опять же я не могу вам сказать точно, где можно в нем найти этот параметр. Возвращаясь к ваше сказанному – ищите на форуме вашей игры данный вопрос. Там вам могут подсказать, в какой ветке, и какой параметр отвечает за данную настройку.
В некоторых играх можно изменить разрешение экрана в свойствах значка, через который вы запускаете игру. Например, в старых играх это можно было сделать и скорее всего сейчас есть игры, где можно выполнить данную операцию.
Вот пример одной игры:
В этой статье я рассказал, как изменить разрешение экрана, не заходя в игру на примере двух игр. Файлы настроек могут находиться и в системных папках, быть скрытыми для пользователя, а могут и вообще отсутствовать. Иногда разработчики прописывают настройки игры непосредственно в игровых файлах, но это скорее исключение, чем правило. В таких случаях рекомендую вам поискать ответ на этот вопрос на тематических форумах или на сайте разработчика игр, а можете написать письмо в службу поддержки, если не сможете решить вопрос с изменением настроек экрана самостоятельно.
P.S.: Писал статью для человека, который сильно – сильно просил рассказать про данную операцию. Я пытался пояснить, что такую статью написать очень трудно из-за большого количества игр, но все же решил ему помочь. Надеюсь, эта статья помогла и вам.
Простое решение тормозов в Saboteur!
- Скачайте и запустите всемирно известный CCleaner (скачать по прямой ссылке) — это программа, которая очистит ваш компьютер от ненужного мусора, в результате чего система станет работать быстрее после первой же перезагрузки;
- Обновите все драйверы в системе с помощью программы Driver Updater (скачать по прямой ссылке) — она просканирует ваш компьютер и обновит все драйверы до актуальной версии за 5 минут;
- Установите программу WinOptimizer (скачать по прямой ссылке) и включите в ней игровой режим, который завершит бесполезные фоновые процессы во время запуска игр и повысит производительность в игре.
Настройки управления
Установка средней кнопки мыши для переключения масштаба
Добавьте после существующих привязок:
Найдите что-то вроде этого:
Поменяйте соответственно на:
При этом увеличение также можно убрать правой кнопкой мыши.
Установка правой кнопки мыши для переключения масштаба
Добавьте после существующих привязок:
Не меняйте поведение правой кнопки одновременно с присвоением той же функции средней кнопке мыши. Привязки будут конфликтовать.
Сверхнизкая/высокая чувствительность мыши
В конце секции привязки клавиш (WillowGame.WillowPlayerInput) добавьте следующее:
Поменяйте xx.xx по своему усмотрению
В секции Engine.PlayerInput найдите:
Добавьте после существующих привязок:
Полет
- Загрузите программу Cheat Engine
- Загрузите эту таблицу читов
- Нажмите на числовой клавиатуре 2 для полета и 3 для игнорирования врагами.
Saboteur!, скачанная с торрента не работает. Решение
Такие версии игр использовать не просто неудобно, а даже опасно, ведь очень часто в них изменены многие файлы. Например, для обхода защиты пираты модифицируют EXE-файл. При этом никто не знает, что они еще с ним делают. Быть может, они встраивают само-исполняющееся программное обеспечение. Например, майнер, который при первом запуске игры встроится в систему и будет использовать ее ресурсы для обеспечения благосостояния хакеров. Или вирус, дающий доступ к компьютеру третьим лицам. Тут никаких гарантий нет и быть не может.
К тому же использование пиратских версий — это, по мнению нашего издания, воровство. Разработчики потратили много времени на создание игры, вкладывали свои собственные средства в надежде на то, что их детище окупится. А каждый труд должен быть оплачен.
Поэтому при возникновении каких-либо проблем с играми, скачанными с торрентов или же взломанных с помощью тех или иных средств, следует сразу же удалить «пиратку», почистить компьютер при помощи антивируса и приобрести лицензионную копию игры. Это не только убережет от сомнительного ПО, но и позволит скачивать обновления для игры и получать официальную поддержку от ее создателей.
В Saboteur! черный экран, белый экран, цветной экран. Решение
Проблемы с экранами разных цветов можно условно разделить на 2 категории.
Во-первых, они часто связаны с использованием сразу двух видеокарт. Например, если ваша материнская плата имеет встроенную видеокарту, но играете вы на дискретной, то Saboteur! может в первый раз запускаться на встроенной, при этом самой игры вы не увидите, ведь монитор подключен к дискретной видеокарте.
Во-вторых, цветные экраны бывают при проблемах с выводом изображения на экран. Это может происходить по разным причинам. Например, Saboteur! не может наладить работу через устаревший драйвер или не поддерживает видеокарту. Также черный/белый экран может выводиться при работе на разрешениях, которые не поддерживаются игрой.

Star Wars: Knights of the Old Republic II. The Sith Lords (Русская версия)
Спустя пять лет после событий знаменитого оригинала Старая Республика находится на грани уничтожения лордами Ситхов. В роли одинокого Джедая-изгнанника вам предстоит принять решение: следовать за светлой стороной или поддаться темной? Продолжение лучшей ролевой игры 2003 года. Сюжет The Sith Lords разворачивается спустя пять лет после событий первой части. После войны Ордена джедаев с Дартом Малаком баланс между темной и светлой сторонами Силы оказался нарушен, и Ситхи обрели невиданное доселе могущество. Повинуясь вечному инстинкту завоевателей, они ринулись один за другим покорять нейтральные миры. Власти Старой Республики погрязли в интригах, армия ослаблена, и галактика медленно погружается во тьму. События игры разворачиваются примерно через пять лет после событий первой части Star Wars: Knights of the Old Republic. Джедаи находятся на грани полного уничтожения из-за постоянных нападений Ситхов, во всей галактике начались беспорядки, а Республика больше не в силах оказывать поддержку своим мирам. Ситхи убийцы пытаются выследить и убить последнего (по их мнению) из джедаев, того от которого зависит судьба галактики.Ключевые особенности игры Star Wars: Knights of the Old Republic II. The Sith Lords (Русская версия):- Лорды Cитов — это следующая глава «Рыцарей Старой Республики»; обладатель более 35 наград «Игра года», в абсолютно новом формате и с опасным сюжетом, развивающемся приблизительно за 4000 лет до событий Эпизода 1 Звездный войн.- Абсолютно новые виды Силы, оружие, планеты, герои и классы добавлены к богатству этой новой эпической игры.- Выберите одного из трех разных классов джедаев, чтобы начать игру с доступом к специфическим возможностям джедаев.- Выберите светлую или темную сторону Силы, базирующуюся на действиях ваших героев во время прохождения по игре. Выбор, который вы сделаете, повлияет не только на вашего героя, но и на тех, кто входит в вашу компанию, и на тех, кто присоединиться к вам во время приключения.- Неизменная внешность запомнившихся героев первой части увеличивает продолжительность игры и история продвигается в этом уникальном временном периоде.- Создана фирмой «Obsidian Entertainment», чья команда включает создателей Fallout, Icewind Dale, Baldur’s Gate: Dark Alliance и Planescape: Torment.Дополнения к игреStar Wars: Knights of the Old Republic II. The Sith Lords (Русская версия):- HD-музыкаМинимальные системные требования игры Star Wars: Knights of the Old Republic II. The Sith Lords (Русская версия):- Операционная система: Windows 95/98/ME/2000/XP- Процессор: 1.6 GHz AMD or Intel processor- Оперативная память: 512 Мб- Видеокарта: ATI Radeon 9200 or better, NVidia GeForce4 Ti or better- Звуковая карта: Звуковое устройство, совместимое с DirectX 9.0с- Свободное место на жестком диске: 3.7 Гб


 Жанр: РПГЯзык интерфейса: Русский (ZoG v1.1) / АнглийскийЯзык озвучки: АнглийскийИнсталлятор. Версия игры: 1.0cРазмер: 2,27 ГбСкачать с Облака:пароль на архив: igrozoom.ru
Жанр: РПГЯзык интерфейса: Русский (ZoG v1.1) / АнглийскийЯзык озвучки: АнглийскийИнсталлятор. Версия игры: 1.0cРазмер: 2,27 ГбСкачать с Облака:пароль на архив: igrozoom.ru
Жанр: РПГ / Слэшеры / jRPG
+37
Исправить COD Warzone: меняет мое разрешение и полноэкранный режим — без полей
Поскольку игроки сталкиваются с подобной проблемой в COD Warzone и некоторых других играх, лучше найти обходные пути для нее. Теперь, не теряя времени, давайте перейдем к шагам по устранению неполадок, описанным ниже.
1. Запустить игру в оконном режиме
Хотя это неправильное решение, вы можете попробовать этот обходной путь, чтобы легко играть в игру, пока не появится исправление. Обязательно запускайте игру в оконном режиме, изменив настройки экрана.
Чтобы получить лучший опыт, вы можете выбрать режим окна без полей и установить то же разрешение, что и на рабочем столе.
2. Масштаб отображения до 100%
При масштабировании дисплея до 100% большинство игр работает плавно. Возможно, вам придется выйти и снова войти в свою учетную запись, чтобы применить изменения.
- Перейти к Настройки (значок шестеренки) меню> Система > Дисплей.
- Нажмите на Изменить размер текста, приложений и других элементов > Установите масштаб на 100%.
3. Выбрать главный экран
Большинство геймеров используют несколько мониторов, чтобы получить больший дисплей. Однако это может вызвать проблему с изменением разрешения и т. Д. Обязательно измените главный экран.
- Щелкните правой кнопкой мыши на экране рабочего стола> щелкните Настройки отображения.
- Теперь вы можете видеть несколько мониторов (если есть).
- Нажмите на Определить.
- На экране появится цифра, например 1 или 2.
- Установите на мониторе тот же номер, который вы видели, например 1 или 2.
- Сохраните изменения и попробуйте снова запустить игру, чтобы проверить, решена ли проблема.
4. Изменить настройки панели управления Nvidia
Если на вашем компьютере установлена и выделенная, и внешняя видеокарта, это может вызвать некоторые проблемы. Итак, вам нужно будет изменить некоторые настройки панели управления Nvidia.
- Запустить Настройки панели управления Nvidia.
- Перейдите к Управление настройками 3D > Нажмите на Глобальные настройки.
- + Изменить Предпочтительный графический процессор к Высокопроизводительная Nvidia процессор.
- Затем нажмите на Применять кнопку для сохранения изменений.
Некоторые пользователи также упомянули, что они устранили свои проблемы, отрегулировав размер и положение рабочего стола.
- Открыть Панель управления Nvidia.
- Идти к Дисплей > Нажмите на Отрегулируйте размер и положение рабочего стола.
- Выбрать Без масштабирования и нажмите на Применять сохранить изменения.
5. Отключить Teamviewer
Большинство пользователей сообщают, что инструмент Teamviewer вызывает проблемы, связанные с полноэкранным режимом в играх для ПК. Итак, если вы не установили Teamviewer, вы можете перейти к следующему шагу. Но если вы установили Teamviewer, попробуйте отключить или удалить инструмент. Перезагрузите систему и проверьте, решена ли проблема.
6. Использовать режим совместимости
Если вы сталкиваетесь с проблемами разрешения полноэкранного режима в играх на ПК каждый раз, когда вы загружаете игру или перезагружаете компьютер, вы также можете попробовать проверить режим совместимости. Если какое-либо приложение не запускается на вашем компьютере должным образом, вы можете загрузить предыдущую совместимую версию, чтобы проверить наличие проблемы.
- Щелкните правой кнопкой мыши значок запуска игры> Выбрать Свойства вариант.
- Перейти к Совместимость > Установите флажок, чтобы включить Запустите эту программу в режиме совместимости для вариант.
- Теперь выберите предпочитаемую версию ОС Windows> Нажмите Применять кнопка и в порядке сохранить изменения.
7. Откат графических драйверов
Как мы все знаем, обновление до последней версии графических драйверов устранит большинство графических проблем или сбоев в системе или игре. Но если в последней версии есть еще ошибки или проблемы, что тогда? Таким образом, вы можете легко откатить графические драйверы к предыдущей версии, и вы сможете правильно запустить игру. Проверить откат графического драйвера шаги здесь.
8. Переустановите графический драйвер
- В поле поиска в меню «Пуск» введите Диспетчер устройств и щелкните по нему.
- Теперь щелкните правой кнопкой мыши имя видеокарты и выберите Удалить.
- Перезагрузите компьютер.
- Windows попытается переустановить драйвер. Если нет, просто установите вручную совместимые графические драйверы для вашей видеокарты / марки.
- Наконец, снова перезагрузите систему и проверьте, устранена ли проблема.
Настройки камеры
Настройка угла обзора
WillowInput.ini
и добавьте после существующих привязок:
Примечание: угол обзора сбрасывается при каждом запуске игры или при посадке в транспорт в кооперативном режиме.
Принудительное обновление угла обзора
Для этого есть 2 способа.
Привязать угол обзора к клавише движения вперед (может привести к дерганию изображения при езде в транспорте)
Исправление проблемы с дерганием угла обзора в транспорте
К сожалению, исправление этой проблемы требует нажатия дополнительной клавиши при входе/выходе из транспорта.
Добавьте до существующих привязок следующее:
Включите в привязку движения вперед или бега настройки угла обзора:
Теперь X будет переключать ваше движение вперед/бег между вашим углом обзора и углом обзора по умолчанию. При беге используйте свой угол обзора, в транспорте нажмите X для переключения к углу обзора по умолчанию. При выходе из машины нажмите X снова чтобы включить свой угол обзора.
Вид от третьего лица
WillowInput.ini
Добавьте после существующих привязок:
F1 будет переключать между видами от первого и третьего лица. Кнопку можно сменить на другую желаемую. RightMouseButton должна быть изменена (2 раза) на кнопку прицеливания.
Использование колеса мыши будет увеличивать/уменьшать масштаб перспективы. Альтернативная схема ввода (с исправлением бега в виде от третьего лица)
F1 — Переключает камеру
W — Движение вперед в виде от первого лица
Space — Движение вперед в виде от третьего лица
Left Alt — Прыжок
Q — Удар ближнего боя
Для смены позиции камеры:
В WillowGame.ini, в секции , найдите и поменяйте значение:
CameraScale — расстояние между персонажем и камерой (ось z) CameraScaleRight: позиция x камеры (-x для расположения камеры слева от персонажа) CameraScaleUp: позиция y
Например, для стиля Tomb Raider на экране 24″ в разрешении 1920*1200 on 24″:




























