Держите приложения от автоматического обновления
По умолчанию ваше устройство Android настроено на автоматическое обновление установленных приложений при подключении к Wi-Fi, что может серьезно затормозить ваше устройство, так как оно переполняется нежелательными обновлениями приложений во время воспроизведения. Fortnite, Чтобы избежать этой потенциальной головной боли, откройте приложение Play Store и либо коснитесь кнопки меню гамбургера, либо проведите пальцем от левого края экрана.
Выберите «Настройки» в боковом меню и нажмите «Автообновление приложений» на следующей странице. Нажмите «Не обновлять приложения» в появившемся всплывающем окне и выйдите из Google Play. С этого момента приложения больше не будут обновляться автоматически, что даст вам больше ресурсов для игры. Fortnite,
Постобработка (большое влияние на производительность)
Эта опция включает все дополнительные эффекты, связанные с освещением, глубиной резкости (глубиной резкости) и другими дополнительными визуальными тонами. Лично я рекомендую настройку качества «Low», потому что — если честно — этот вариант не только заряжает графическую карту, но также может затруднить просмотр противника из-за эффекта глубины поля.

С постобработкой, установленной на среднем или более высоком уровне, эффект глубины резкости довольно сильно загружается в игру, что размывает детали на расстоянии. Это также означает, что противники на расстоянии могут стать менее «ясными», и их может быть труднее обнаружить на первый взгляд. При низком уровне качества этот эффект не возникает, что делает изображение более выразительным. Также нет чрезмерных эффектов, связанных с освещением.
рекомендуется: низкий
Настройки чувствительности мыши
Правильная настройка чувствительности мыши является обязательным шагом к появлению надписи “Победа” на твоём экране.
Многие рекомендации по выставлению необходимых настроек являются субъективными. То, что подходит нам, может не сработать в твоём случае. Экспериментируй, пока не добьёшься своего заветного результата.
Начало работы
Если у тебя мышь, позволяющая настраивать DPI (параметр, показывающий количество точек на дюйм), убедись, что выставленные значения равны 800 или 400-450. Чем меньше выставляется значение, тем больше контроля ты получаешь. Привыкнуть к этому можно со временем и практикой. Если же ты используешь стандартную мышь, то просто не беспокойся об этих настройках
Вместо этого обрати внимание на следующий шаг
В строке поиска своего ПК введи «настройки мыши» и нажми на первый результат. Щёлкни «дополнительные параметры» в правом верхнем углу. Тебе нужна вкладка «параметры указателя» , сними флажок напротив «повысить точность указателя» . Так Windows не будет отвлекать тебя на второстепенные вещи.
Настройки чувствительности в игре
Там ты найдёшь целый перечень параметров чувствительности мыши, контроллера и геймпада, с которыми можно поиграться в меню настроек. Конечно, на ПК мы сосредоточены на всех мелочах, связанных с регулировкой мыши.
- Чувствительность мыши — управляет поворотом камеры и скорость прицеливания. По умолчанию значение стоит слишком высокое, поэтому поставь его между 0,03 и 0,5.
- Чувствительность прицеливания мыши — это чувствительность при прицеливании. Мы считаем, что этот показатель нужно поставить около 0,4-0,5, поскольку таким образом обеспечивается больше контроля во время перестрелок.
- Чувствительность прицельного выстрела мыши — чувствительность при увеличении оптической или снайперской винтовкой. Этот параметр немного важнее, чем предыдущий, так как он позволяет прицеливаться лучше при фокусировке на отдалённых целях.
Последняя заметка. Если при скольжении мыши по игровому коврику твой персонаж делает поворот на 360 градусов, это хороший знак.
Проделав все вышеописанные шаги, ты найдёшь лучшие настройки Fortnite именно для себя. Стоит потратить время на поиск оптимального варианта.
Reduce your resolution to increase FPS
When you optimized your video settings in Fortnite, you should have received a significant FPS boost.
But if you’re not reaching your desired frames, then you can consider reducing your resolution.
Listen, many of the best Fortnite players use a custom stretched resolution to increase their FPS and get an advantage.
As you know, the default (or native) resolution is 1920 x 1080, and this refers to the number of pixels displayed. 1920 along the horizontal (X) axis and 1080 along the vertical (Y) axis.
When you reduce your resolution you reduce the number of pixels and this decreases the workload of your hardware, so you can gain more FPS.
The amount of FPS you gain is roughly linear to the number of pixels you display.
In other words, the more you lower your resolution the more FPS you can expect to gain.
For example, changing your resolution from 1920 × 1080 to 1440 × 1080 reduces the number of pixels by 25%. So you can expect your FPS to improve by about 20%.
Here are some resolutions you could try:
- 1656×1080
- 1440×1080
- 1280×960
- 1024×768
- 800×600
Of course, reducing your resolution will make Fortnite look more pixelated and objectively worse. But it could be worth it if you value the extra FPS and smoothness more.
Now this concludes all of the changes and optimizations we can make within Fortnite.
So we’re going to move onto the more interesting and exciting things to take your performance and FPS to the next level.
But before we do that, you should follow this important step.
Оптимизация настроек графики в игре
В любой игре есть настройки графики и Fortnite не исключение. Такие настройки влияют на качество выдаваемой картинки и соответственно на FPS.
Цель каждого игрока, найти золотую середину между графикой и производительностью, давайте рассмотрим настройки поподробнее.
- Дальность прорисовки. Многие специально выкручивают этот параметр на минимум, оно и понятно, травы вдалеке станет меньше, а игроков видно лучше. Таким образом можно получить преимущество перед игроками с максимальными настройками графики. Преимущество дает, а вот на фпс сильно не влияет, всего 5-6 дополнительных кадров.
- Качество теней. Крайне важный пункт, т.к. требует большой производительности от вашего компьютера. Если игра у вас лагает, незамедлительно отключайте этот пункт. Прирост в производительности в среднем от 25 до 35%!
- Сглаживание. Убирает острые края текстур. ФПС увеличивается в среднем на 5%. В одиночку этот пункт не даст большой результат, но в совокупности принесет хороший эффект.
- Качество текстур. Этот параметр на прямую влияет на качество картинки. По скольку Fortnite выполнен в мультяшном стиле можно выставить и на минимум. Но много фпс выиграть не получится, примерно 4-5%.
- Качество эффектов. Влияет только на взрывы и другие спец. эффекты, выключайте, получите еще 3-4%.
- Качество постобработки. Большой прирост в производительности не даст, но если ваш компьютер “не тянет”, лучше отключить.
Самые эффективные параметры это “тени”,”эффеты” и “постобработка”, ставим их на самый минимум и получаем + 40% прироста.
А теперь специально для владельцев видеокарт от Nvidia, есть еще пара способов повысить фреймрейт.
- Нажмите на значок Nvidia в трее правой кнопкой мыши и выберите параметр “Панель управления Nvidia”. В левой колонке выберите “Управления параметрами 3D”.
- На вкладке “Программные настройки” выберите Fortnite. Если его там нет, то нажмите “Добавить”. Найдите игру. После нажмите на “Добавить выбранную программу”.
- Теперь время подгонять параметры. “Максимальное количество заранее подготовленных кадров” – одно.
- Вертикальный синхроимпульс выключайте, как и кэширование шейдеров.
- “Режим управления электропитанием” меняйте на “режим максимальной производительности”.
- Включите потоковую оптимизацию и тройную буферизацию.
- Фильтрацию текстур отключайте. А ее качество ставьте на “высокую производительность”.
Вы даже не представляете, какое пагубное влияние оказывает на ФПС пыль и в следствие перегрев компьютера. Разберите и продуйте системный блок пылесосом. В особо запущенных случаях, этот метод может принести около 30% прироста.
В Fortnite не работает управление. Fortnite не видит мышь, клавиатуру или геймпад. Решение
Как играть, если невозможно управлять процессом? Проблемы поддержки специфических устройств тут неуместны, ведь речь идет о привычных девайсах — клавиатуре, мыши и контроллере.
Таким образом, ошибки в самой игре практически исключены, почти всегда проблема на стороне пользователя. Решить ее можно по-разному, но, так или иначе, придется обращаться к драйверу. Обычно при подключении нового устройства операционная система сразу же пытается задействовать один из стандартных драйверов, но некоторые модели клавиатур, мышей и геймпадов несовместимы с ними.
Таким образом, нужно узнать точную модель устройства и постараться найти именно ее драйвер. Часто с устройствами от известных геймерских брендов идут собственные комплекты ПО, так как стандартный драйвер Windows банально не может обеспечить правильную работу всех функций того или иного устройства.
Если искать драйверы для всех устройств по отдельности не хочется, то можно воспользоваться программой Driver Updater. Она предназначена для автоматического поиска драйверов, так что нужно будет только дождаться результатов сканирования и загрузить нужные драйвера в интерфейсе программы.
Нередко тормоза в Fortnite могут быть вызваны вирусами. В таком случае нет разницы, насколько мощная видеокарта стоит в системном блоке. Проверить компьютер и отчистить его от вирусов и другого нежелательного ПО можно с помощью специальных программ. Например NOD32. Антивирус зарекомендовал себя с наилучшей стороны и получили одобрение миллионов пользователей по всему миру.
ZoneAlarm подходит как для личного использования, так и для малого бизнеса, способен защитить компьютер с операционной системой Windows 10, Windows 8, Windows 7, Windows Vista и Windows XP от любых атак: фишинговых, вирусов, вредоносных программ, шпионских программ и других кибер угроз. Новым пользователям предоставляется 30-дневный бесплатный период.
Nod32 — анитивирус от компании ESET, которая была удостоена многих наград за вклад в развитие безопасности. На сайте разработчика доступны версии анивирусных программ как для ПК, так и для мобильных устройств, предоставляется 30-дневная пробная версия. Есть специальные условия для бизнеса.

Настройка Nvidia
Если у вас видеокарта Nvidia, то можно дополнительно увеличить ФПС в игре.
- Найдите на панели задач иконку Nvidia, кликните правой кнопкой;
- Выберите «Панель управления Nvidia» и «Управление параметрами 3D».

Во вкладке Программные настройки, нажмите Добавить и найдите Fortnite .
Переходим к настройкам.
- Максимальное количество заранее подготовленных кадров — одно;
- Вертикальный синхроимпульс — отключить;
- Кэширование шейдеров и Фильтрация текстур — отключить;
- Электропитание — Режим максимальной производительности;
- Потоковая оптимизация и Тройная буферизация — отключить.
Изменить параметры электропитания
По умолчанию в компьютере установлен сбалансированный режим электропитания, который, а в некоторых ноутбуках, в целях увеличения времени работы, и вовсе установлена экономия энергии.
Это не дает компьютеру раскрыть свой потенциал в Fortnite полностью, поэтому первым делом нужно открыть панель управления, которую можно найти с помощью поиска. После нужно сделать следующее:
- Выбрать режим просмотра «Мелкие значки»;
- Кликнуть на «Электропитание»;
- На экране найти опцию «Настройка схемы электропитания», кликнуть на нее;
- Кликнуть на «Изменить дополнительные параметры питания»;
- В открывшемся окне найти выпадающий список;
- В списке выбрать «Высокая производительность»;
- Нажать кнопку «Применить», затем кликнуть «ОК».
Update your graphics card drivers
If you’re using old graphics card drivers it can hurt your FPS.
Most people fail to update their drivers when they first install their graphics card, or forget to update them as time passes.
To upgrade your graphics card drivers, you first need to know what kind of graphics card you have.
And don’t worry if you don’t know what graphics card you have (if you bought a pre-built PC, for example) because I’m about to show you two easy methods to find out.
The first method involves opening Device Manager via Control Panel or by searching for Device Manager in your Windows search bar.
You will see your graphics card listed under the display adaptors.
Another way to find out what graphics card you’re using is to use the DirectX Diagnostic Tool.
You can access the DirectX Diagnostic Tool by opening the Run application and typing dxdiag and then click ok. Or you can search DirectX Diagnostic Tool in the Windows search bar.
Once you’ve opened the DirectX Diagnostic Tool you can navigate to the Display tab to see your graphics card information.

Now that you know the type of graphics card you have, you can download the latest drivers from the appropriate website.
Here are the links to download the latest graphics card drivers from each graphics card manufacturer:
- NVIDIA
- AMD
- Intel
By the way, your graphics card may have a third manufacturer such as EVGA, ASUS, Gigabyte, MSI, Sapphire, and so on.
But you don’t want to download the drivers from those. You want to use the original card manufacturer (AMD, NVIDIA, or Intel) via the links above.
Режим рендеринга
Одно из самых больших изменений за последнее время. Вы можете выбрать одну из трех настроек.
- DirectX 11 (по умолчанию)
- DirectX 12 (бета)
- Производительность (Альфа)
Режим производительности — это то, что мы ищем. Соревновательные игроки используют эту настройку, что дает им более плавную игру во время турниров.Конечно, у этого тоже есть свои плюсы и минусы, поскольку эта статья не о конкурентоспособных игроках, а для обычных тех, кто просто хочет стать лучше в этой игре.
Плюсы: вы сможете работать с более высокой частотой кадров на большем количестве ПК с менее мощным оборудованием.Минусы: значительно снижает качество изображения.
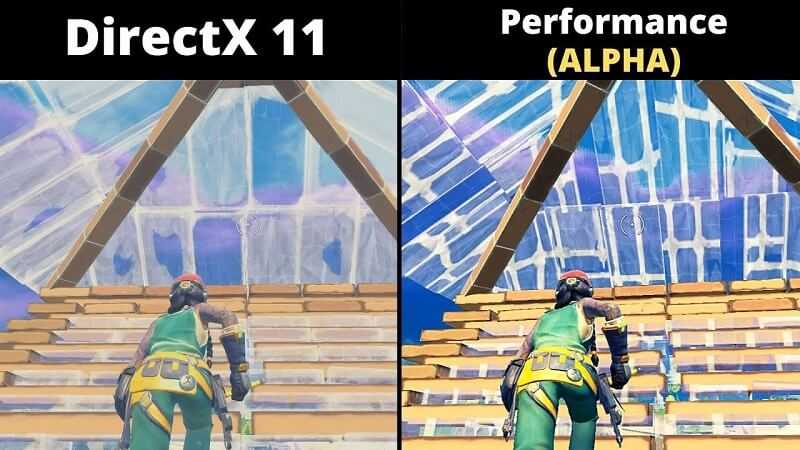
DirectX 11 против Performance Alpha
Как узнать сколько FPS в Fortnite
Первым делом предстоит узнать, сколько FPS выдает эта машина. Epic Games позаботились, чтобы нам не пришлось использовать сторонний софт:
- Зайдите в настройки игры на вкладку “Графика”;
- В самом низу страницы будет пункт “Счетчик частоты кадров”. Переведите его в положение “Вкл”;
- В правом верхнем углы экрана появится счетчик FPS. Чем он больше – тем больше кадров в секунду выдает ваша машина.
Для чего увеличивать FPS в Fortnite
FPS — это число кадров в секунду. От него зависит плавность изображения. Для комфортной игры показатель не должен быть ниже 50-60. На 40-50 наблюдаются просадки, но небольшие. Они редко мешают простым игрокам и доставляют сильные неудобства только киберспортсменам. При ФПС ниже 40 лаги становятся очевидными. Если число кадров в секунду падает ниже 30, начинает страдать качество игры. Когда Fortnite фризит, человеку становится трудно прицеливаться и перемещаться вокруг врагов. Может дойти до слайд-шоу, играть при котором невозможно.
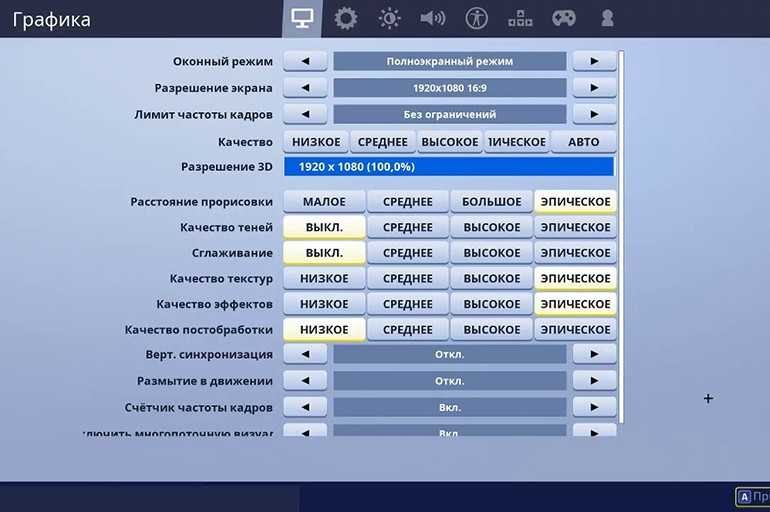
Поднятие ФПС помогает получить больше удовольствия от выживания и PvP. Анимации выглядят плавнее. Снижается риск появления фризов, при которых экран застывает на несколько секунд. Прогресс дается гораздо легче и начинает больше зависеть от мастерства игрока, а не мощности компьютера и везения.
Вертикальная синхронизация
Вертикальная синхронизация обеспечивает правильное отображение изображения, и нет так называемого эффекта. «Разрыв экрана». В то же время он имеет побочный эффект — он вызывает более дюжины миллисекунд задержки при перемещении мыши, что делает мышь более «гладкой» и менее точной.
Вы должны сами решить, хотите ли вы включить или отключить вертикальную синхронизацию. Включение этого будет препятствовать разрыву экрана, а также может помочь устранить игры и подрезать. С другой стороны, отключение вертикальной синхронизации сделает более чувствительным таргетинг, но разрывы экрана и небольшое подрезание могут произойти из-за неравномерного «шага кадра».

Лично я бы рекомендовал включить вертикальную синхронизацию, если вам не нужно перемещать перекрестие немного более «отзывчивым».
рекомендуется: (чтобы избежать эффекта разрыва экрана)
Охлаждение компьютера
Если вы заметили, что проблемы возникают лишь после нескольких часов игры, это признак того, что, вероятно, ваш компьютер перегревается. Если система охлаждения компьютера не справляется, это может привести к повреждению компонентов или полному отказу системы в самых тяжёлых случаях.
Если вы подозреваете, что корень проблемы в этом, осмотрите вентиляторы, отверстия для вдува и выдува на корпусе компьютера. Убедитесь, что в них нет пыли или засоров, перекрывающих поток воздуха. Прочистите внутренности компьютера, используя баллончик с сжатым воздухом, и регулярно поддерживайте чистоту, чтобы избежать проблем с перегревом. Если вы не верите, что из-за этого бывают проблемы, поищите в интернете картинки пыльных компьютеров!
Как еще можно ускорить мой ПК?
Самые основные способы вы уже знаете, но все же, давайте рассмотрим еще парочку.
Режим ноутбука
Вы пользователь ноутбука? Переведите ноутбук в режим “Лучшая производительность”. Большой эффект это конечно вам не принесет, но попробовать стоит.
Отключите или оптимизируйте ненужные приложения
Браузер, OneDrive, Skype, Steam в полной мере используют ресурсы компьютера. Поэтому если хотите видеть высокий фпс в Fortnite, выключайте их.
Почистите временные файлы
Все что вам нужно сделать это скачать замечательную программу CCleaner и провести им очистку вашего ПК. Но не спешите затем её удалять, она вам еще пригодится. Поддерживайте ваш жесткий диск в чистоте и не забывайте периодически пользоваться клинером.
Первый способ
Часть 1
Это самая основная часть в этом руководстве! 1. Заходим в Мои Документы/out/settings/ И там находим файл video. 2. Где — то создаем текстовый документ и заходим в него, попутно перекидывая туда файл video. 3. Находим снизу настройки и перекидываем туда вот это:
Resolution(640,480) – Отвечает за разрешение экрана (если вы хотите видеть текст, ставим 800 600, или 1024 768
ВАЖНО! Чем больше разрешение, тем качественнее картинка, но меньше ФПС. Fullscreen() – Отвечает за Экран
Туда ничего не ставим, ибо в конфиге уже стоит полноэкранный. Monitor(0). TextureQuality(«Low») – Текстуры на низкие настройки. VisRange(1.00, 1.00) – Дальность прорисовки. Эта — самая маленькая. ShadowMapSize(128) – Эта настройка отвечает за разрешение теней. SpotShadowMapSize(128). GammaFloat(1.00) – Тоже за дальность прорисовки GrassQuality(0) – Качество травы и листвы. -1 или -2 НЕ СТАВИМ, ибо будет не низкая листва, а наоборот. ExtraGameFov(20.00). AmbientOcclusion(0) – Настройка, отвечающая за окклюзию, ест много фпс. MotionBlur(0) – Блюр, бесполезная штука, но тоже ест фпс. AntiAliasing(0) – Сглаживание. DisableDWM(1). 3dtvSettings(-0.150000, 0.000000). Version(1).
Fortnite, скачанная с торрента не работает. Решение
Такие версии игр использовать не просто неудобно, а даже опасно, ведь очень часто в них изменены многие файлы. Например, для обхода защиты пираты модифицируют EXE-файл. При этом никто не знает, что они еще с ним делают. Быть может, они встраивают само-исполняющееся программное обеспечение. Например, майнер, который при первом запуске игры встроится в систему и будет использовать ее ресурсы для обеспечения благосостояния хакеров. Или вирус, дающий доступ к компьютеру третьим лицам. Тут никаких гарантий нет и быть не может.
К тому же использование пиратских версий — это, по мнению нашего издания, воровство. Разработчики потратили много времени на создание игры, вкладывали свои собственные средства в надежде на то, что их детище окупится. А каждый труд должен быть оплачен.
Поэтому при возникновении каких-либо проблем с играми, скачанными с торрентов или же взломанных с помощью тех или иных средств, следует сразу же удалить «пиратку», почистить компьютер при помощи антивируса и приобрести лицензионную копию игры. Это не только убережет от сомнительного ПО, но и позволит скачивать обновления для игры и получать официальную поддержку от ее создателей.

Способ второй
Переходим в папку документы>dying light>out>settings>video. Открыть данный файл с помощью блокнота, а именно :
- Открыть блокнот.
- Перенести файл video на открытый блокнот.
- Редактировать.
Настройка
(Сначало удалите всё, потом вставьте это) P.s Сделайте бэкап файла !Resolution(i,i) !WindowOffset(i,i) !Monitor(i) // -1 primary monitor !TextureQuality(s) // Low, Medium, High !GammaFloat(f) !Shadows(s) // Low, High !ShadowMapSize(i) !SpotShadowMapSize(i) !Fullscreen() !VSync() // enable vertical sync !GrassQuality(i) // lower is better !NvidiaEffects(i,i,i) // enable extra nvidia effects(hbao+,dof,pcss) !ExtraGameFov(f) // extra fov !VisRange(f,f) !OculusEnabled() // enable support for Oculus !AmbientOcclusion(i) // 1 — enable; 0 — disable !MotionBlur(i) // 1 — enable; 0 — disable !AntiAliasing(i) // 1 — enable; 0 — disable !DisableDWM(i) // disables DWM when fullscreen !3dtvSettings(f,f) // /3dtv ui depth, scene separation/offset (-0.15, 0.041, -0.00722) !Version(i)
Resolution(800,600) Fullscreen() Monitor(0) TextureQuality(«low») VisRange(1.00, 1.00) ShadowMapSize(128) SpotShadowMapSize(128) GammaFloat(1.00) GrassQuality(1) AmbientOcclusion(0) MotionBlur(0) AntiAliasing(0) DisableDWM(1) 3dtvSettings(0.064000, -0.150000) Version(1)
Редактирование
Отключение теней от солнечного света также повысит быстродействие игры на вашем компьютере. Для отключения вам нужно пройти в папку с игрой>DW>Data0 — открыть с помощью архива. scriptsvarlist_performance.scr P.s Открыть точно так же как и video. В файле вы найдёте строку начинающуюся с VarInt («i_shadows_sun_on», 1). Просто поставьте 0 вместо 1.
Dying light manager
Dying light manager – программа которая позволяет отключать некоторые эффекты в игре. Эти эффекты нагружают систему очень сильно и замедляют процесс игры.
Рекомендуемые мною параметры:
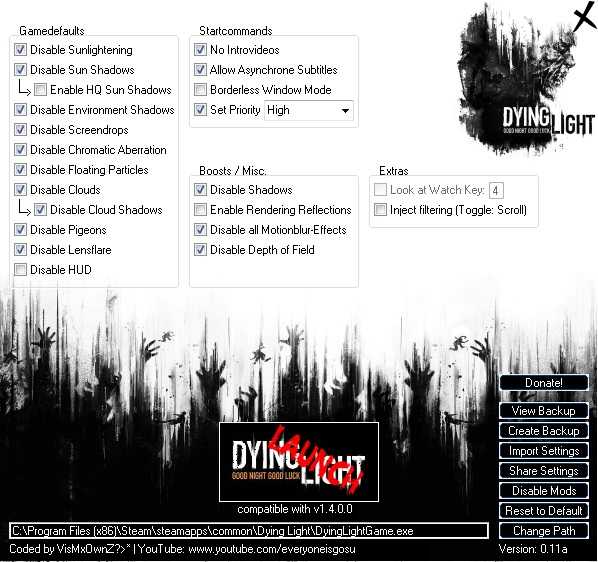
Установить файл подкачки
Меню пуска > Компьютер > правая кнопка мыши > свойства > доп. параметры > дополнительно > Виртуальная память > Изменить. Выставляйте файл подкачки не больше свободной памяти иначе будет экран смерти.
Так же можно отключать визуальные эффекты. – Но это уже на вкус и цвет.
Нагрузка на процессор
Для уменьшения нагрузки на ваш процессор рекомендуется закрыть все не нужные программы типа skyper, discord и так далее. Список програм нагружающих процессор:
- Браузер (яндекс,гугл и т.д).
- Программы для связи.
- Торренты, закачки в них.
- Антивирус.
На самом деле таких программ уйма, рекомендую закрывать и смотреть через диспетчер задач.
Повышение процесса задачи в диспетчере
Повышение приоритета процесса по выделению на него памяти, даст пару кадров но значительного прироста не ожидайте, так же эта функция есть в Dying Light manager.
Очистка диска
Нехватка памяти плохо сказывается на производительности вашего компьютера.
- Отчистить временные файлы поможет программа CCleaner.
- Удаление старых игр и программ.
Что заменить в компьютере для увеличения FPS
Инвестиции в характеристики для нашей любимой игры очень серьезное решение, поэтому вы должны тщательно обдумать его
При просмотре спецификаций вашего ПК, вы должны обратить внимание на элемент, который наиболее блокирует все оборудование при удалении высокой текучести
В играх с открытым миром это может быть, в первую очередь процессор, который не справляется с обработкой всех операций, которые передаются ему в одно мгновение — это особая проблема для современных консолей, поэтому слабые компьютеры могут иметь проблемы с этим. Однако если у вас достаточно хороший процессор, стоит подумать о вашем GPU.

Если у вас есть видеокарта бюджетного класса, независимо от того принадлежит ли она к сериям 8XX, 9XX, 10XX или 16XX, это безусловно одна из самых больших блокировок на вашем компьютере. Вам не нужно сразу переходить на RTX 2080 или что-то в этом роде, но если вы поменяете карту, скажем с 940 на 980 или с 1030 на 1070-1080, сразу же заметите существенный скачок в производительности. В конце у нас только оперативная память и жесткий диск.
Если вы все еще сидите на старом жестком диске, не забудьте выбросить его как можно дальше и сходите в магазин для покупки любого SSD, разница которую вы почувствуете, будет космической! Что касается оперативной памяти, то здесь нужно взглянуть не только на размер планки, скажем 8 ГБ, но и на ее архитектуру. Разница между одинаковой емкостью планки в структурах DDR3 и DDR4 огромна и безусловно, улучшит производительность всего компьютера на несколько десятков процентов! Почему? Технология DDR3 работает на частоте 800 МГц с искусственным повышением до 3200 МГц и пропускной способностью 12,8 ГБ / с. Системы DDR4 начинают работать на частоте 1600 МГц с максимальным разгоном до 4800 МГц и полосой пропускания 21,3 ГБ / с.
Благодаря этому все игры будут загружаться намного быстрее и не вызовут снижения ликвидности, вызванного тем, что оперативная память еще не успела все прогрузить.
голоса
Рейтинг статьи
Set your maximum processor state to 100%
Recently, I saw a post from someone that had built their PC over 3 years ago.
And for the first year, it was going great and they were getting over 150 FPS when gaming.
But then something happened and they started to only get 30 FPS so games felt sluggish.
What happened?
Well, somehow their maximum processor state had been set to 5%. So because there wasn’t enough power to allocate to the games they were suffering from low FPS.
Now I don’t want you to have this same problem. If your maximum processor state is set to something low then setting it to 100% could increase your FPS by 500%.
Here’s how to set your maximum processor state to 100%:
- Go to your Power Options by using the Windows search bar or by going to Control Panel > Hardware and Sound > Power Options > Edit Plan Settings
- Select Change advanced power settings
- Scroll down to find Processor power management and click the plus (+) to expand the list
- Now click the plus (+) next to Maximum processor state
- Set the Setting to 100%
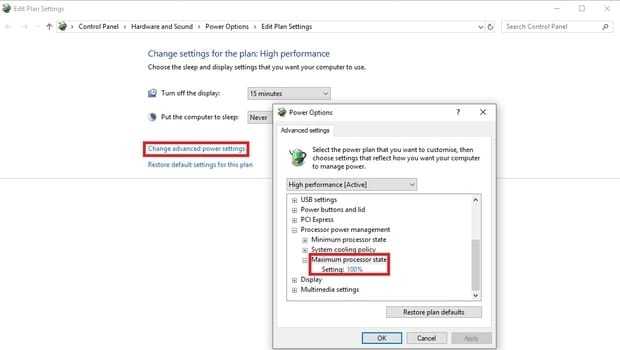




![[top 25] лучшие настройки пк в fortnite, которые дают вам преимущество - игры на пк](http://ruramps4d.ru/wp-content/uploads/6/5/3/653bb7cf75145e7f0305d6da69cc2c6b.jpeg)













![Fortnite fps boost [2019 советы]](http://ruramps4d.ru/wp-content/uploads/f/a/c/fac5a7259e881af8198da16953a69e98.jpeg)


![[top 25] лучшие настройки пк в fortnite, которые дают вам преимущество](http://ruramps4d.ru/wp-content/uploads/a/4/3/a43b5361af9d59d77ba4e7f192b4e62e.jpeg)






