Зачем это нужно
Большинство игры не предоставляют возможность включать мелодии через встроенный специализированный плеер, из-за чего требуется включить музыку в микрофон в Дискорде в качестве альтернативного метода
Обратите внимание, системная функция запускается одновременно с игровым процессом, из-за чего наблюдается повышенное потребление ресурсов. Как следствие, это оказывает негативное воздействие на производительность персонального компьютера
В качестве недостатков встроенного плеера выделяют невозможность слушать музыку в Дискорде. Однако можно делиться композициями с остальными пользователями.
Как добавить плеер
Не все знают, что десктопный клиент предлагает возможность пользоваться встроенным плеером – слушайте классные треки, пока играете или общаетесь с друзьями! Хотите узнать, как поставить музыку в Стим? Сначала обратимся к настройкам:
- Откройте десктопный клиент и авторизуйтесь;
- Нажмите на системную кнопку наверху справа и перейдите к настройкам;
В открывшемся окне ищите вкладку с одноименным названием – здесь мы будем работать над музыкой в профиле Стим.
Перед вами доступные настройки – здесь вы сможете персонализировать плеер, чтобы по максимуму насладиться любимыми треками.
Сначала поработаем с музыкальными библиотеками – это первый раздел, который находится в верхней части страницы:
Нажмите «Добавить»;
- Откроется новое окно Проводника, где можно выбрать нужную директорию;
- Кликните по значку «Выбрать», чтобы папка появилась в списке библиотек!
Это нехитрое действие является ответом на вопрос, как загрузить музыку в Стим – теперь система будет искать доступные композиции в определенной директории. Таким образом вы можете добавить несколько папок – указывайте те, в которых хранятся любимые композиции.
Что означает таинственный значок «Сканировать» под списком музыкальных библиотек? Если вы нажмете на эту кнопку, система автоматически произведет поиск по доступным папкам и найдет музыкальные файлы, которые может прочитать. Информация будет обновлена, можете наслаждаться новым плейлистом!
Что очень важно знать о том, как добавить музыку в профиль Стима – вы можете проигрывать только файлы формата MP3. Другие композиции читаться не будут! Учитывайте это до начала работы с плеером
Как добавить через запись экрана
Сначала включите музыку. Откройте желаемую фотографию или видео, дождитесь нужного момента в песне и включайте запись экрана.
Как перейти к записи:
В iOS: Настройки → Пункт управления → Настроить элементы управления → Запись экрана.
В Android: местоположение и наличие функции зависит от производителя.
При редактировании видео не забывайте про ограничения сторис:
Для фото:
- Формат: 9:16.
- Размер: 1080х1920 и вертикальная ориентация.
Для видео:
- Формат файла: .MOV, .MP4 или .GIF.
- Разрешение: от 720p.
- Рекомендуемое соотношение сторон: 9:16.
- Длительность: 15 секунд.
- Размер файла: до 2,3 ГБ.
В начале года Инстаграм снял ограничения на размер и положение видео и фото. Если изображение меньше рекомендованного формата, приложение автоматически добавит поля.
Особенности мода
В игре больше нет даже малейших ограничений: игровая валюта никогда не закончится. Теперь действительно есть возможность реализовать все свои пожелания, построив особенную виртуальную жизнь и даже познакомившись с другими игроками, которые могут оказаться хорошими приятелями, а, возможно, друзьями.
СкриншотыВидеоКак установить
Установка IMVU: Виртуальный 3D-мир с модом на много денег
Инструкция:
- Уберите автоматическую авторизацию в Google Play Игры. Сотрите официальное приложение IMVU: Виртуальный 3D-мир из памяти телефона.
- Перед установкой дистрибутива в APK, активируйте функцию «установка с неизвестных источников» в настройках смартфона.
- Загрузите установочный файл *.APK, и установите его.
- В некоторых случаях нужно распаковать кэш (если он не вшит). Сделайте это через файловый менеджер.
В какое место устанавливать кэш
Все зависит от типа расширения устанавливаемого файла:
- если *.OBB – ставим в: /sdcard/Android/obb/;
- иное расширение – ставим в: /sdcard/Android/data/.
Что делать, если взлом не помог?
Попробуйте сделать следующее:
- получите root-права в настройках смартфона;
- отключите сверку лицензии с помощью приложения Lucky Patcher;
- оставьте комментарий или попросите обновления мода.
Если вы не нашли рабочий мод на нашем сайте, то можете не искать его где-либо еще.
Я хочу полную русификацию
Мы стараемся выкладывать самые свежие версии игр и приложений с русификацией. Если вы узнали, что появилась редакция с переводом на русский язык, обязательно сообщите нам. Оперативно найдем и обновим контент.
Моды без вирусов?
Мы тщательно проверяем каждый *.APK файл на вирусы перед его выкладкой на сайт. Но не несем ответственности за использование того или иного приложения.
Получил бан в игре, что теперь делать?
Два совета:
- не скачивайте те версии игр, где есть обязательный выход в сеть;
- принудительно отключите выход в интернет, играйте только в офлайн режиме.
Название: imvu.apk
Скачать Взлом IMVU + МОД много денег (173 МБ)
Наш телеграм
Стереомикшер
Проиграть любой звук или песню так, чтобы все пользователи в голосовом чате услышали, можно с помощью стандартных средств операционной системы. Способ работает только на компьютерах со звуковыми картами от Realtek.
- Щелкните по значку динамика на Панели задач.
- В контекстном меню нажмите «Записывающие устройства».

- В появившемся окне кликните правой кнопкой мыши и поставьте галочку напротив «Показать отключенные устройства».
- Включите «Стереомикшер» и перейдите в его свойства.
- Активируйте функцию «Прослушивать с данного устройства.

Измените «Устройство ввода» на «Стереомикшер» в параметрах клиента Дискорд.
После этих манипуляций все звуки компьютера будут транслироваться в виртуальный микрофон, и все пользователи на сервере будут их слышать.
Важно! Если музыка дублируется в наушники, при настройке Стереомикшера необходимо выбрать отключенные динамики в поле «Воспроизводить с данного устройства». В противном случае в голосовом чате будут слышны помехи
Трансляция музыки через Virtual Audio Cable
В клиенте Discord для ПК есть раздел настроек, отвечающий за выбор микрофона. Чтобы воспроизвести песню так, чтобы ее могли слушать другие участники голосового чата, потребуется «подменить» устройство записи голоса. Делается это с помощью утилиты Virtual Audio Cable.
Приложение создает виртуальные аудиоканалы внутри операционной системы. Таким образом, Virtual Audio Cable позволяет «обмануть» драйвер аудиокарты и пустить звук из работающих программ вместо звука микрофона. Установка этой утилиты достаточно проста и не занимает много времени:
Скачайте нужную версию Virtual Audio Cable с официального сайта (vb-audio.com/Cable/index.htm).
Запустите .exe-файл из архива.
- Следуйте указаниям установщика.
- Перезагрузите устройство (необходимо для корректной работы).
Затем следует подключить к виртуальному аудиотракту какой-нибудь проигрыватель (например, AIMP):
- Откройте настройки плеера.
- Перейдите в пункт «Воспроизведение».
- Поменяйте устройство на «Direct Sound: Virtual Cable».
Аналогичную настройку нужно выполнить и для клиента Discord:
Кликните по иконке «шестеренка» рядом с никнеймом.
- В левом столбце выберите пункт «Голос и Видео».
- Поменяйте устройство ввода на виртуальный вход.
После этих манипуляций, когда будет проигрываться композиция в плеере, звук будет слышен всем участникам голосового сервера.
Через музыкального бота
Discord имеет подробную техническую документацию, что позволило пользователям создавать ботов для серверов. Чаще всего такие плагины используют администраторы сообществ. С их помощью можно выдавать роли, удалять сообщения или блокировать участников чата. Однако встречаются боты с более широким функционалом, которые в том числе позволяют воспроизводить музыку в голосовом канале сервера.
Для примера рассмотрим настройку универсального решения для сервера – MEE6. Помимо стандартных модераторских опций, этот плагин позволяет искать музыку в интернете, добавлять ее в плейлист, а затем проигрывать в конференции.
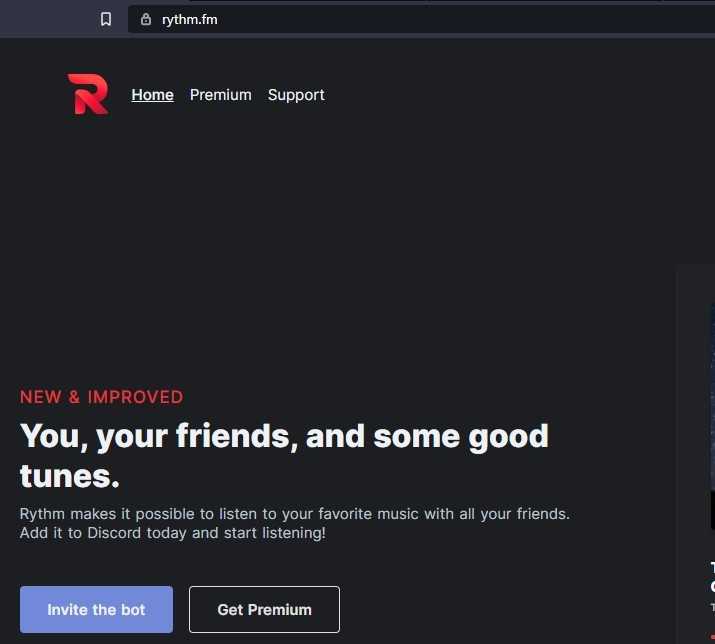
Важно! Перед установкой бота необходимо зайти в Дискорд в браузере!
- Перейдите официальную страницу mee6.xyz/dashboard.
- Нажмите на кнопку «Войти, используя Discord».
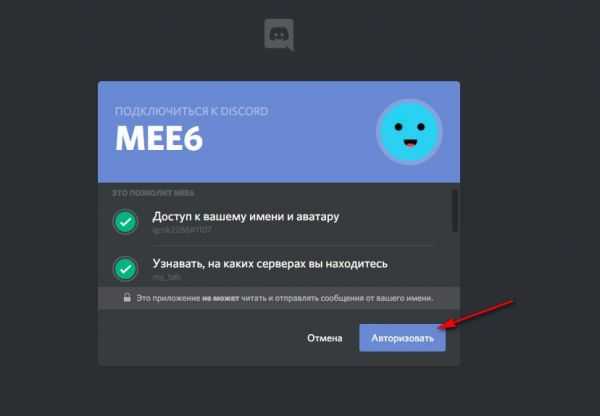
- Выберите необходимый сервер из списка.
- Авторизуйте бота со всеми разрешениями.
Важно! Если бот не заработает, необходимо создать роль администратора со всеми полномочиями и выдать ее плагину. Теперь нужно создать плейлист сервера
Делается это в текстовых сообщениях сервера:
Теперь нужно создать плейлист сервера. Делается это в текстовых сообщениях сервера:
В поле ввода нужно вставить команду «!join».
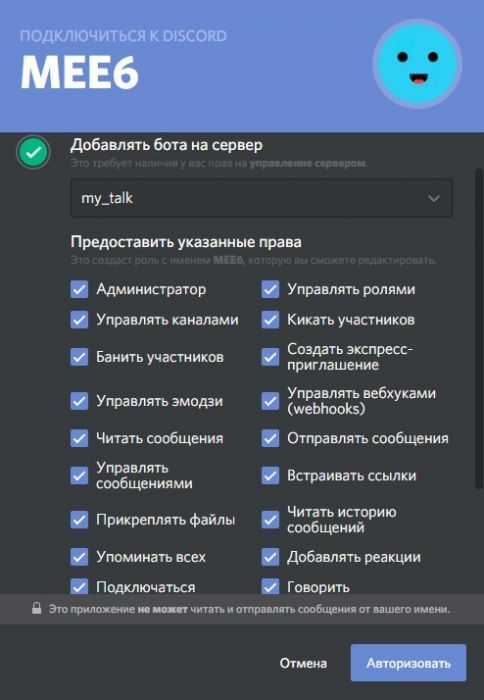
- Наберите команду «!search + название песни».
- В результатах поиска выберите нужную композицию и отправьте ее порядковый номер в ответном сообщении.
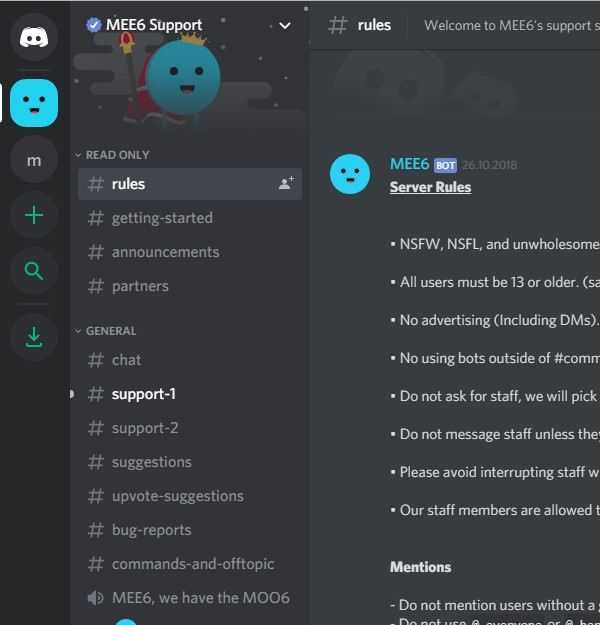
Песня добавилась в очередь проигрывания. Теперь можно воспроизвести плейлист в голосовом чате. Делается это отправкой команды «!play».
Преимущество этого способа – поставить песню можно без сложных настроек и сторонних утилит, следовательно, микрофон будет работать как обычно.
Вариант 2: Мобильное приложение
Обладатели мобильного приложения Discord тоже могут добавить музыкального бота и транслировать через него неограниченное количество композиций, но сделать это будет немного сложнее из-за особенностей работы данной платформы. Впрочем, давайте рассмотрим каждый шаг более детально, а вы самостоятельно решите, удобно ли использовать такой вариант.
Шаг 1: Добавление бота на сервер
В первом шаге Варианта 1 мы предоставили ссылку на полноформатный материал, посвященный добавлению музыкального бота на сервер. Там вы найдете инструкцию, которая подойдет обладателям мобильных устройств, не имеющих доступа к компьютеру, чтобы выполнить данное действие.
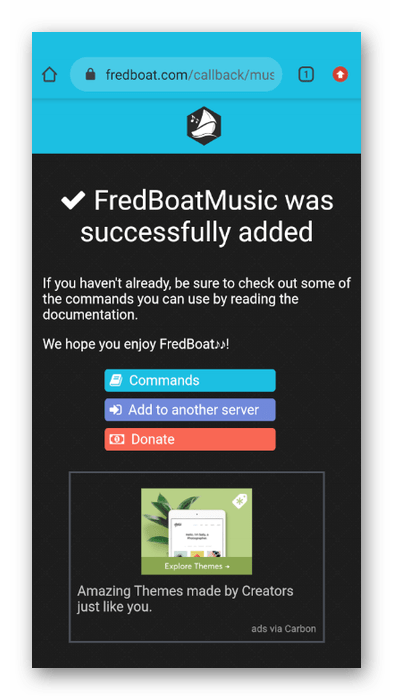
Добавьте любого понравившегося бота, после чего приступайте к реализации следующих шагов по настройке воспроизведения.
Шаг 2: Выбор канала для транслирования музыки
Воспроизведение музыки осуществляется на одном из голосовых каналов сервера, соответственно, вам понадобится подключиться к нему. Для этого откройте список доступных каналов и тапните по необходимому.
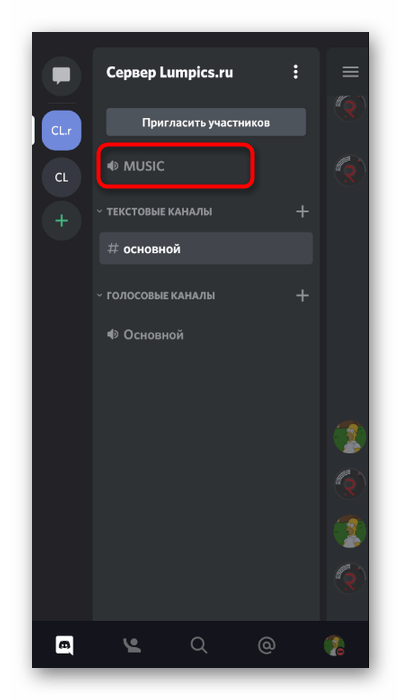
Если же такой отсутствует, сперва придется создать его. Кратко покажем пример добавления нового голосового канала, который в будущем будет использован для трансляции треков.
- Нажмите по названию своего сервера, чтобы на экране появилось меню управления, где вас интересует пункт «Создать канал».
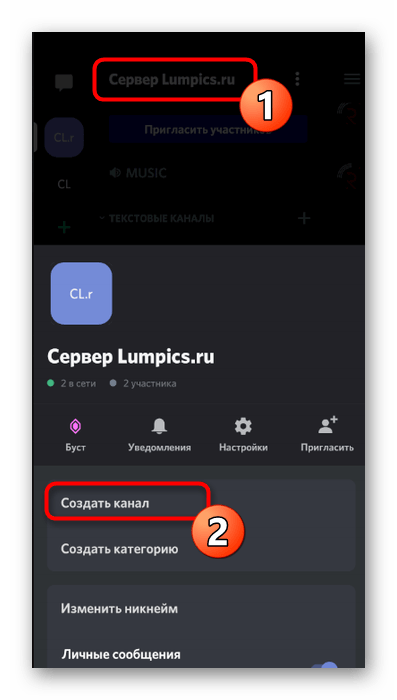
Введите название канала и отметьте маркером «Голосовой канал». Если хотите сделать его приватным, активируйте отведенную для этого опцию, но сначала прочитайте уведомление о том, что дает эта функция.
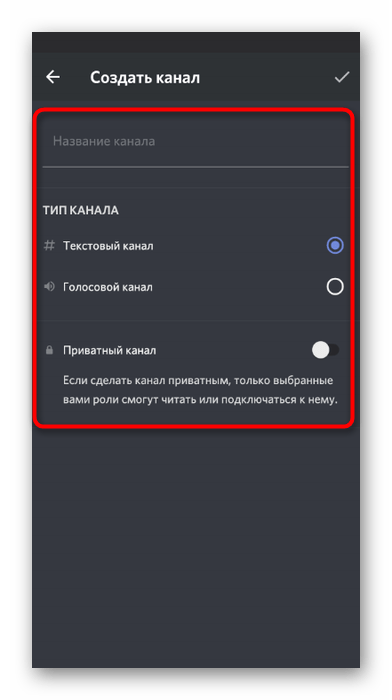
После выбора канала нажмите на «Присоединиться к голосовому каналу».
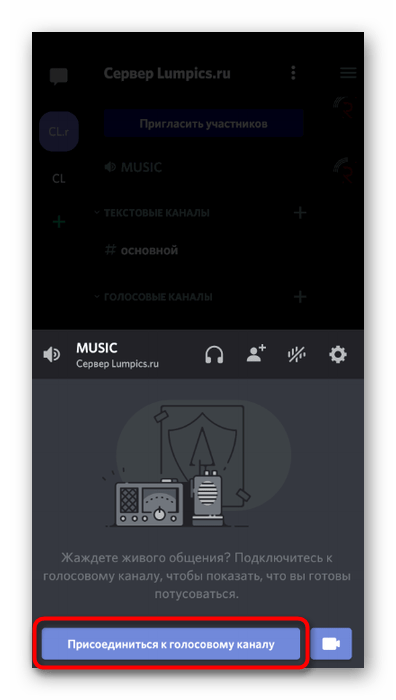
Шаг 3: Воспроизведение музыки и управление ботом
В качестве последнего шага инструкции по мобильному приложению Дискорд разберем вариант взаимодействия с добавленным ботом, чтобы каждый пользователь понял, как ему воспроизвести музыку и управлять ей в режиме реального времени.
- После присоединения к голосовому каналу откройте текстовый чат, куда ранее ботом было отправлено автоматическое сообщение.
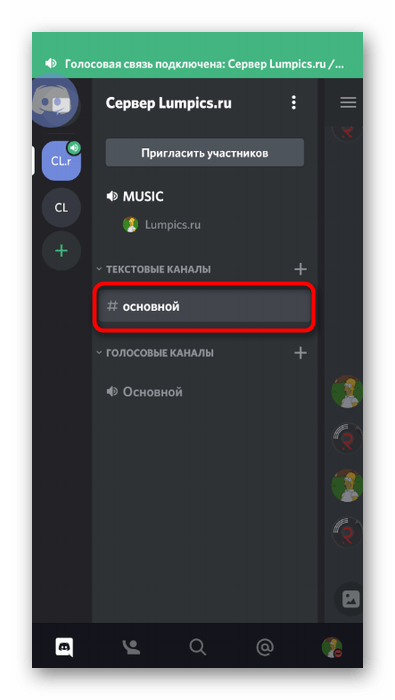
Введите команду (или другую команду помощи, о которой идет речь в первом сообщении бота).
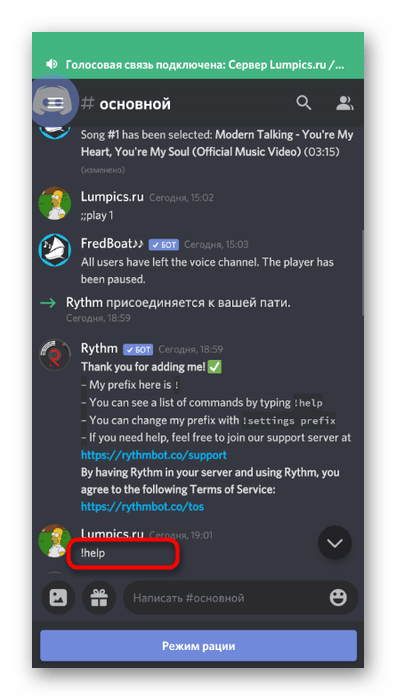
Ознакомьтесь с общими командами для трансляции музыки и прочтите остальную информацию от разработчиков.
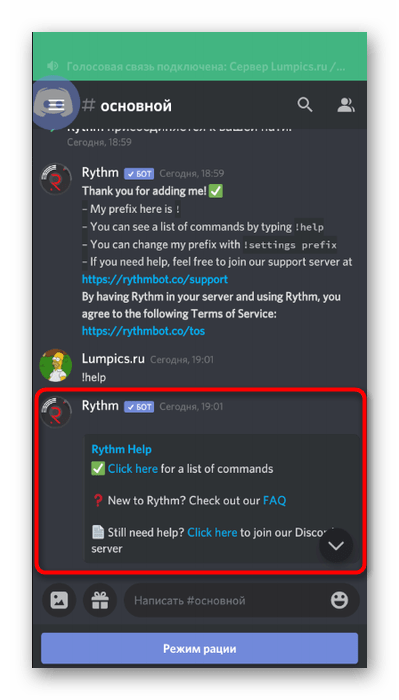
Введите и укажите название песни, которую хотите воспроизвести. В зависимости от установленного бота команда запуска проигрывания меняется, что учитывайте во время ее ввода.
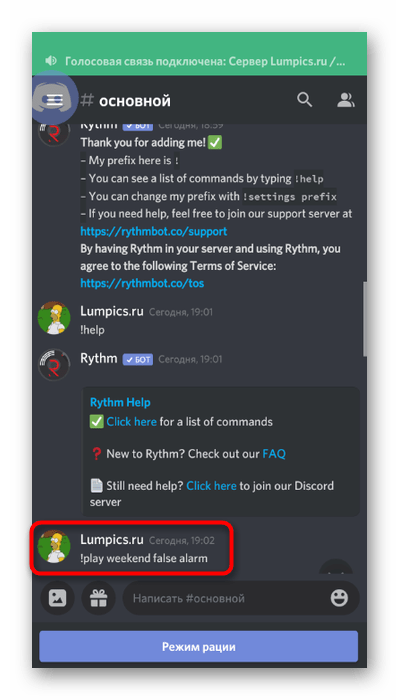
Вы будете уведомлены об успешном поиске и запуске проигрывания заданной композиции.
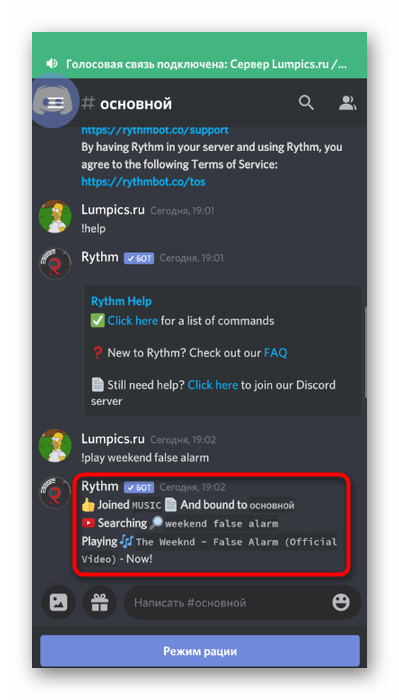
Точно так же происходит воспроизведение трека, когда его поиск осуществляется не по названию, а вводом ссылки, например с YouTube.
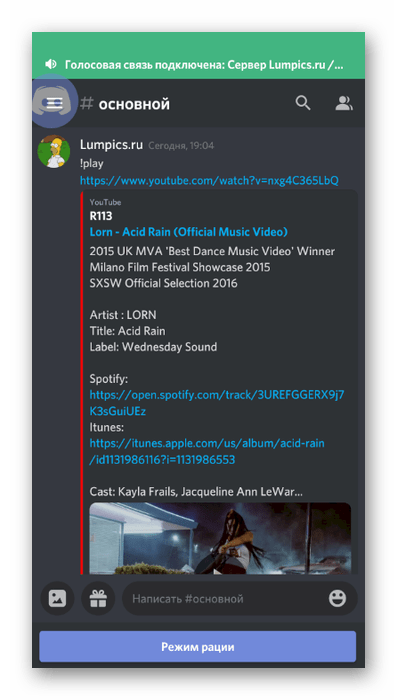
Попробуйте остановить проигрывание и заново запустить его при помощи встроенных в бота команд. Вы увидите появление сообщений об успешном выполнении поставленных задач. Теперь можете без проблем управлять ботом прямо через мобильное приложение или переключаться к нему, когда это будет необходимо.
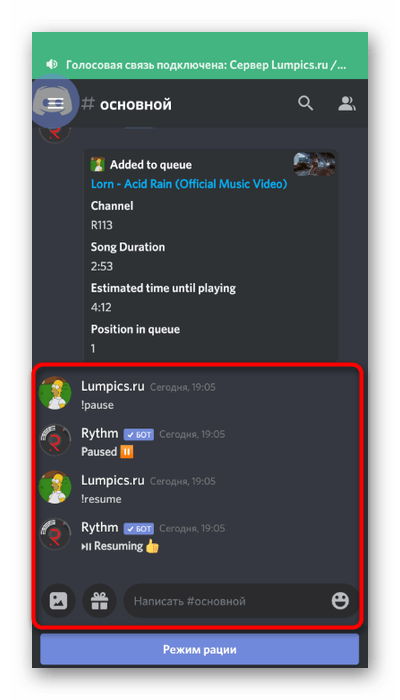
Опишите, что у вас не получилось.
Наши специалисты постараются ответить максимально быстро.
Где взять коды на музыку в игре Роблокс
Как уже было сказано, одним из источников является YouTube. Стоит только ввести запрос музыкальных кодов, вы увидите большой список с разными предложениями треков.
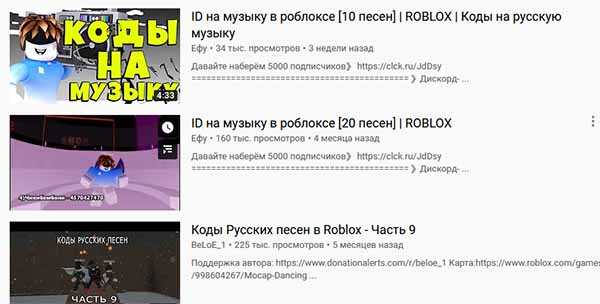
Коды на музыку в Роблокс
Также можно посмотреть коды в группах ВКонтакте, где пользователи выкладывают популярные, любимые треки. Воспользуйтесь поисковой строкой в соцсети, чтобы найти подходящую музыку для игры. В группах вы можете просить помощи найти тот или иной код вашей любимой композиции. И вам с радостью помогут другие участники.
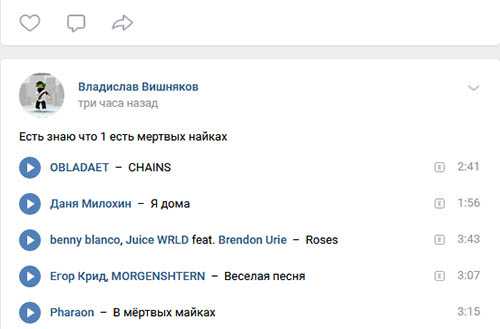
Треки для Роблокс в ВКонтакте
Кроме этого в магазине приложений Google Play есть программа, в которой можно найти сборник песен и их кодов для Роблокс. Одно из таких приложений — RoCodes – Roblox Music. Его разработчик уверяют нас, что больше не нужно долго искать коды на просторах YouTube. Множество доступных в Роблокс треков и их кодов есть в этой программе, их можно легко включить. Нам нужно установить её на телефон или планшет с Android и открыть список кодов.
Как добавить музыку через стороннее приложение
Если наклейка «Музыка» в официальном приложении не работает, добавить музыку можно с помощью видеоредакторов.
Даем некоторые из них:
Storybeat. Добавляет музыку и короткие эффекты на видео и фото. Внутри — библиотека от Spotify. К историям можно добавить голос, создать музыкальное слайд-шоу и замедленное видео.
Скачать Storybeat: App Store | Google Play.
InShot. Умеет удалять ненужные кадры и подавлять шумы. Можно добавлять текст и наклейки, монтировать видео из нескольких клипов. Добавить музыку можно только из библиотеки на устройстве.
Скачать InShot: App Store | Google Play.
VivaVideo. Два в одном: камера и редактор. После записи ролик можно сразу же отредактировать, добавить эффекты, фильтры и музыку.
Скачать VivaVideo: App Store | Google Play.
PicMusic. Есть редактор и монтаж фото и видео, можно добавить музыку из библиотеки, доступна функция наложения текста и голоса.
Скачать PicMusic: App Store.
Как поставить песню в Royal High
Карта «Королевская школа» или школа фей — как её называют игроки позволяет включить трек сразу же на месте, где возрождается наш персонаж. Royale High — это одна из самых любимых игр для девочек, в которой доступно полное преображение персонажа.

Игра Royal High в Роблокс
Внутриигровая валюта позволяет покупать разные украшения и наряды для принцесс. Это даёт возможность создать уникальный образ по своему вкусу. Также принцессам, как и в реальной жизни, предстоит ходить в школу, делать домашнее задание и отвечать на вопросы учителя.
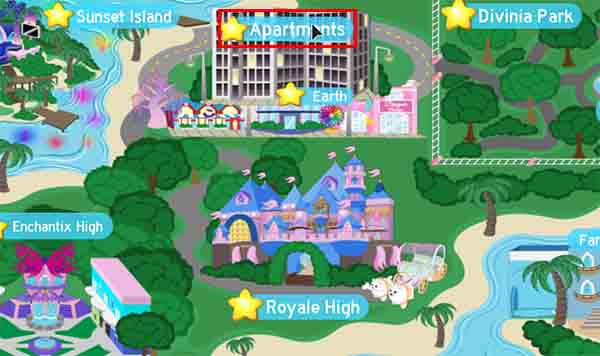
В меню игры выберите «Apartment»
Далее следует пройти прямо в спальню, которая находится ниже по уровню и подойти ближе к компьютерному столу.

Подойдите к компьютерному столу в игре Royale High
Здесь кроме ПК на столе лежит колонка, в которой можно включить музыку. Нужно навести на неё курсор мыши и нажать на ЛКМ.

Нажмите на колонку курсором мыши в Royale High
На экране появится меню в виде интерфейса музыкального веб-плеера. Здесь будет кнопка Play в виде треугольника. А также список треков, которые доступны прямо сейчас для проигрывания. Они стандартные, кому-то могут показаться скучными.
Чтобы добавить трек не из «скучного» списка, следует открыть Ютуб в браузере и найти в поиске список ID треков. В поисковой строке так и запишите: ID музыки для Роблокс. После чего вы сможете включить их.
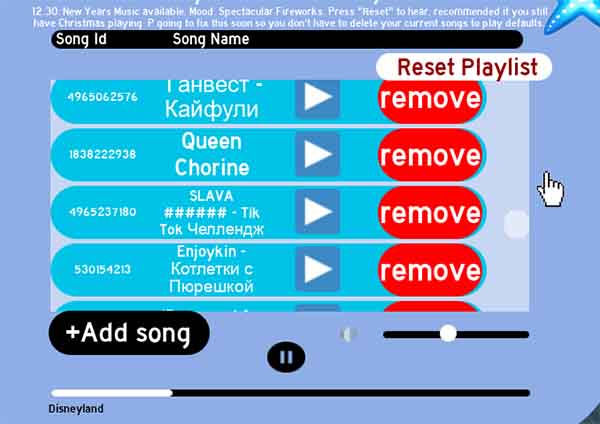
Окно музыкального плеера в Роблокс
Чтобы добавить трек в список, нажмите на чёрную кнопку «Add Song» и введите ниже код музыкальной композиции.
Введите в строку код и нажмите на кнопку «Add» ниже списка с музыкой. Справа в окне внизу появится сообщение о том, что трек был добавлен.
Теперь нажмите на него в списке, чтобы он начал играть. Нажмите на кнопку с символом «пауза», чтобы остановить проигрывание. Если вы хотите изменить список, нажмите напротив песни кнопку «Remove». В плеере вы можете сделать тише или громче. Идентификатор музыки для Роблокса будет закреплён за треком даже после того, как вы добавите песню в список.
Особенности игры
Для геймеров доступен большой виртуальный мир, а еще есть возможность создавать уникальных персонажей. Есть возможность создавать персонажей и менять их внешний вид, украшать с учетом личных пожеланий. Более того, удастся посещать виртуальные вечеринки и общаться с друзьями.
При желании можно постараться создать свою копию. Для этого доступны многочисленные черты лица и прически, рост и телосложение, наряды. В приложении даже можно посетить виртуальные бутики для того, чтобы создать особенный гардероб. При желании удастся выбирать вечерние платья и маскарадные костюмы.
Более того, в приложении доступны мебельные салоны для создания своего виртуального дома.
Также игрокам важно общаться, чтобы находить новых друзей для себя. Есть возможность проявлять свободу выбора, определяя даже свою роль
Каждый персонаж – это реальный человек, который хочет развлекаться и общаться. Наличие специального чата поспособствует возможности находить друзей из разных стран мира. С друзьями можно отправиться в кино и кафе, виртуальные парки, магазины. К тому же чат является трехмерным, поэтому удастся отметить интересное общение в нем
Есть возможность проявлять свободу выбора, определяя даже свою роль. Каждый персонаж – это реальный человек, который хочет развлекаться и общаться. Наличие специального чата поспособствует возможности находить друзей из разных стран мира. С друзьями можно отправиться в кино и кафе, виртуальные парки, магазины. К тому же чат является трехмерным, поэтому удастся отметить интересное общение в нем.
Удастся получить образование и начать карьеру, разбогатеть. Также можно путешествовать и развлекаться. Выбор зависит только от игрока, его совершаемых действий.
Как транслировать музыку в Zoom
В программе Zoom музыка может быть запущена любим участником, запустившим трансляцию изображения с экрана своего компьютера. И сразу нужно заметить, что воспроизвести композицию получится только через приложение на ПК – для смартфонов режим пока что недоступен. Что же, давайте разберемся, как слушать музыку в Zoom, при этом вручную настраивая громкость и другие параметры.
Как в Zoom транслировать музыку в конференции
Итак, пришло время выяснить, как транслировать музыку в Zoom. Для этого мы составили пошаговую инструкцию, подробно рассказывающую о процедуре запуска нужного трека:
- Открываем программу на компьютере.
- Выбираем «Демонстрация экрана» и предоставляем необходимые разрешения.
Теперь вам остается воспользоваться любым плеером и запустить нужную мелодию. Все участники события будут слышать песню, но только постарайтесь выбрать оптимальный уровень громкости – в противном случае звук будет перекрывать ваш голос.
Что делать, если ничего не работает?
Иногда пользователи интересуются, что делать, если плохо слышно музыку. Вот несколько рекомендаций, которые помогают решить проблему:
- убедитесь, что вы выбрали правильный уровень громкости;
- проверьте, что в настройках приложения активирована трансляция именно звука;
- попробуйте перезапустить конференцию (в крайнем случае).
Таким образом, вы можете находиться в Зуме, запустив на фоне какую-нибудь приятную мелодию. Все это позволяет сделать стандартный функционал сервиса.
В каких играх можно включать музыку в Roblox
Многие будут разочарованы, но эта функция работает далеко не для всех карт. Слушать музыку можно лишь там, где есть специально отведённые для этого места. Включать трек можно на месте, в котором расположен компьютер или радиоприёмник. А также колонка, которая способна воспроизводить звук. Но даже с этими знаниями вы не сможете запустить песню, если не знаете специального кода. Сразу же после активации одного из музыкальных устройств в Роблоксе появляется строка, куда нужно ввести код трека.
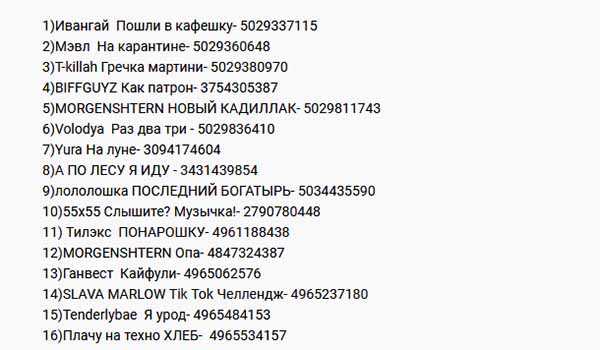
Коды треков для включения в Роблокс
Только после этого он будет звучать. Обычно трек играет не весь, только его часть. Сборник мелодий можно найти в описании под видео у популярных стримеров на YouTube. Они уже знают источники этих кодов и регулярно выкладывают новые композиции для своих подписчиков. Нет необходимости подписываться на кого-то конкретного. Через поиск на Ютюбе можно найти практически каждую песню, включая русскоязычных исполнителей.
Включить музыку в Zoom
Чтобы использовать Зум на максимум, в этой статье мы написали инструкцию о проигрывании музыки в Зуме. Если вы организатор, перед началом проверьте настройки, кому можно делать демонстрацию экрана, только вам или всем участникам или может ли перенять на себя роль организатора участник. Это нюансы каждой конференции и зависит от целей онлайн сессии.
Мы расскажем, как произвести на компьютере, на последнем обновлении мобильного приложения, такой функции разработчики еще не сделали.
Как включить музыку в Zoom для всех
Восприятие учениками вебинара будет зависеть от того, как учитель преподнесет информацию, чтобы она была полной и интересной нужно использовать по максимуму все возможности платформы.
Перед тем как запустить музыку в Zoom конференции, подготовьте ее на компьютере или найдите на YouTube, чтобы не тратить время на ее поиски во время лекции.
То, как вы будете ее искать не будет отображаться на экране, будет лишь слышно звук.
Инструкция чтобы воспроизвести музыку в Zoom:
- Вы должны быть в конференции;
- Кликните на “Демонстрация экрана”;
- Вверху выберете “Рассширенные”;
- “Только звук компьютера”;
- После “Совместное использование”.
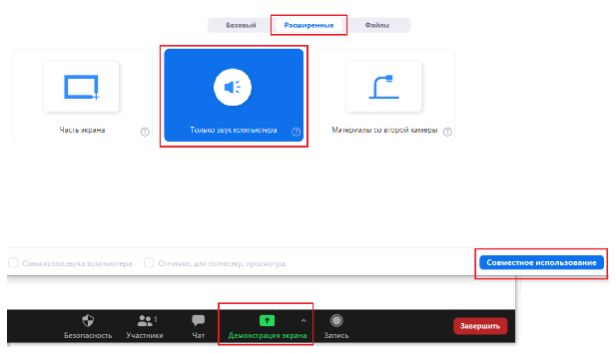
Чтобы остановить воспроизведение, кликните на “Остановить демонстрацию”. Не забывайте что видео/аудио идет с задержкой в 1 — 2 секунды, если вы хотите комментировать музыку в zoom конференции учитывайте этот важный момент.
Включение музыки с YouTube или SoundCloud
Для того чтобы включать музыку со стриминговых сервисов, необходимо воспользоваться специализированным ботом, например Rythm. Этот плагин поддерживает проигрывание песен из YouTube и SoundCloud.
Установить этого бота можно как с компьютера, так и через телефон. В любом случае, перед этим процессом нужно авторизоваться в мессенджере через браузер.
На официальном сайте (rythm.fm) нажмите кнопку «Invite the bot».

- Выберите сервер в Дискорде.
- Выдайте плагину Rhythm необходимые разрешения.
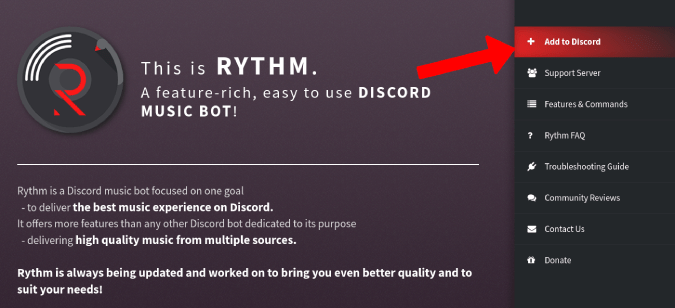
- Перейдите в чат сервера.
- Отправьте команду «!join».
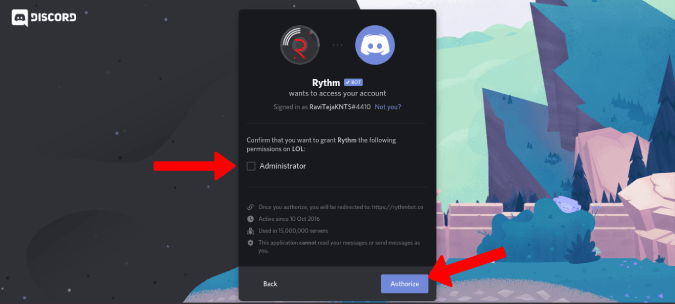
Важно! Стандартный префикс у команд плагина Rythm – «!». Изменить его можно в параметрах бота
После того, как бот авторизован на сервере, можно пригласить его в голосовой канал. Для этого нужно оправить ему команду «!invite». Затем необходимо добавить желаемую музыку. Сделать это можно с помощью двух функций:
- «!find» (или «search») – ищет композиции на YouTube Music. Выводит в ответном сообщении первые 10 результатов поиска;
- «!sc» (или «soundcloud») – производит поиск по каталогу сервиса SoundCloud.
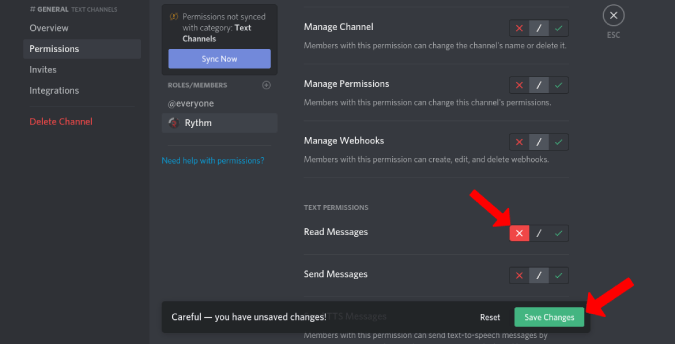
Запустить проигрывание можно, отправив команду «!play + ссылка на mp3 файл или название добавленной песни». Музыка зазвучит в голосовом чате.
Утилита Virtual Audio Cable
Немногие пользователи могут сразу разобраться, как производится трансляция музыки в Дискорд. Несколько вариантов есть – мы подготовили для вас подробное описание каждого способа! Читайте наши инструкции и пробуйте включить любимые треки, пусть постоянно звучат на фоне!
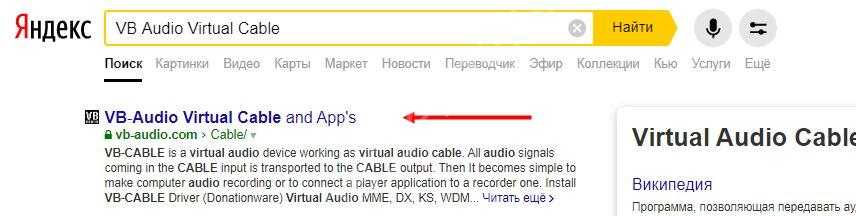
Кликните Download:
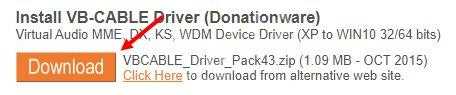
Уже загрузили ПО на свой компьютер? Никаких вопросов возникнуть не должно, на экране появляются подробные подсказки. Теперь можно поговорить о том, что нужно делать, чтобы проигрывать музыку в Дискорде.
Начинаем с процесса инсталляции приложения:
- После окончания загрузки открываем соответствующую папку на компьютере и дважды щелкаем по файлу «VBCABLE_Driver_Pack43.zip»;
- Распакуйте содержимое в нужную папку и нажмите на документ «VBCABLE_Setup_x64.exe»;
- Откроется мастер установки – вам нужно нажать на клавишу инсталляции;
- После завершения перезагрузите компьютер – ведь вы же хотите включить музыку в Дискорде через микрофон;
- Вновь откройте папку со скачанными файлами и запустите документ «VBCABLE_ControlPanel.exe» двойным кликом мышки.
Готово, нужные драйвера появились на устройстве, но включить и поставить музыку в Дискорде пока нельзя! Сначала нужно настроить плеер.
Теперь обсудим дальнейший алгоритм действий:
- Сначала нужно включить плеер;
- Теперь найдите иконку меню, оттуда перейдите к разделу настроек;
- Слева ищите вкладку «Воспроизведение»;
- В графе «Устройство» нужно поставить значение «DirectSound: Cable Input (VB-Audio Virtual Cable)»;
- В блоке параметров качества нужно вставить значения «44100 Hz» и «16 Bit» соответственно;
- Нажмите на кнопку «Применить», чтобы сохранить внесенные изменения, затем закройте меню нажатием иконки «ОК».
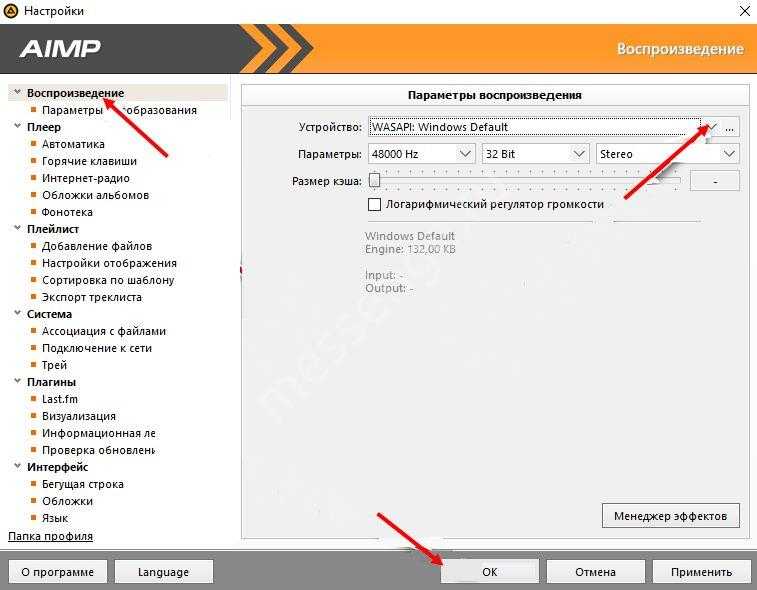
Мы близки к тому, чтобы понять, как включить и как слушать музыку в Discord. Остается выставить определенные настройки в рамках мессенджера Дискорд – и можно приступать!
Откройте программу и следуйте нашей инструкции:
Найдите кнопку шестеренки на нижней панели рядом с аватаром;

- Нажмите и перейдите к настройкам, нужно найти блок «Голос и видео»;
- В разделах «Устройство ввода» и «Устройство вывода» нужно выбрать значения Cable Input (VB-Audio Virtual Cable) и Cable Output (VB-Audio Virtual Cable) соответственно.
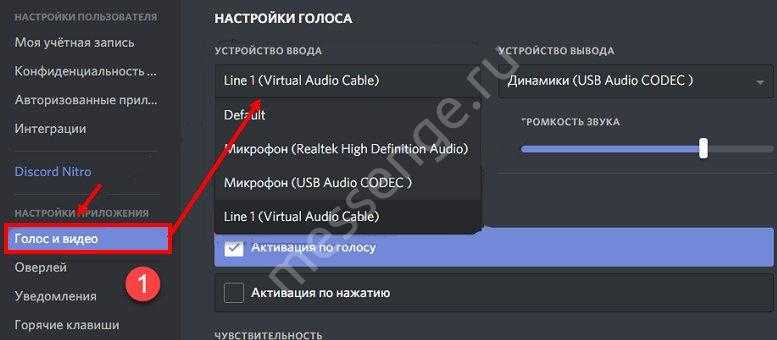
Готово – теперь можно включить любой канал, чтобы наслаждаться прекрасным звуком! Все достаточно просто, разберется даже начинающий юзер. Вы точно знаете, можно ли в Дискорде транслировать музыку и сможете сделать это самостоятельно, руководствуясь нашими инструкциями.
























