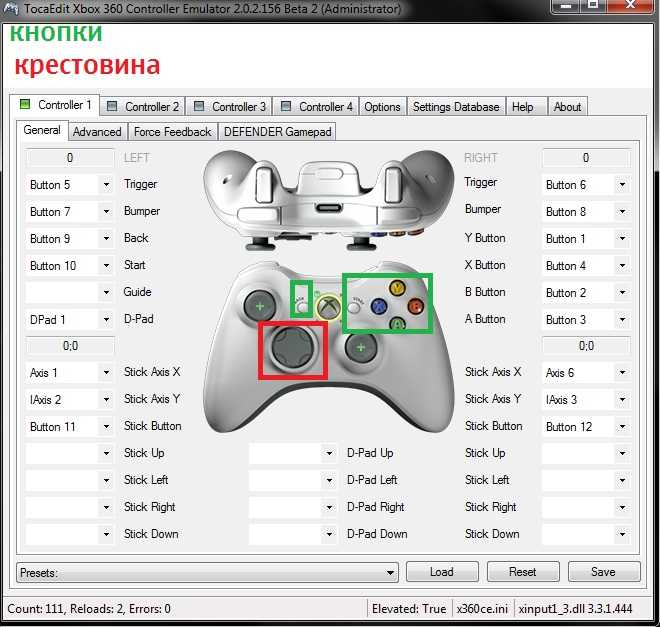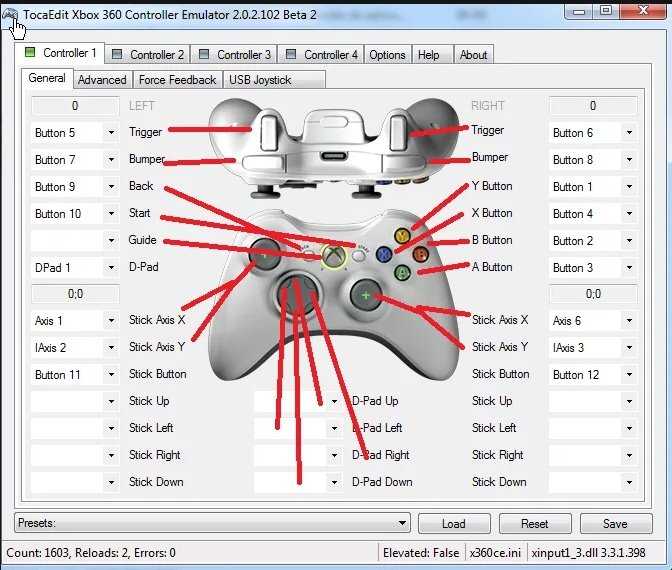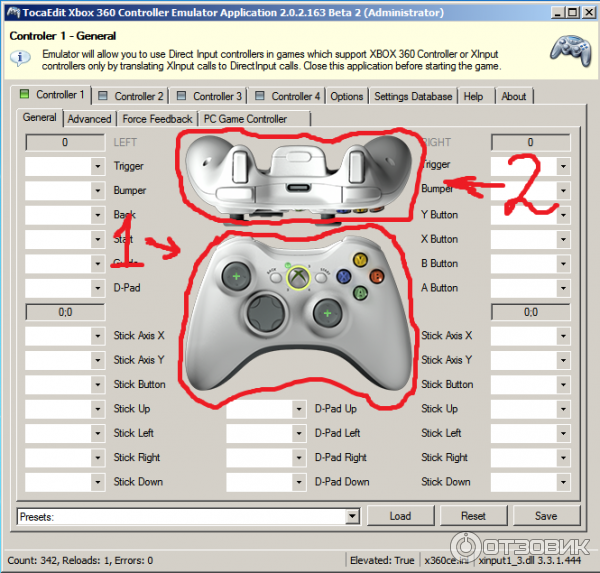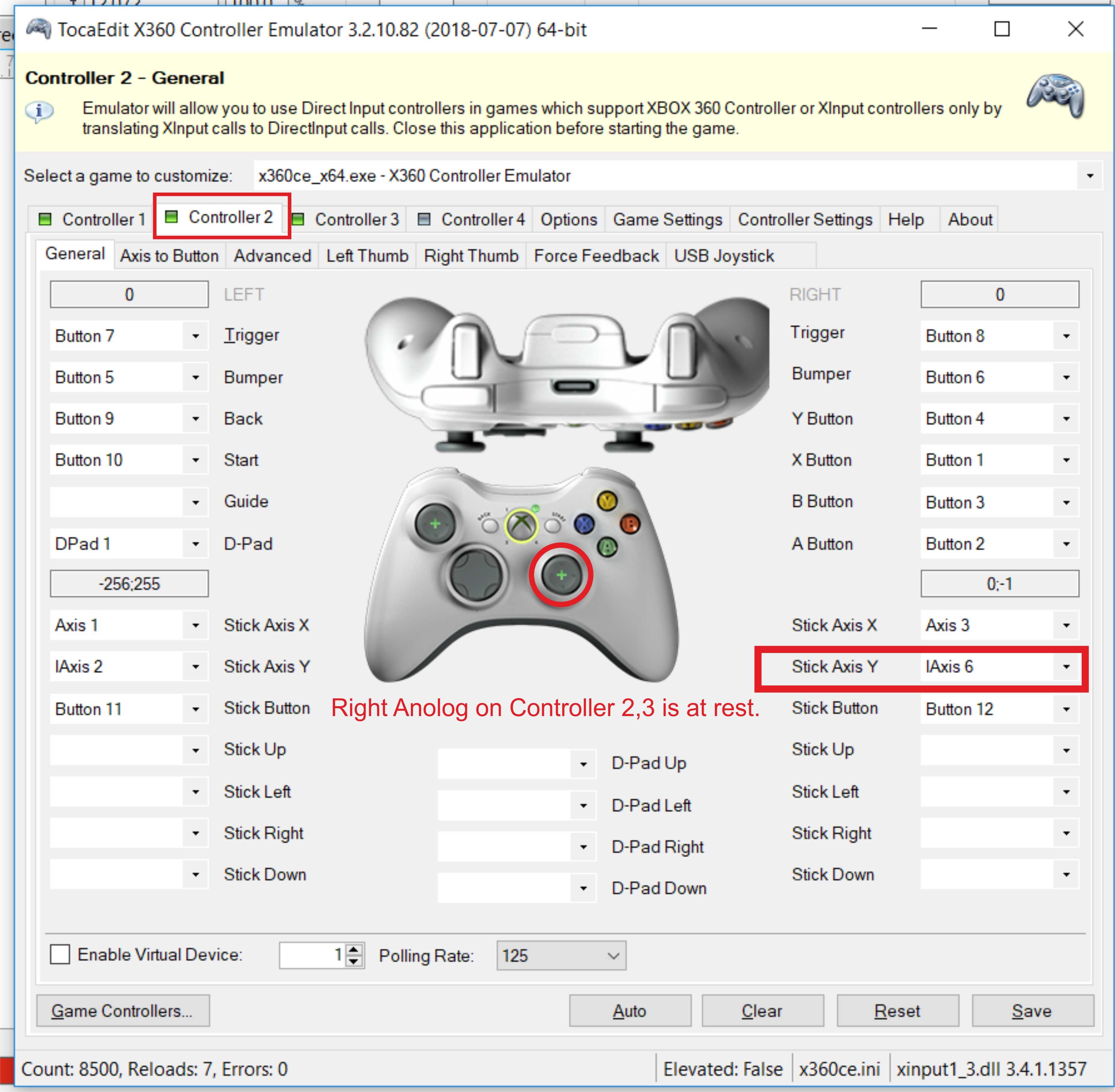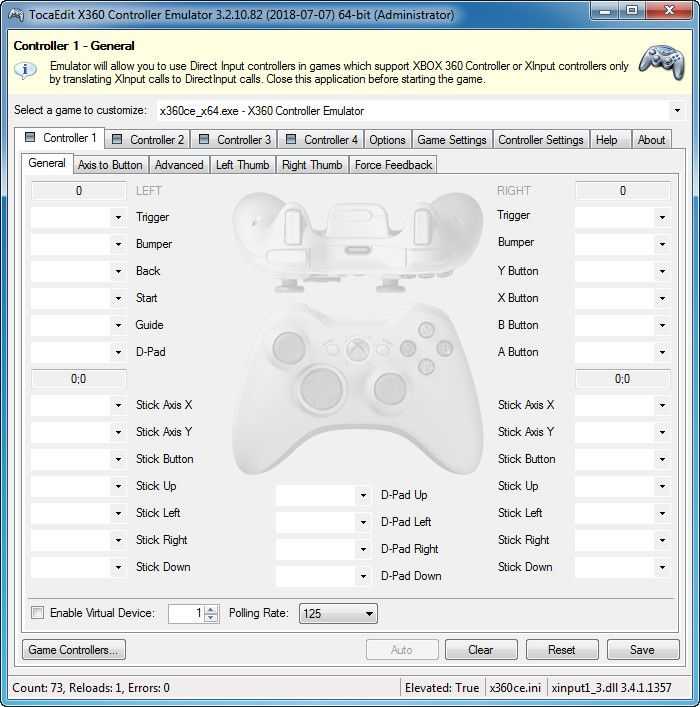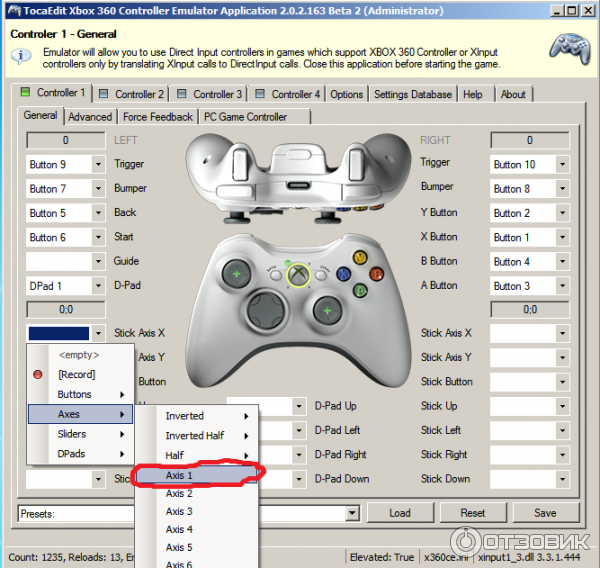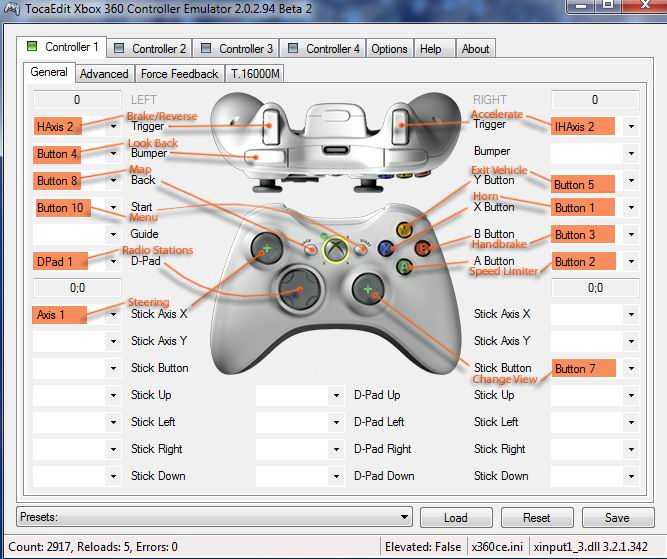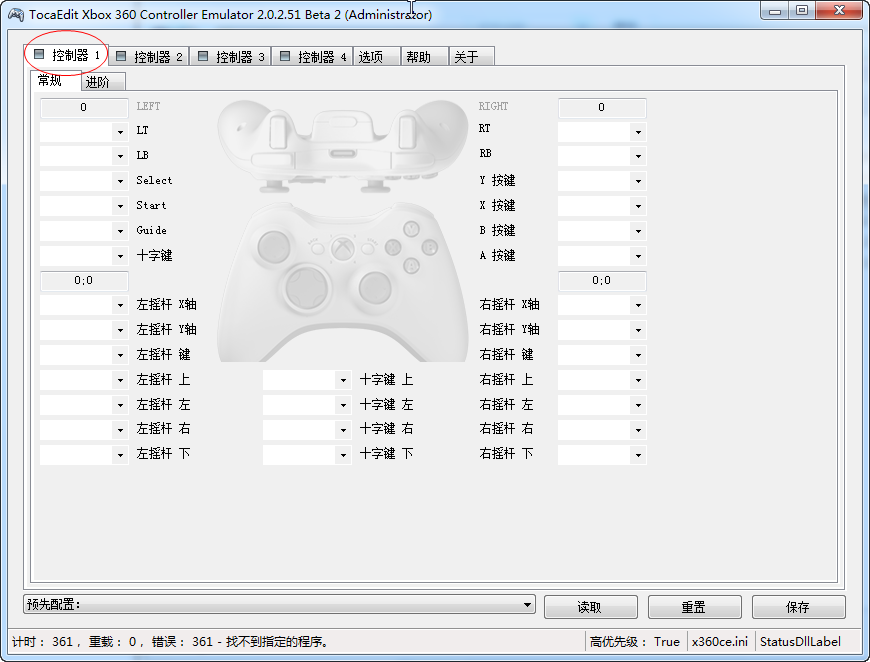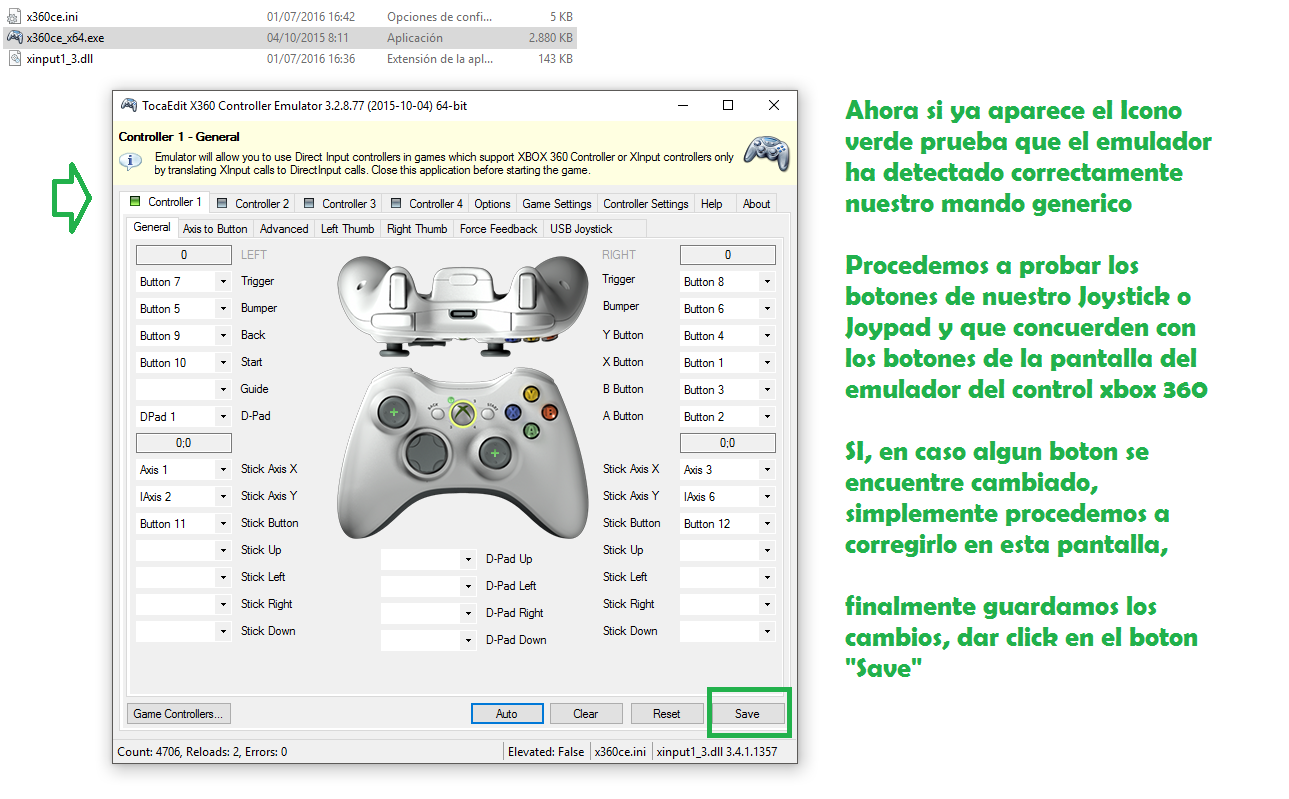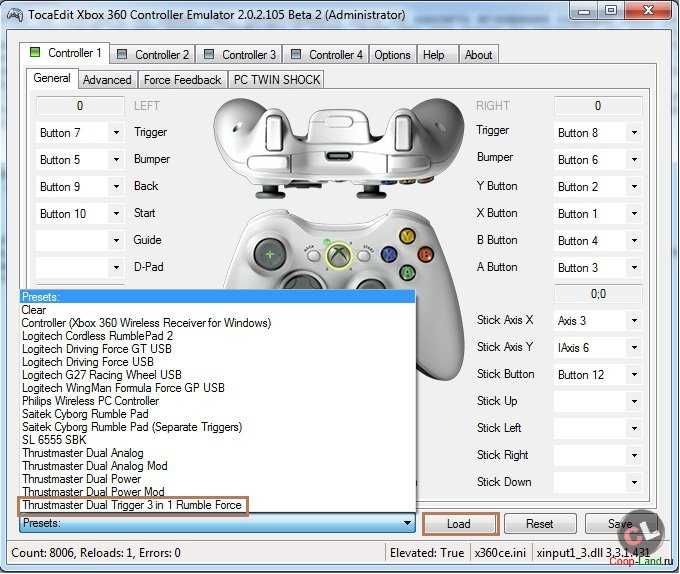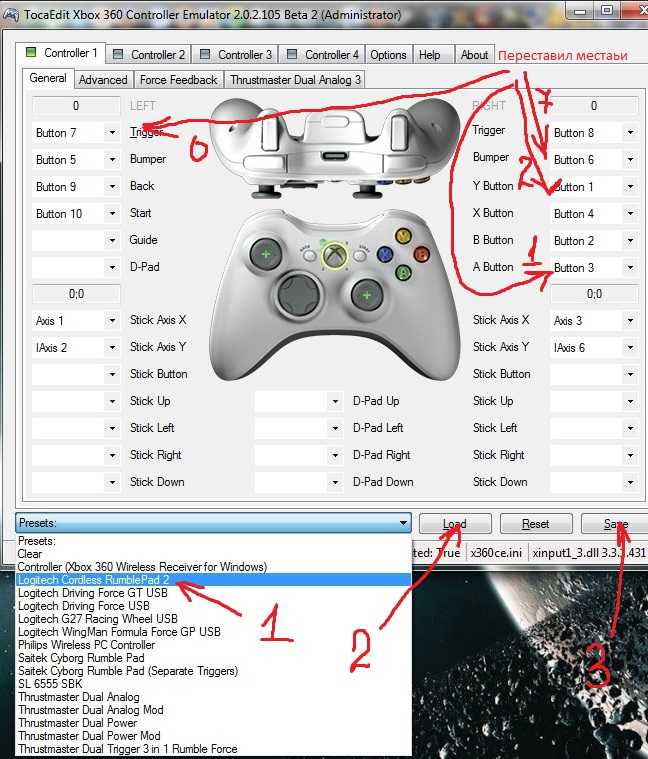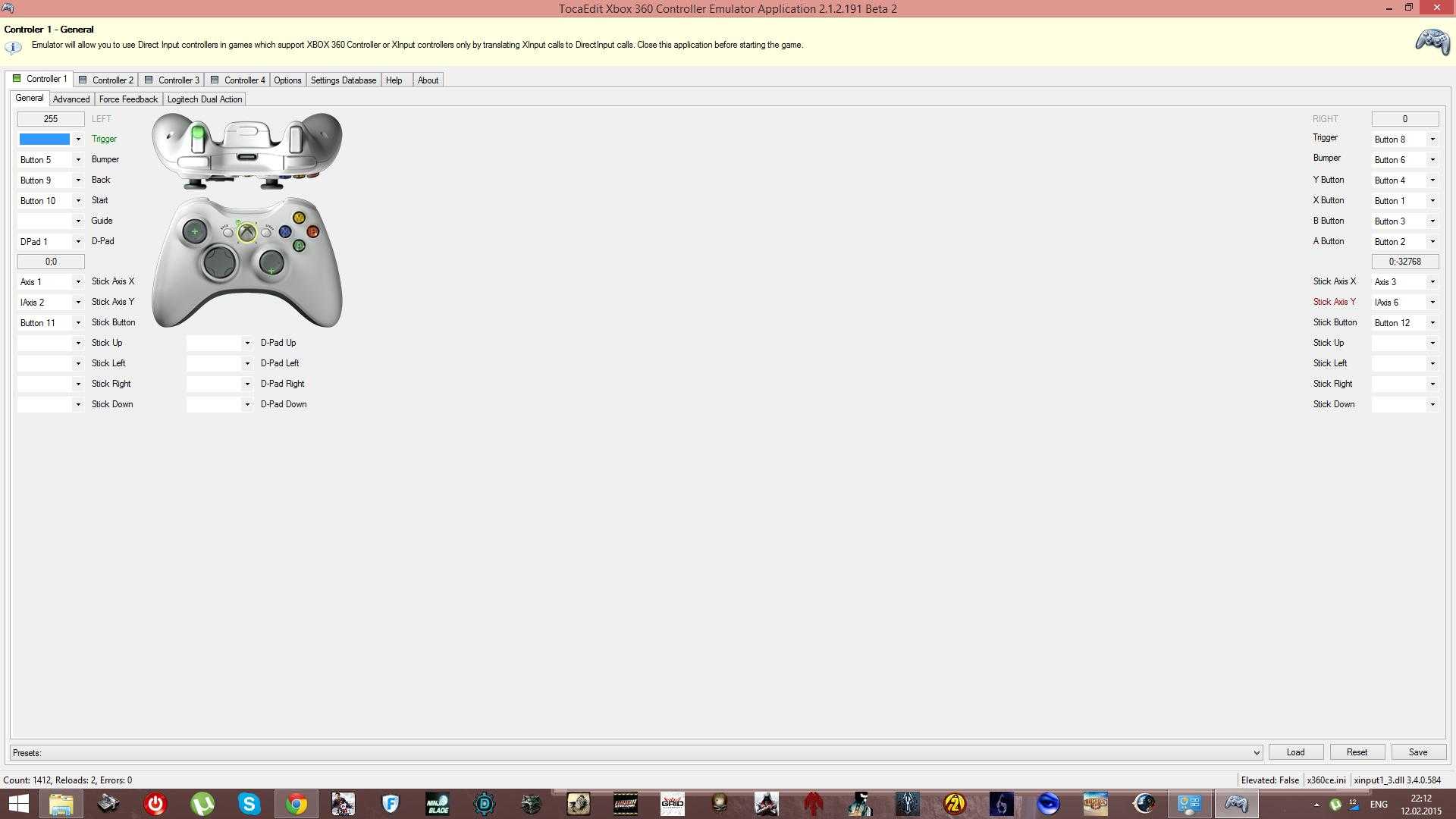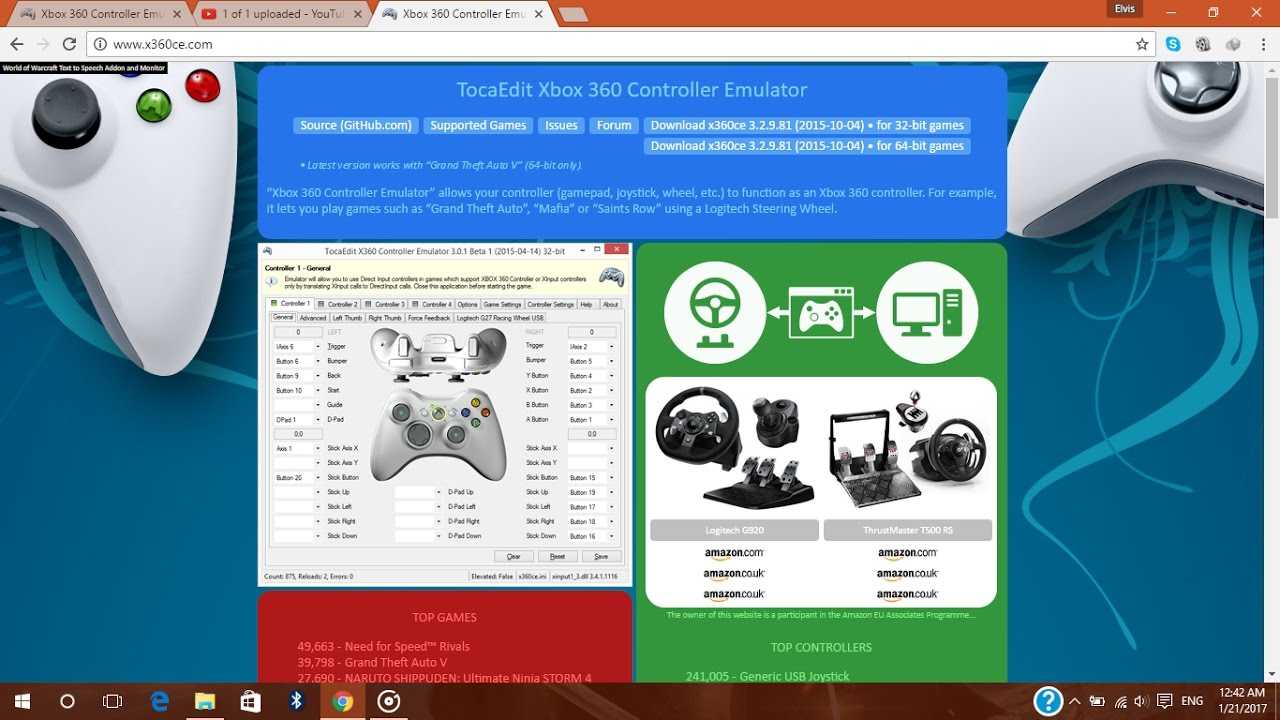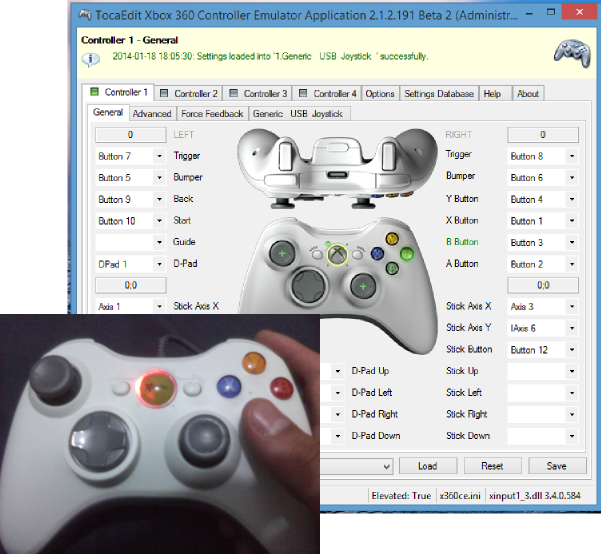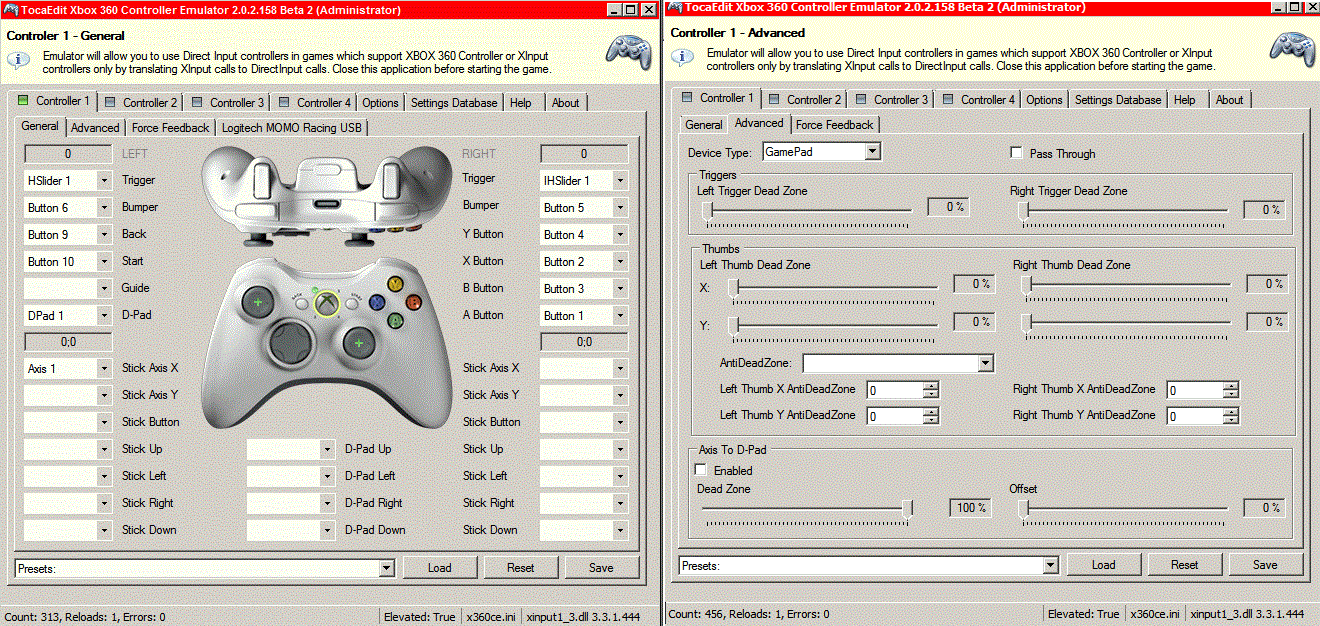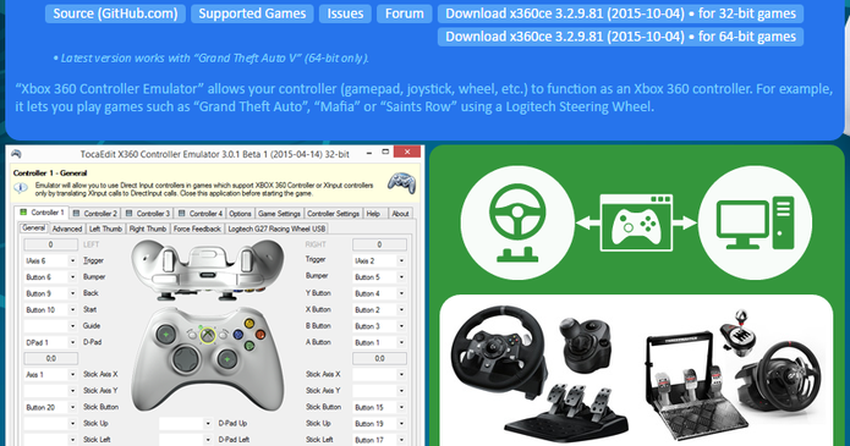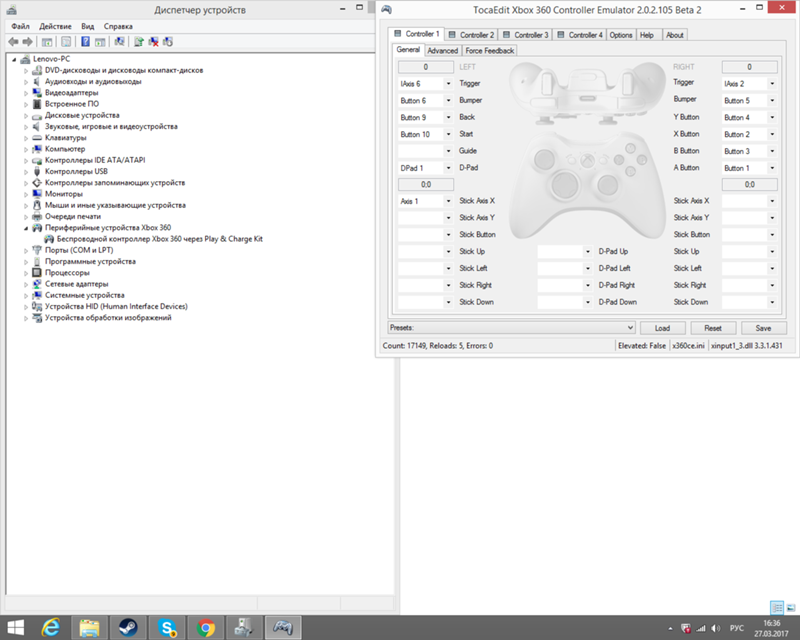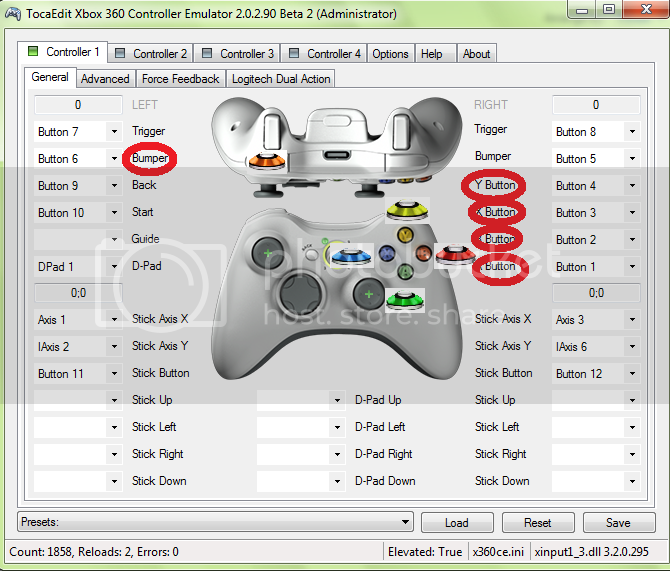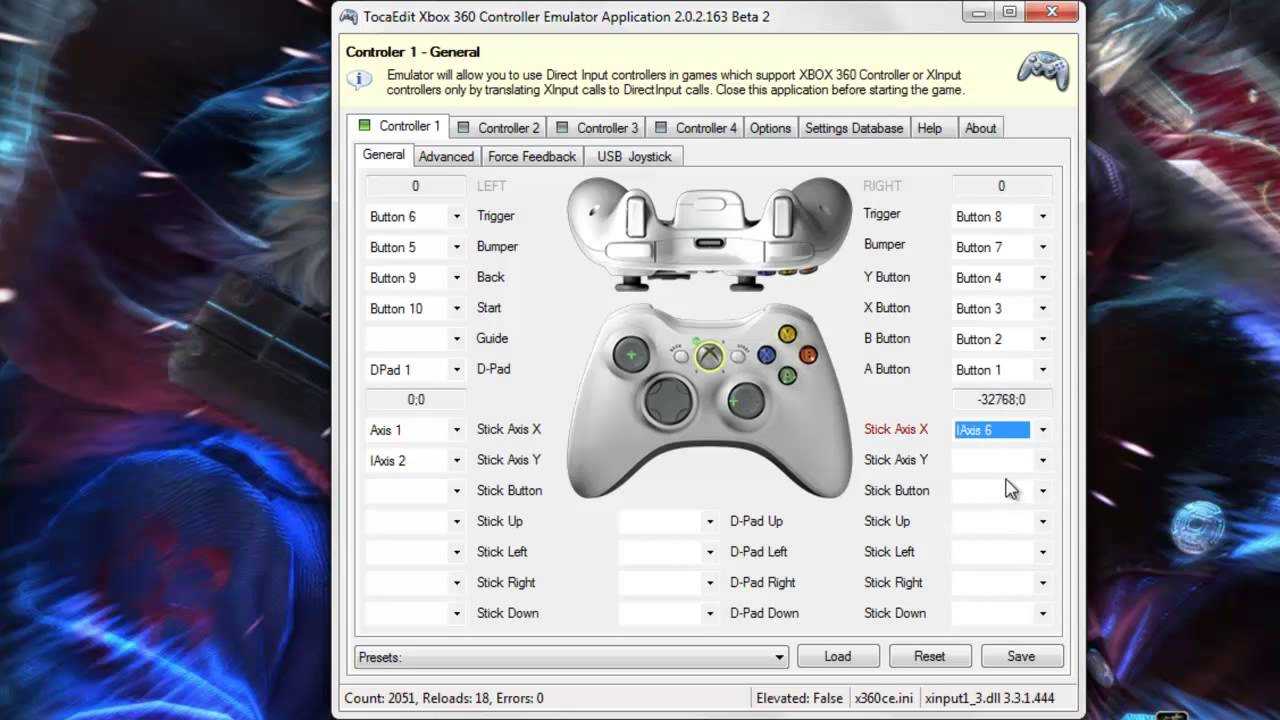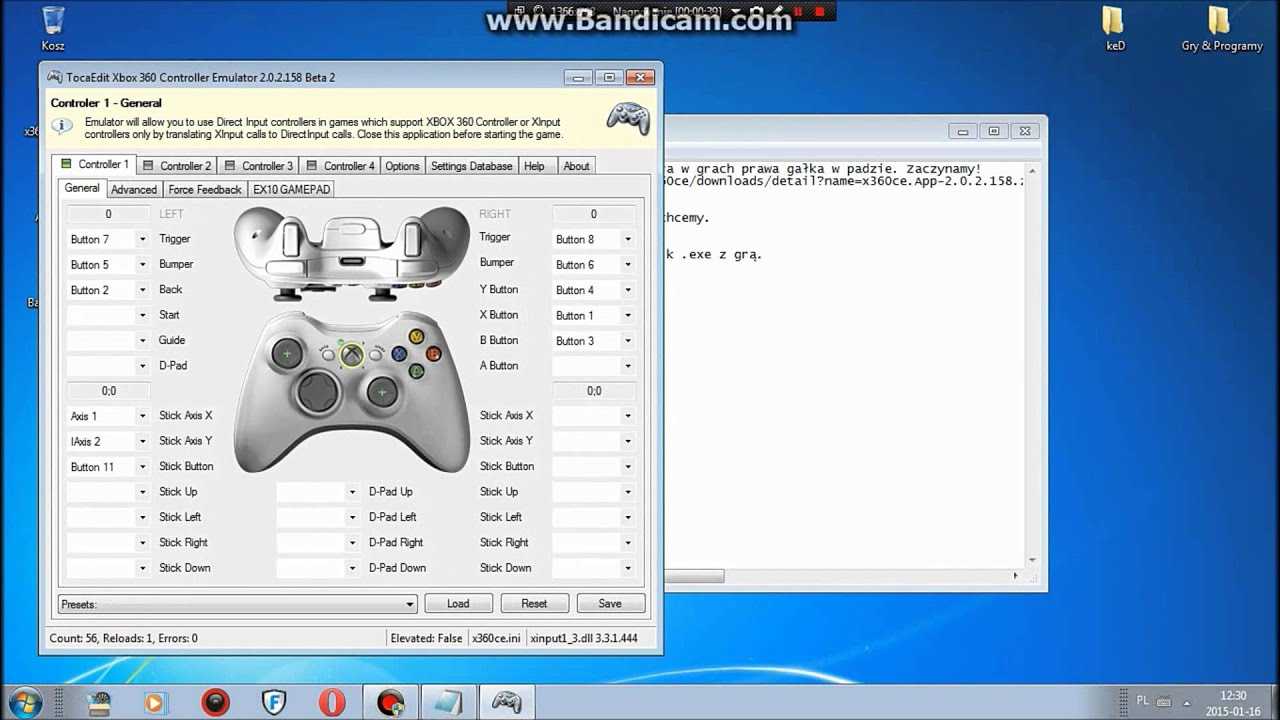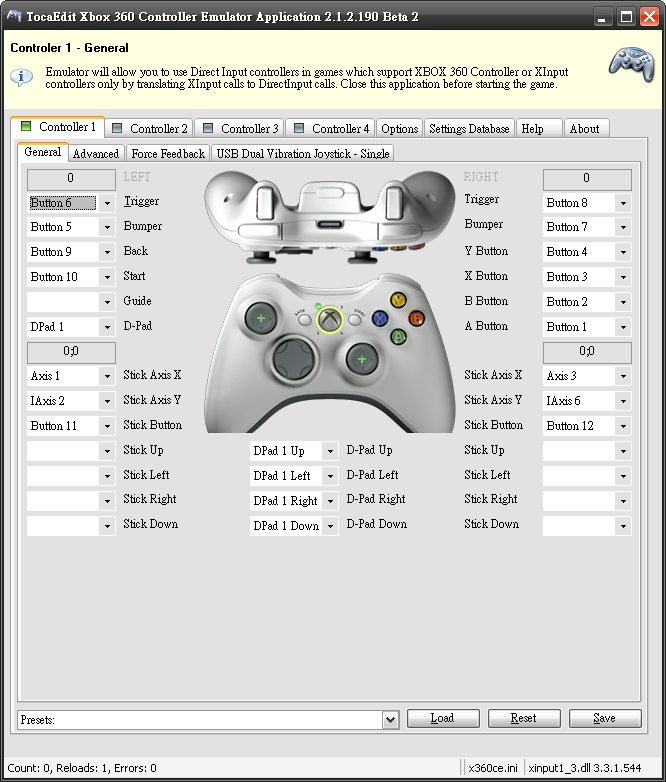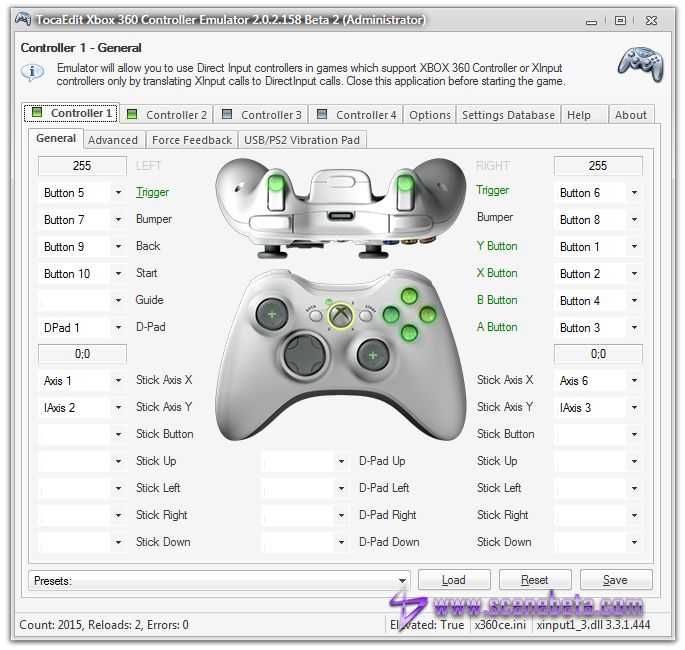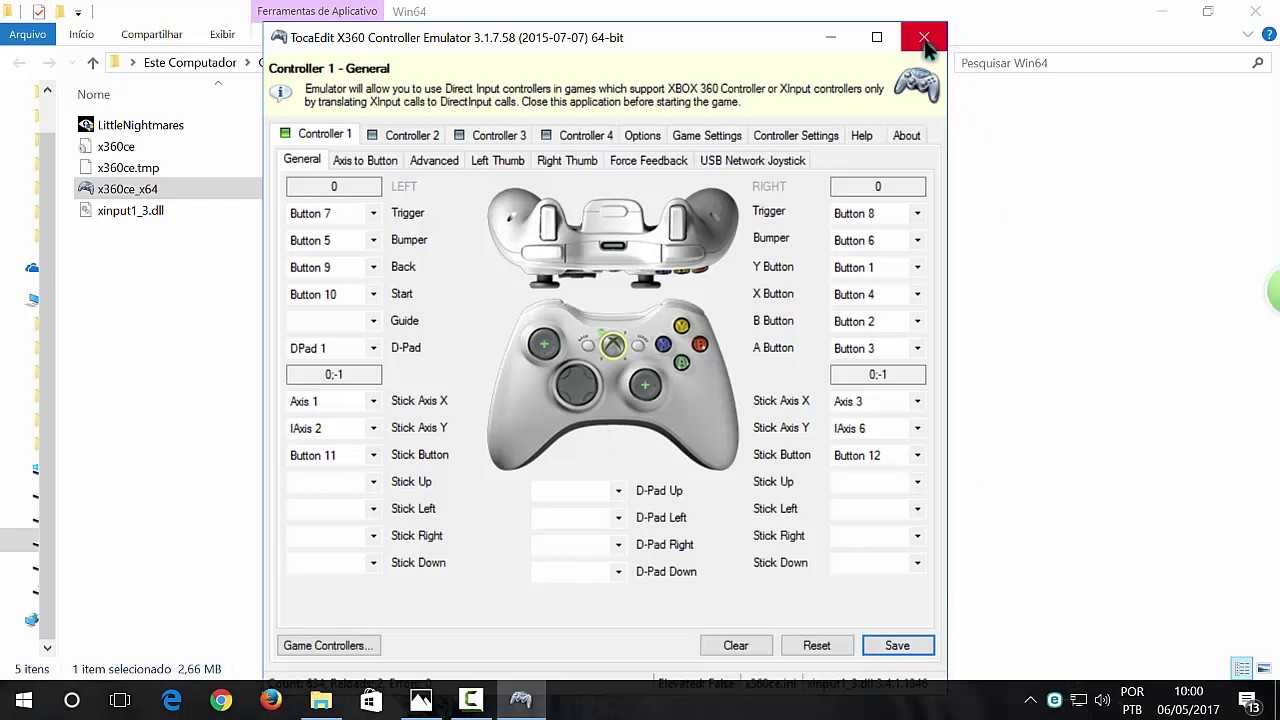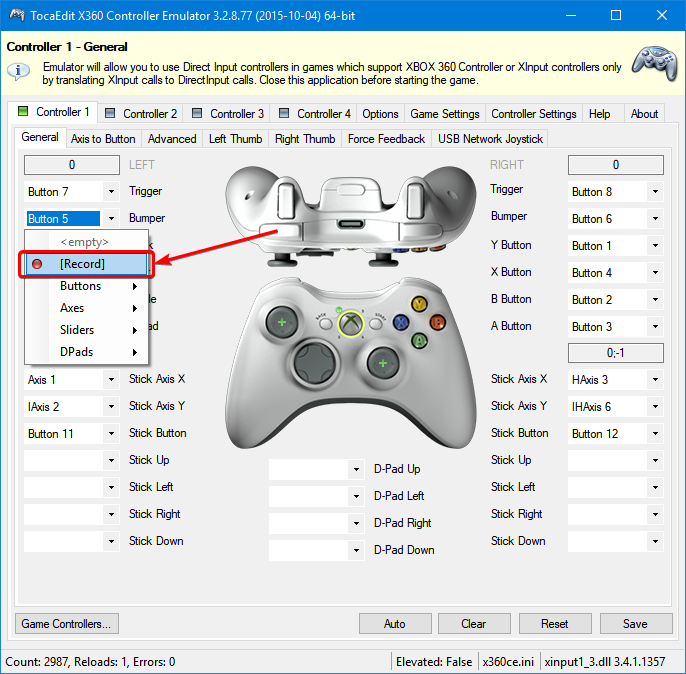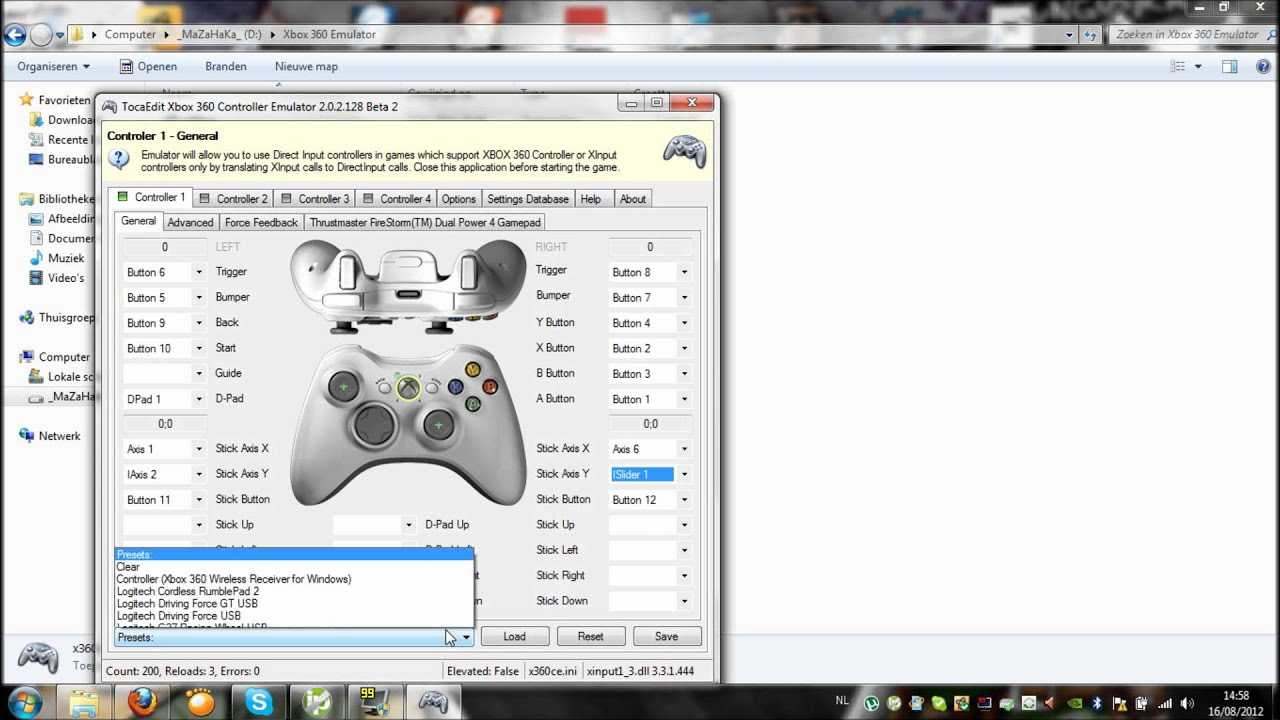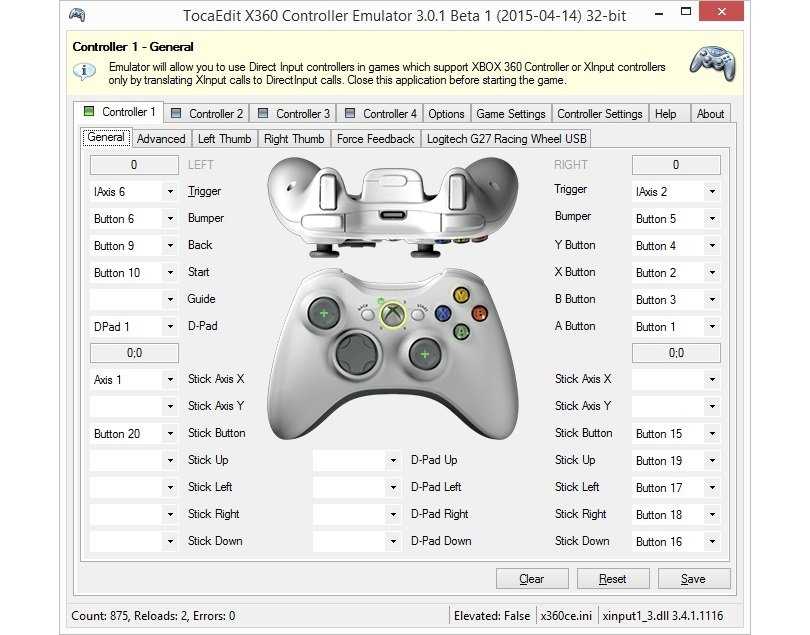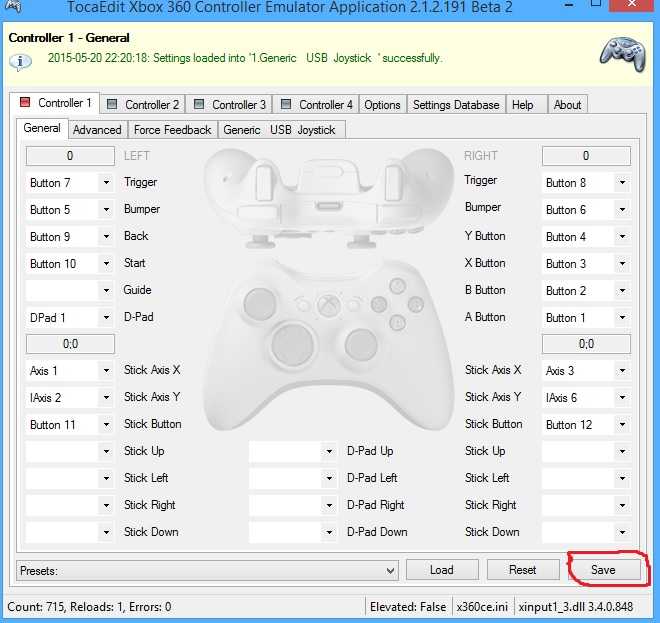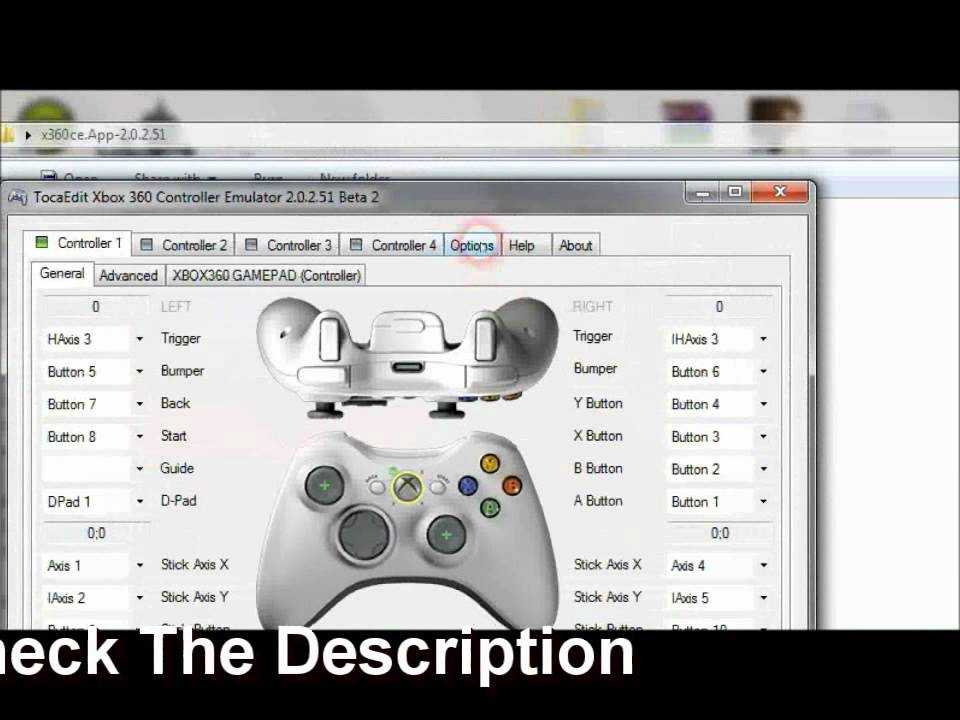X360ce — популярный эмулятор геймпада для PC
Многие сталкивались с такой ситуацией, когда обычный джойстик был использован для игр под Xbox, но в большинстве случаев поиграть так и не удавалось. Кнопки пульта стороннего разработчика либо не соответствовали своему назначению, либо не работали вообще. Сегодня есть несколько достойных симуляторов геймпада для приставки Xbox, которые позволят использовать любой джойстик для игр. Одна из таких программ – x360ce.
Дальнейший порядок действий:
- Создайте на компьютере (желательно не на системном диске) папку под названием x360ce.
- Распакуйте архив эмулятора в уже готовую папку.
- Здесь найдите файл .exe со значком джойстика. Сделайте клик правой кнопкой мыши и выберите «Запустить от имени администратора». Если при запуске программы вы видите ошибку «Не найден модуль», значит у вас не установлены необходимые компоненты NET.Framework.
- Подключите джойстик и убедитесь, что он работает корректно, драйвера для него установлены. Это можно посмотреть в «Диспетчере задач».
- При подключении джойстика к USB-гнезду появится окно поиска подходящих настроек в Интернете. Здесь нажмите «Next» (далее), чтобы устройство само выполнило поиск, затем нажмите «Finish», когда настройки будут найдены. Каждый раз при подключении новой модели джойстика вы сможете увидеть это окно. В любом случае вы всегда сможете найти настройки в Интернете даже самостоятельно, выбрав раздел в настройках геймпада «Controller Settings», «Most Popular Settings…».
Настройки при подключении джойстика
Когда отобразится ваш геймпад в окне настроек эмулятора, обратите внимание на вкладку Controller 1. Их обычно 4, но нам необходим именно первая
На этой вкладке возле наименования будет расположен цветной квадратик. Он сообщает нам о статусе подключения. Серый цвет – джойстик не подключен, красный – подключен, но имеются проблемы, зеленый – джойстик подключен.
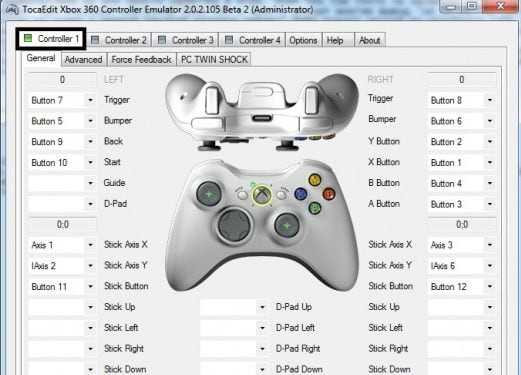
Далее нам нужно установить соответствие между виртуальными кнопками пульта Xbox 360 и вашим китайским джойстиком.
Для задания соответствия кнопкам:
- Откройте меню виртуальной раскладки.
- Чтобы задать нужную кнопку, нажмите на джойстике кнопку для назначения.
- Чтобы настроить стрелки, используйте 2 панели кнопок «D-Pad».
- Используйте первый вариант – блок с настройкой стрелок слева. Если возникнут проблемы, воспользуйтесь вторым блоком снизу.
- Стики настраиваются по инструкциям, которые дает программа. После того, как вы нажмете кнопку «Record», двигайте их в ту сторону, которую вам диктует программа настройки.
Возможно вам до конца и не удастся настроить геймпад в соответствии с оригинальным Xbox 360. Например, на многих китайских аналогах отсутствует кнопка «Guide». В этом нет ничего страшного, вы можете пользоваться «Esc» на клавиатуре вместо нее. Если ваш джойстик поддерживает виброотдачу, то настроить ее вы можете на вкладке «Force Feedback» в программе x360ce. Иногда можно встретить пульт от китайских инженеров, где кнопки или стики не настраиваются вообще. Они не реагируют на любые настройки и подставки кнопок. Это происходит потому, что при изготовлении данного устройства были допущены промахи и кнопки не соответствуют внутренним расположениям контактов на микросхеме джойстика. Такие устройства вы можете только заменить.
Встраиваем эмулятор x360ce в игру
В старых версиях программы пользователю нужно было копировать файлы в папку с игрой, причем это необходимо нужно было делать при каждом входе. В последней версии эмулятора достаточно ввести путь к игре, и специальный конфигуратор выполнит все за вас. Для этого:
- Найдите папку с игрой на вашем компьютере. Если вы не знаете расположение папки, нажмите на ярлык игры на рабочем столе правой кнопкой мыши, затем выберите «Расположение файла».
- Запустите конфигуратор эмулятора (файл .exe с иконкой джойстика).
- Выберите на панели инструментов «Add». Проставляем галочки в необходимых пунктах (как на скриншоте).
- Нажмите кнопку «Save» для сохранения настроек. Если появится дополнительное окно с кнопкой «Ок», её нажимаем тоже. Готово. Можно тестировать.
Текст видео
В этом видео вы узнаете, как пользоваться эмулятором x360ce v4, который пока что находится в альфа/бета тестировании, однако уже полностью работоспособен и даже превосходит свою предыдущую версию по количеству поддерживаемых игр. А так же вы узнаете, как через него настроить вибрацию (Force Feedback) и что делать, когда слетает драйвер для геймпада в Windows x64.
Ссылка на GitHub x360ce: https://github.com/x360ce/x360ce/rele. (загружайте именно 4-ую версию).
ПОЛНЫЙ ПЕРЕВОД ИНСТРУКЦИИ (с моим дополнением в конце):
«Важные замечания:1. Нет нужды помещать x360ce.exe в папку с игрой. Вы можете хранить исполняемый файл в одном месте (например: C:Program Filesx360cex360ce.exe), так как один и тот же виртуальный «Xbox 360 Controller» будет виден для всех игр в Windows.2. Не закрывайте «Xbox 360 Controller Emulator» пока играете, просто сверните его, чтобы снизить нагрузку на процессор3. Убедитесь, что игра использует устройства XInput.
Инструкция по Установке и Использованию:1. Скачайте Xbox 360 Controller Emulator (32-бит будет так же работать в 64-битной Windows, так как в ней есть все необходимые библиотеки).
Подключение виртуальных драйверов:3. Вкладка начнет мигать, указывая на отсутствие Виртуальных Драйверов.4. Нажмите на вкладку и кликните по кнопке , чтобы установить Драйвера Виртуального Контроллера.
Подключение девайса DirectInput:5. Подключите ваше DirectInput устройство к ПК.6. Выберите вкладку и нажмите на кнопку .7. Выберите контроллер, который хотите настроить и нажмите на кнопку .8. Поставьте галочку в чекбоксе » Enable 1 Mapped Device» во вкладке .
Настройка кнопок:9. Настройте кнопки и стики, нажимая на выпадающие меню, выбирая и нажимая на кнопку или двигая стик по оси.10. Кликните по кнопке (в верхнем правом углу приложения).11. Сверните «Xbox 360 Controller Emulator», чтобы уменьшить использование ЦП. Примечание: иконка с серым контроллером будет видна в трее.12. Запустите игру и протестируйте работу приложения.
Как удалить Виртуальный Драйвер: запустите «Xbox 360 Controller Emulator» от имени Администратора, откройте вкладку и нажмите на кнопку напротив «ViGEmBus» в группе «Virtual Device».»
Дополнение от автора видео:13. Откройте вкладку и нажмите на кнопку напротив «HID Guardian» в группе «Virtual Device».14. Откройте вкладку и поставьте галочку в колонке чекбоксов «Hide» напротив настраиваемого вами устройства. Примечание: при удаление «Xbox 360 Controller Emulator не забудьте снять галочку и удалить «HID Guardian» там же, где вы его устанавливали, нажав на кнопку .
Доброго времени суток, дорогие друзья, знакомые, читатели, почитатели и прочие личности.
Рады снова приветствовать Вас на страницах нашего портала. Сегодня небольшой материал для тех, кто любит поигрывать в игры время от времени, но периодически сталкивается с проблемами, которые озвучены в заголовке этой статьи.
Лично я, тобишь автор статьи, последнее время частенько замечаю, что многие современные игры не определяют контроллер (джойстик) самостоятельно, т.е никак не реагируют на него вообще.
Может, конечно, это как-то связано с тем, что девайс староват (хотя моя версия Logitech ‘а еще есть в продаже и на сайте производителя даже заявлена поддержка Windows 10), но судя по информации с форумов, проблема актуальна повсеместно и носит достаточно частый характер.
скидки от 50% Хотите знать и уметь больше?
Обучим, расскажем, покажем, трудоустроим!Станьте опытным пользователем, администратором серверов и сетей, веб-дизайнером или кем-то из смежной сферы!
Сегодня мы поговорим о возможном решении этой ситуации. Давайте приступим.
Xpadder
Xpadder — небольшая утилита, которая используется для настройки джойстиков на ПК. Программа дает возможность играть в любые игры с помощью геймпада. Есть возможность регулирования уровня вибрации и отклика и более 100 игровых профилей.
Приложение имеет полную совместимость с операционной системой Windows (32 и 64 бит) и русскоязычный интерфейс. Модель распространения Xpadder — платная, полная версия стоит 10 долларов.
После запуска утилиты необходимо перейти в раздел настройки подключенного геймпада. Для этого следует нажать на область конфигурации профилей.
Откроется новое окно, в котором выполняются основные настройки джойстика на ПК. Первый доступный раздел — «Изображение». Здесь пользователи могут загрузить изображение собственного геймпада для более точной настройки кнопок.
Следующий раздел — «Стики». Здесь выполняются настройки стиков джойстика. На первом этапе конфигураций нужно установить галочку возле пункта «Включено». После этого пользователям нужно следовать рекомендациям приложения для калибровки геймпада.
В разделе «Крестовина» выполняется настройка крестовины. Чтобы начать процесс конфигурации, необходимо отметить галочкой пункт «Включено» и следовать инструкциям программы — нажимать на клавиши крестовины, которые отображаются на главном экране.
«Кнопки». Здесь пользователи могут добавить кнопки джойстика. Для этого необходимо нажать на все имеющиеся кнопки на устройстве. Добавленные кнопки отображаются на экране. При необходимости ненужные клавиши можно удалить.
«Триггеры» — последний доступный раздел программы Xpadder, который используется для настройки триггеров джойстика. Чтобы начать процесс конфигурации следует отметить галочкой пункт «Включено» и выполнить действия, которые описаны приложением.
По завершению процесса настройки джойстика необходимо нажать кнопку «Принять». После этого пользователи могут запустить игру.
- простой и удобный интерфейс с поддержкой русского языка;
- детальная настройка геймпада;
- поддержка всех популярных производителей джойстиков.
нет инструмента для регулировки скорости вращений стиков.
JoyToKey
JoyToKey — это программа для настройки джойстиков на компьютере. Утилита дает возможность запрограммировать до 32 кнопок. Есть встроенный мастер автоматической настройки и функция создания нескольких профилей для установки конфигураций геймпада.
ПО работает на Windows (32 и 64 бит), но интерфейс англоязычный. Программа условно-бесплатная, а полная версияJoyToKey стоит 7 долларов. Для загрузки также доступна бесплатная пробная версия.
После запуска утилиты откроется главное окно, в котором расположены основные инструменты для настройки геймпада. В левой части интерфейса расположены профили. При необходимости пользователи могут создать новые профили для настройки геймпада. В правой части интерфейса расположены все доступные кнопки, которые можно запрограммировать. При нажатии на кнопку на геймпаде, объект в списке выделится желтым цветом.
В разделе меню «Settings» доступен инструмент для конфигурации джойстика. Для этого нужно выбрать пункт «Configure joysticks» в списке параметров.
Первый доступный раздел инструмента настроек — «Calibrate analog stick». Здесь пользователи могут выполнить калибровку аналоговых стиков геймпада.
Следующий раздел — «Advanced setting for each device». Здесь расположены расширенные настройки устройств: конфигурация стиков, регулировка силы вибрации геймпада.
- простой и удобный интерфейс;
- возможность создания нескольких профилей для настройки геймпада;
- инструмент для регулировки вибрации;
- возможность работы с несколькими джойстиками одновременно.
отсутствует официальная поддержка русского языка.
Настройка эмулятора
1. Распакуйте архив в отдельную папку.
Запомните: не распаковывайте архив x360ce.zip в папку с игрой или системные с Windows! Куда угодно — на Рабочий стол, Мои документы, в отдельно созданную папку, но только не в папку с игрой или системную. Так вы избежите 99% проблем.
2. Запустите x360ce.exe от имени администратора (правой кнопкой по значку с джойстиком — «Запуск от имени администратора»).
При первом запуске появится окно настроек, с помощью которого можно найти готовые настройки геймпада. К сожалению, функция бесполезна: совершенно разные геймпады, в том числе брендовые, в системе имеют одно и то же название «USB Vibration Joystick» или «PC Twin shock», из-за чего найти настройки для своего устройства крайне сложно, проще настроить с нуля. Поэтому в окне «New Device Detected…» жмите Cancel.
Главное окно эмулятора геймпада x360ce
В главном окне программы есть вкладки — Controller 1-4, в которых и настраиваются геймпады. Цветные квадраты на этих вкладках сообщают о статусе подключения:
- серый — геймпад не подключён,
- зеленый — подключён и определяется правильно,
- красный — ошибка при подключении.
Избавиться от красного статуса поможет отключение опции «Pass Through» на вкладке Advanced.
3. Кнопки настраиваются легко, надо только понять принцип.
На картинке изображен виртуальный джойстик, вокруг него — настройки привязки отдельных кнопок к реально существующим кнопкам вашего геймпада. Просто выбирайте в меню каждой кнопки пункт «» и жмите реальный аналог или поворачивайте стик в нужную сторону.
Обратите внимание, что внизу окна часть опций дублирует друг друга. Причина в том, что есть такие убогие джойстики, у которых стики и крестовина — обычные кнопки вместо осей движения (Button вместо Axis)
Играть в них то ещё мучение!
На скриншоте ниже я выделил зелёным то, что обычно настраивается на нормальных геймпадах, красным — дублированные варианты для примитивных кнопочных, которые скорее всего вам не нужны.
Кстати, кнопку Guide настраивать нет нужды — с её функциями справляется Esc клавиатуры.
Настройки сохраняются кнопкой Save.
4. Настройка чувствительности стиков важна для комфортной игры. Чем дешевле игровое устройство, тем хуже работают стики
Вы заметите эту проблему в играх, где важно точно нацеливать камеру (Dark Souls, Assassin’s Creed и др.) — при малейшем отклонении стика камера начнёт бешено вращаться. Хоть как-то понизить чувствительность можно на вкладках Left Thumb и Right Thumb параметром Sensitivity:
Подстройте так, как на скриншоте, целиться станет немного проще.
5. Функция виброотдачи работает, прямо скажу, так себе. Вибро настраивается на вкладке Force Feedback путём перебора всех опций и дергания туда-сюда для проверки ползунков «Test Left/Right Motor».
Если игра при включении эмулятора стала тормозить, причина во включённой виброотдаче — снимите галку с «Enable Force Feedback» и живите без обратной связи, но с высоким fps.
x360ce
x360ce — небольшая утилита для настройки джойстиков на компьютере. Приложение поддерживает геймпады от большинства известных производителей: Logitech, Thrustmaster, Speedlink и т.д.. Есть возможность проверки работоспособности отдельных элементов джойстика, а готовые конфигурации можно скачать в интернете.
Программа полностью бесплатная и совместима с Windows (32 и 64 бит), но интерфейса английский.
Перед запруском утилиты необходимо подключить геймпад к компьютеру. Откроется главное окно, в котором расположены основные инструменты для конфигурации джойстика. Первый доступный раздел — «General». Здесь отображаются все кнопки геймпада — триггеры, бамперы, стики.
Чтобы изменить назначение кнопки, нужно выбрать доступное действие из списка. Также есть возможность записи действий для более точной настройки геймпада. Для этого необходимо выбрать пункт «Record» и нажать нужную кнопку на джойстике.
Чтобы проверить корректность работы всех кнопок геймпада, необходимо нажать на одну из них. На изображенном в приложении x360ce джойстике появится зеленая точка на нажатой кнопке.
При необходимости пользователи могут подключить несколько контроллеров для настройки одновременно. Переключение геймпадов выполняется в верхней части интерфейса — «Controller 1», «Controller 2» и т.д.
По завершению настройки геймпада необходимо поместить файлы x360ce в папку с игрой. После этого пользователи могут играть в игру с помощью джойстика.
Преимущества программы x360ce:
- простой и удобный интерфейс;
- бесплатная модель распространения;
- возможность настройки нескольких контроллеров одновременно;
- поддержка всех популярных производителей джойстиков.
нет официальной поддержки русского языка.
Подключение геймпада к Android

Пример использования джойстика
Для начала следует рассмотреть подключение геймпада от популярных приставок Wii и PlayStation:
- Так, можно подключить манипулятор от одной из приставок через USB или Bluetooth. Для этого способа требуется специальная программа Sixasix Controller, которую можно скачать в интернете.
- Перед началом загрузки, используйте другую удобную программу. Благодаря утилите, можно легко проверить систему на совместимость с подключаемыми устройствами.
- Далее, загрузите необходимую программу и установите ее на персональный компьютер. После этого запустите утилиту и укажите адрес телефона, который можно найти в программе. Нажав кнопку Update и геймпад будет привязан к телефону или планшету. Именно так происходит быстрое подключение через систему
Отдельно стоит сказать о настройке через микро USB:
1Устройство, используемое для совершения манипуляций, должно поддерживать систему host mode. Далее, не забудьте скачать эмулятор приставки. Запустив приложение, подключите игровой модуль и назначьте необходимые настройки на кнопках.
2Аналогично подключается joystick через систему Micro USB. Чтобы использовать беспроводной режим, не забудьте купить один из специальных ресиверов.
3Учтите, что игровые контроллеры совместимы не со всеми планшетами. Так что не будет лишним скачать приложение Willmote Controller.
4Наконец, запустите утилиту и нажмите Init и Connect. При этом на геймпаде потребуется нажать кнопки 1 и 2. После этого дополнение обнаружит модуль. После этого просто поставьте галочку возле Wii Controller IME.
Эти способы упрощают подключение джойстика к мобильному устройству на базе Android в любой ситуации.
При желании можно воспользоваться контроллерами от стороннего производителя.
При этом неважно, есть ли беспроводная функция у подобного устройства. Ведь идентифицируются они одинаково
Так что у пользователя не будет проблем с использованием подобных модулей в играх.
Подключение геймпада PS3

Внешний вид игрового манипулятора
Когда пользователь покупает обычный джойстик, к которому присоединен USB провод и адаптер, он может подключить устройство, просто соединив игровое устройство с компьютером.
Обычно ОС Windows автоматически распознает подключенный джойстик и устанавливает для него соответствующий драйвер.
В этом случае набор драйверов прилагается к универсальному джойстику. Так что можно не бояться, что система не справится с этой задачей, как подключить геймпад к компьютеру, самостоятельно.
Обладателям игровых консолей Xbox One, а также проводного контроллера, можно подключить к компьютеру эти устройства самостоятельно.
Подобная приставка изготовлена фирмой Microsoft, значит не будет проблем с автоматическим поиском драйвера.
Подключив гаджет к персональному компьютеру, нажмите на центральную кнопку и подождите, пока не загорится сегмент.
Если же у пользователя имеется оригинальный джойстик от PlayStation (третья версия), не будет лишним установить драйверы, а также докупить мини USB кабель.
Обязательно выберите подходящую версию ОС (если используется версия Windows раньше восьмой).
Также пользователю будет нужно загрузить пакеты Microsoft.net и Visual C.
Не обойтись без программы SCP Driver.
Завершив указанные действия, приступайте к подключению джойстика. Запускайте приложение из распакованных архивов и подождите, когда закончится установка.
Процесс подключения
Подключить к компьютеру геймпад от игровой приставки PS3 намного труднее, чем популярный геймпад Xbox.
Причина этому тот факт, что требуется загрузка специальных драйверов – это необходимо, чтобы ОС Виндовс увидел вставленный геймпад и успешно с ним работал.
Вот только специалистам удалось разработать легкий способ подключения:
- скачайте с официального сайта файл с драйверами;
- не забудьте подключить геймпад;
- откройте «Диспетчер устройств» и найдите свой геймпад – именно он будет отмечен вопросительным знаком. Зайдя в контекстное меню, откройте свойства устройства. Зайдя в драйвер, нажмите «обновить» или «установка драйверов». В этом случае вам придется указать путь к папке скачанных драйверов;
- установите драйвер ForceFeedbackDriver, который будет находиться в папке загруженных устройств. Указанный драйвер контролирует вибрацию геймпадов в процессе игры;
- не забудьте установить драйвер SDDriverSetting, основная задача которого – назначение клавиш и настройка Bluetooth.
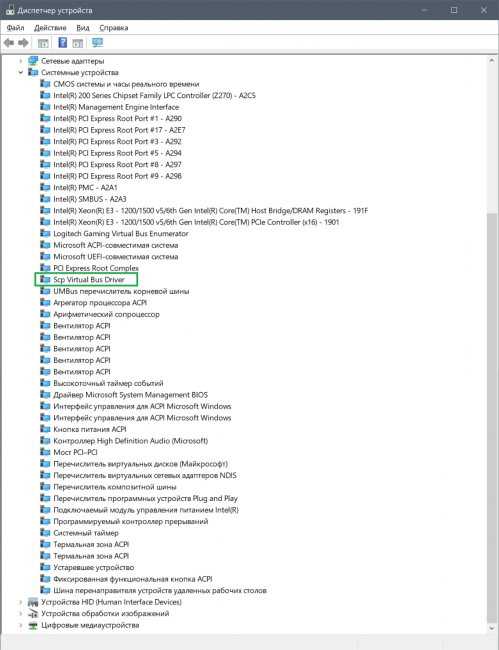
Отображение игрового устройства в диспетчере Windows
В результате геймпад будет корректно работать с операционной системой Виндовс.
Как использовать Switch Pro Controller в Steam
Встроенная поддержка контроллера Steam включает в себя контроллер Switch Pro с 2018 года, что упрощает использование контроллера в играх Steam. Включить его предельно просто. Начните с подключения контроллера к вашему ПК.
1. Откройте Steam и меню настроек. Найдите вкладку «Контроллер» и откройте «Общие настройки контроллера». Слева вы должны увидеть несколько вариантов поддержки конфигурации. Естественно, мы хотим включить поддержку конфигурации Switch Pro.
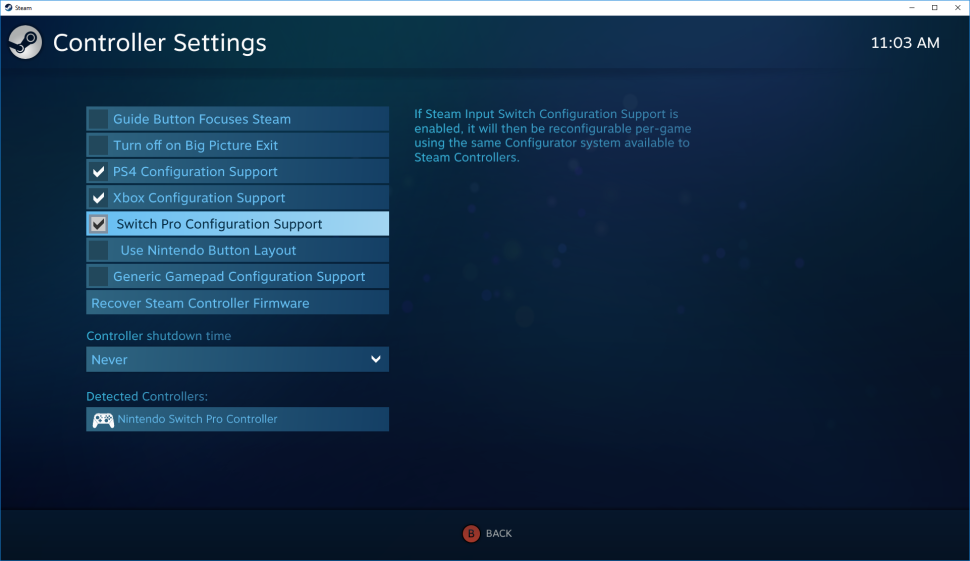 Как использовать контроллер Nintendo Switch Pro на ПК
Как использовать контроллер Nintendo Switch Pro на ПК
Если вам нравится ваш контроллер Pro с перекидными кнопками X / Y и A / B, вы также можете включить макет кнопок Nintendo, чтобы игры использовались по умолчанию. Если этот параметр не включен, ваш контроллер Pro будет рассматриваться как контроллер Xbox. Вы также можете изменить элементы управления для каждой игры, щелкнув правой кнопкой мыши эту игру в своей библиотеке, выбрав «Изменить конфигурацию контроллера Steam» и переназначив каждую кнопку.
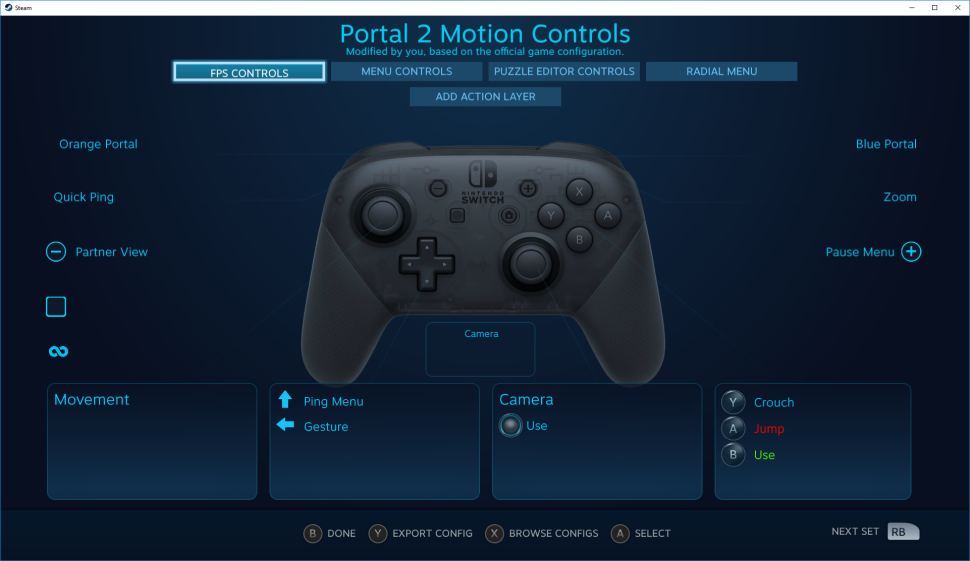 Как настроить контроллер Nintendo Switch Pro на ПК в Steam
Как настроить контроллер Nintendo Switch Pro на ПК в Steam
3. Пока вы здесь, найдите время, чтобы персонализировать свой контроллер Switch, выбрав его в разделе «Обнаруженные контроллеры». Если ваш контроллер не регистрируется должным образом, начните с нажатия «Идентифицировать», затем откройте настройки контроллера. Вы можете изменить название, яркость светового кольца кнопки «Домой» и использовать ли гироскопический датчик движения.
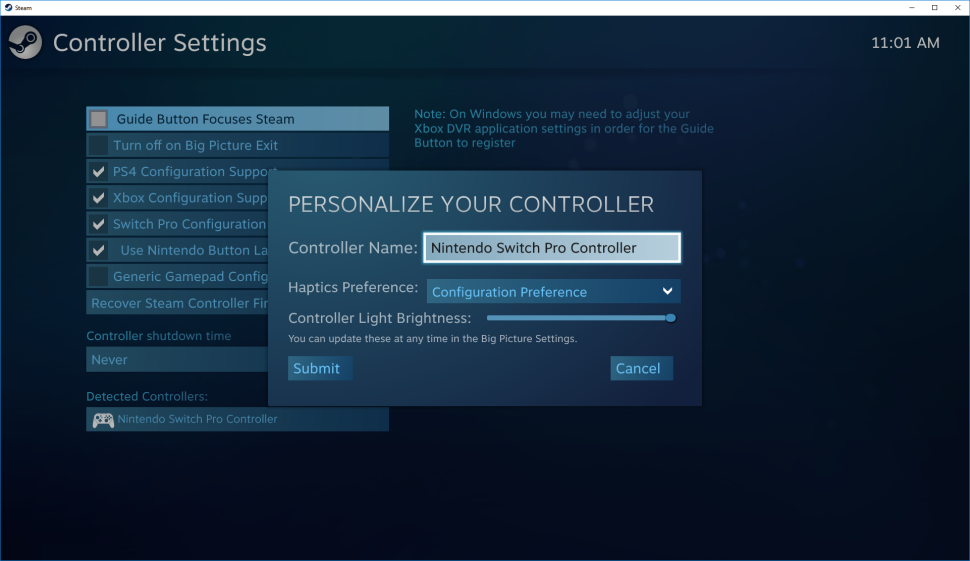 Как настроить контроллер Nintendo Switch Pro на ПК в Steam
Как настроить контроллер Nintendo Switch Pro на ПК в Steam
На странице настроек контроллера вы также можете откалибровать гироскопический датчик и джойстики вашего контроллера, нажав «Калибровать», но вам следует откалибровать контроллер только в случае возникновения проблем с задержкой. Если он не сломан, не чините его: если вы откалибруете перед тем, как попробовать свой контроллер в игре, вы действительно можете создать проблему с задержкой. Если вы когда-нибудь почувствуете необходимость откалибровать контроллер, нажмите «Калибровка», установите его на плоскую поверхность и следуйте подсказкам кнопок.
Итак, если все кажется правильным, просто сохраните свой профиль и вуаля, вы готовы к работе. Всякий раз, когда вы хотите использовать свой контроллер, обязательно подключите его перед открытием Steam или любых игр Steam, чтобы предотвратить любые проблемы с подключением.
Калибровка и настройка
После подключения геймпада к компьютеру нужно провести настройку и калибровку:
- Для калибровки джойстика требуется перейти в «Панель управления», а затем в «Оборудование и звук».
- В «устройствах» оборудования, если геймпад подключен правильно, будет обозначен контроллер – по нему нужно нажать правой кнопкой мыши и нажать «Параметры игровых устройств» — «Свойства».
- Во вкладке «проверка» можно проверить и оценить текущую калибровку.
- Чтобы собственноручно откалибровать устройство надо перейти во вкладку «параметры» — «откалибровать», после чего запустится окно мастера калибровки – далее требуется лишь следовать его советам.
Монитор компьютера – что это такое, основные типы и виды
Настройки джойстика для Windows 7, 8, 10 полностью идентична.
Mortal Kombat X
Игра Mortal Kombat X, вышедшая в 2015 году, 64-битная и вместо xinput1_3.dll требует имени файла xinput9_1_0.dll (если не будет этого файла, x360ce не «прицепится» к игре и кнопки геймпада будут перепутаны), а также нуждается в некоторых специфичных настройках.
Чтобы облегчить вас задачу, я сам настроил x360ce, вам остается только назначить кнопки джойстика:
1. Скачайте архив с x360ce, который использую я: ссылка (запасная).
2. Распакуйте его содержимое в папку Binaries/Retail игры.
3. Запустите x360ce, настройте по инструкции выше (все как обычно).
4. Играйте, все будет работать.
Внимание! Если Mortal Kombat X не работает или вылетает с ошибками, не спрашивайте меня о том, как это исправить. Игра у многих очень, очень нестабильно работает
Ждем обновлений от разработчиков игры.
JoyToKey — простой эмулятор джойстика для Xbox 360
JoyToKey – это еще одна программа, подобна предыдущей, которая позволит вам играть в игры Xbox 360 на клавиатуре. Программа также понимает обе схемы управления – Dinput и XInput. Этот эмулятор геймпада отличается особой простотой в настройке. При помощи данного софта вы можете имитировать действия одновременно двух геймпадов. Этот вариант отлично подойдет, когда вы захотите поиграть с друзьями в файтинги на вашем ПК.
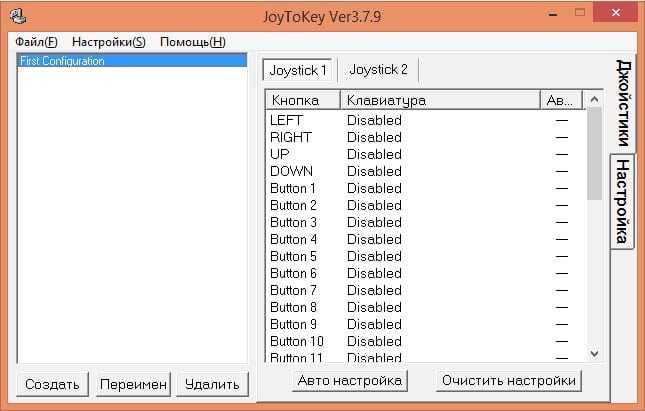
Если игра поддерживает официально джойстик Xbox 360 для компьютера, то лучше использовать эмулятор x360ce, т. к. он содержит намного больше настроек и позволяет максимально расположить управление по вашему предпочтению.
Для чего нужен эмулятор геймпада
Проблема использования игровых манипуляторов на ПК заключается в том, что их производители далеко не всегда беспокоятся на тему игровых лицензий. Оригинальный контроллер от Xbox прекрасен по качеству исполнения, но стоит довольно дорого. В России и СНГ популярны «дженерики», игровая периферия от сторонних китайских производителей. Чаще всего они копируют либо контроллер Microsoft, либо один из предыдущих Дуалшоков от Sony, в первую очередь сегодня популярен манипулятор от ПС3 как технологичный, но сравнительно дешевый.
Финансово геймеры могут быть удовлетворены, но тут начинаются проблемы прошивки. Только сравнительно именитые фирмы вроде Steelseries полностью платят лицензионные отчисления и получают необходимые библиотеки совместимости. Подключить же к ПК безымянный китайский геймпад довольно сложно. Физически нет никаких ограничений, система его успешно опознает, но вот далее начинаются ошибки в интерпретации конкретной игрой команд с кнопок, триггеров и стиков. Сам игровой процесс становится почти невозможным. Для решения этого вопроса и нужно установить стороннюю исполнимую программу, «подменяющую» сигналы на якобы «оригинальные» от настоящей периферии Майкрософт.
Troubleshooting
Dead Zone problems:
Some games have control issues, when Dead Zone is reduced to 0%.
Increase the Anti-Dead Zone value, if there is gap between the moment, when you start to push the axis related button, and the reaction in game.
Some controllers will only operate in game, if they are set as “GamePad”. Try to:
1. Run x360ce.exe
2. Select tab page with your controller.
3. Open tab page.
4. Set «Device Type» drop down list value to: GamePad.
5. Click button.
6. Close x360ce Application, run game.
Only one controller, mapped to PAD1, may work correctly in some games. Try to:
1. Run x360ce.exe
2. Select the tab page corresponding to your controller.
3. Open the tab page (visible when the controller is connected).
4. Set «Map To» drop down list value to: 1.
5. Set «Map To» drop down list values (repeat steps 2. to 4.) for other controllers, if you have them, to: 2, 3 or 4.
6. Click button.
7. Close x360ce Application, run game.
To use more than one controller in game, you may need to combine them. Try to:
1. Run x360ce.exe
2. Select the tab page corresponding to your additional controller.
3. Open the tab page.
4. Set «Combine Into» drop down list value to: One.
5. Select tab page.
6. Check «Enable Combining» check-box. (Note: Uncheck «Enable Combining» check-box, when you want to configure the controller.)
7. Click button.
8. Close x360ce Application, run game.
If tab page light won’t turn green / Red light on tab page:
• The controller profile loaded may match the name of your controller, but not actually be for the controller you own.
• There just might not be a profile for your control at all. The light should turn green once the 2 sticks, triggers and D-pad are assigned. Sometimes x360ce.exe application needs to be restarted, after assigning these, for the light to turn green.
• The controller profile might have PassThrough (check-box) enabled.
• The DInput state of the controller might be incorrect due to an application crashing previously and not unloading the controller or some other reason. Opening up Joy.cpl (Set Up USB Game Controllers) and clicking the button, and then Okaying out of the window, that appears, can fix it.
NGEmu X360CE Forum Help
If you have more questions about installation or configuration, please go to NGEmu X360CE Forum or search for solution on Google and YouTube.
Подключение Dualshock 4
В последних версиях операционной системы Windows уже присутствует официальная поддержка игровых манипуляторов Dualchock 4, поэтому можно смело подключить геймпад к компьютеру при помощи USB-кабеля.
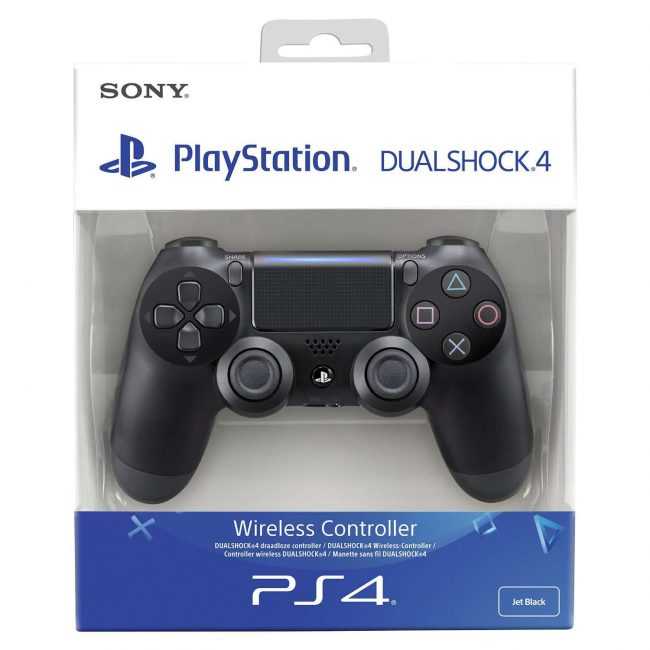
Внешний вид игрового джойстика Dualshock 4
ОС сама определит и установит подходящие к нему драйвера, после чего джойстик будет работать почти во всех играх, однако, в некоторых из них его работа будет довольно таки некорректной.
Зачастую неправильно работают игровые клавиши установленного джойстика, а кнопки со стрелками и вообще не хотят действовать.
Для того, чтобы исправить данный недочет — вам необходимо будет специальный драйвер для Dualshock 4
Содержимое скачанного архива следует извлечь в отдельную папку и запустить в первую очередь файл ScpDriver.
После того, как драйвера на компьютер будут установлены — вы увидите в окне устройств появившийся значок Wireless Controller.

Отображение нового устройства
Далее, из скачанного архива нужно запустить файл ScpServer.
Этот файл позволяет эмулировать геймпад Dualshock как контроллер от Xbox 360.
После его запуска в списке устройств появится Xbox 360 Controller for Windows.
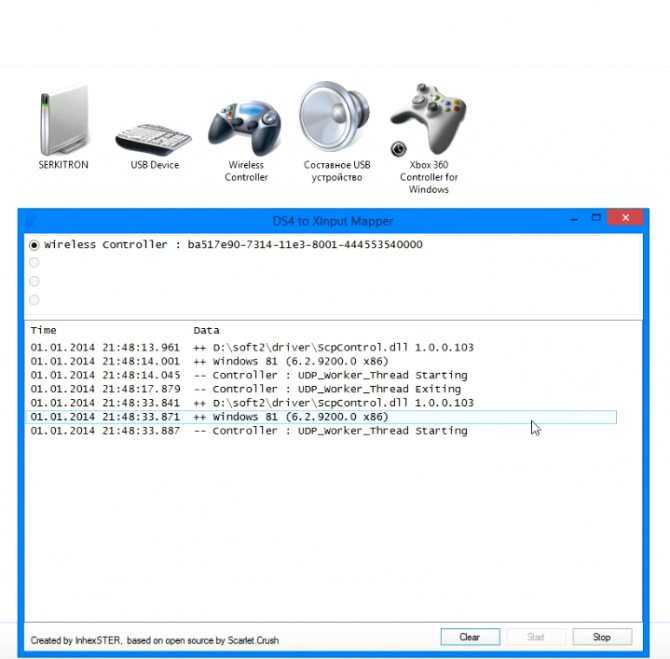
Отображение в списке устройств Xbox 360 Controller for Windows
После этого можно будет манипулятором Dualshock 4 играть как Xbox 360 без каких-либо лагов и нестыковок.
Если x360ce не работает
Такое случается. Разные игры используют разные способы определения геймпада.
1. Убедитесь, что содержимое папки с настроенным x360ce скопировано в папку с исполняемым (.exe) файлом игры. Например, исполняемые файлы игр серии Borderlands находятся в папка_игры\Binaries\Win32\.
2. Сделайте копии файла xinput1_3.dll и переименуйте:
xinput1_4.dll xinput1_2.dll xinput1_1.dll xinput9_1_0.dll
Это помогает, если игра старая или наоборот, очень новая.
Внимание! «.dll» в именах файлов — расширение. Если у вас не включен показ расширений или не знаете, что это такое, именуйте копии файлов без «.dll»
4. Прямо в папке с исполняемым файлом игры запустите конфигуратор и измените опцию Use Init Beep в разделе Options:
Включаем оповещение о корректной инициализации x360ce.
Если при запуске игры x360ce корректно загрузился, вы услышите звук «бип», что позволит нам приблизиться к решению проблемы.
Если звук «бип» есть, а джойстик все равно ну никак не работает в игре (например, не видно в настройках управления), проверяем:
а) В конфигураторе квадрат около вкладки Controller 1 должен быть зеленым . Если он серый и в настройках стало пусто — геймпад отключен (проверьте USB-провод, подключение).
б) Если упомянутый выше квадрат зеленый , игре почему-то не понравился виртуальный геймпад Xbox 360. Идем в конфигуратор, открываем вкладку Controller 1 (с остальными цифрами тоже не забудьте, если подключаете больше одного геймпада), там вкладку Advanced и проверяем опцию Device Type — должно быть Gamepad. Если там все-таки Gamepad, можно поменять на Unknown, но мой опыт говорит — x360ce с этой игрой не заработает.
Если звука «бип» нет, значит, ни один из файлов x360ce (xinput*.dll) не загружается игрой. Скорее всего, вы скопировали файлы x360ce не в папку с исполняемым файлом игры. Если игра поддерживает геймпад от Xbox 360, то она обязана загружать один из этих файлов. Решение очевидно — копируем эмулятор геймпада Xbox 360 в нужную папку.
в) Перебираем Hook Mode на вкладке Options. Когда пользовался старой версией x360ce, это помогало. В последних версиях эмулятор смотрит эту опцию в файле x360ce.gdb, поэтому актуальность совета под вопросом, но попробовать можно.
4. Смотрим список поддерживаемых игр. Полезная информация, которую можно оттуда почерпнуть:
- С каким именем файла xinput*.dll игра корректно работает.
- Какой разрядности требуются файлы *.dll (я уже упоминал, что есть две версии x360ce — 32- и 64-битные).
- В разделе Known games that do not work список игр, которые не работают ни в какую с x360ce.
5. Обновляем x360ce.gdb. Этот файл содержит специфичные настройки для некоторых игр и обновляется довольно часто.
Идем на эту страницу, качаем файл под именем x360ce.gdb, заменяем им одноимённый файл из папки с игрой.
6. Игра все равно не видит джойстик, а конфигуратор его опознает — перечитываем еще раз пункты 1-5. Поверьте — причина большинства проблем в невнимательности. То файл назовут xinpit.dll (как можно до такого додуматься?), то скопируют не туда, где лежит исполняемый файл игры… Поэтому еще раз проверяем папку, проверяем разрядность игры (глава ниже), пробуем именовать файлы по-разному (п. 2).
Подключение при помощи JoyToKey
ОС Windows 10 идеально подходит для геймеров. Однако, у нее имеется несколько существенных недостатков.
Во-первых — слабая поддержка игрового контролера. Во-вторых — отсутствие серьезных хитов, таких, как, к примеру, на Xbox One.
Зато с помощью этой ОС легко устанавливать разнообразные игры – просто откройте виртуальный магазин и отыщите для себя наиболее подходящую игру. После этого нажмите на «установить».
Вот только многие разработчики не пользуются игровыми возможностями этой операционной системы на полную мощь.
Например, даже в известной игре Asphalt 8 отсутствует встроенная поддержка геймпада. Однако, это нестрашно, так как любая игра может быть подстроена под работу с игровым контроллером.
Для этого просто используйте утилиту JoyToKey. С ее помощью можно легко поменять клавиатурные клавиши на кнопки геймпада Xbox, подключить к компьютеру, который очень просто.
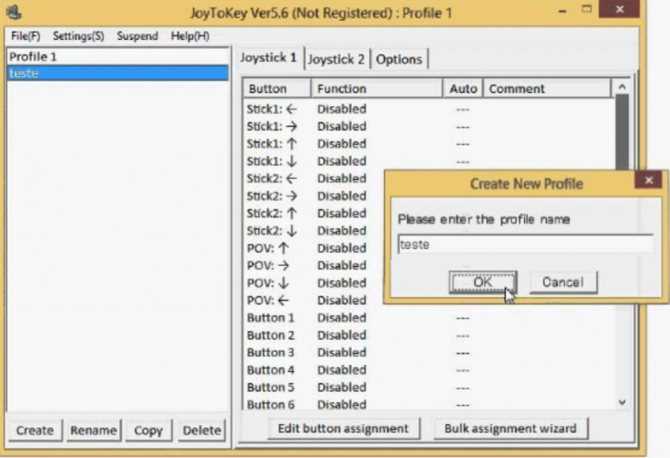
Внешний вид рабочего окна программы JoyToKey
Работа с JoyToKey:
- Скачав архив с официального сайта, пользователь должен распаковать exe файл в выбранную директорию.
- Не забудьте подключить геймпад к USB порту своего планшета.
- Далее, открывайте параметры необходимой игры, где будет указано, какие именно кнопки выполняют различные действия. Обязательно запишите их или запомните. Как вариант, можете не раскрывать игру на весь экран. При этом их не должно быть видно в процессе настройки.