Создание снимка экрана в Windows 7
Стандартное создание экранного снимка любой ОС Виндовс практически одинаково. Windows 7 в этом не исключение.
Однако, эта операционная система имеет такой интересный инструмент, как «Ножницы». Давайте рассмотрим подробнее.
Превью программы «Ножницы»
Для начала необходимо открыть данную программу. Для этого зайдите в меню ПУСК и выберите пункт Все программы.
После этого перейдите на вкладку со стандартными программами.
Среди присутствующего списка выберите «Ножницы».
Когда вы запустите эту программу — на экране появится небольшого размера окно.
На нем расположены следующие кнопки меню:
- создать;
- отмена;
- параметры.
Остальная область экрана монитора становится слегка затуманенной.
Нажмите на кнопку Создать, которая содержит выпадающий список.
Здесь присутствуют следующие инструменты:
- произвольная форма;
- прямоугольник;
- окно;
- весь экран.
Варианты создания снимка
При выборе пункта «Произвольная форма» вы сможете указателем мыши нарисовать на экране любую замкнутую область. Из нее и будет создан скриншот.
Если выбрать вариант «Прямоугольник» — то при помощи мыши можно сделать прямоугольное выделение.
Меню «Окно» даст возможность сделать скрин того, что активно сейчас.
Чтобы скопировать все изображение — воспользуйтесь опцией — «Весь экран»
Итак, если выбран вариант с произвольной формой — то все, что от вас потребуется — это зажать левую кнопку мыши и начать рисовать. Курсор в это время примет вид натуральных ножниц.
Соединив начальную и последнюю точки произвольной фигуры, вы создадите область, подлежащую копированию.
Она сразу же отобразится в окне программы «Ножницы».

Программа «Ножницы»
Здесь вам будут доступны некоторые средства для начального редактирования созданного изображения.
Окно программы содержит следующие пункты меню:
- Создать —с помощью данной опции вы сможете создать новую область копирования
- Сохранить — выбрав эту кнопку, вы сможете сохранить созданный фрагмент на своем компьютере. Для этого в открывшемся окне укажите имя файла и предпочтительное расширение;
- Копировать — позволяет сохранить изображение в буфере обмена для последующей вставки в любую другую программу (например, Фотошоп);
- Отправить фрагмент. Существует возможность отправки скриншота по почте;
- Инструменты. Пункт содержит небольшой набор инструментов для рисования и редактирования. Также можно удалить ненужный фрагмент;
- Маркер — позволяет закрасить желтым цветом задний фон;
- Резинка. Позволяет удалить нарисованное вами изображение.

Меню программы
Проведя все необходимые изменения сохраните созданный скриншот в любое удобное место, в графический редактор Paint или Microsoft Word.
Как сделать снимок экрана
В каждой операционной системе есть свои способы сделать снимок экрана. В то же время все они немного похожи.
Windows 10
- Откройте нужное изображение и нажмите кнопку (или ). Изображение сохранится в буфер обмена.
- Откройте графический редактор. Простейший редактор в Windows — это программа . Нажмите кнопку или комбинацию клавиш .
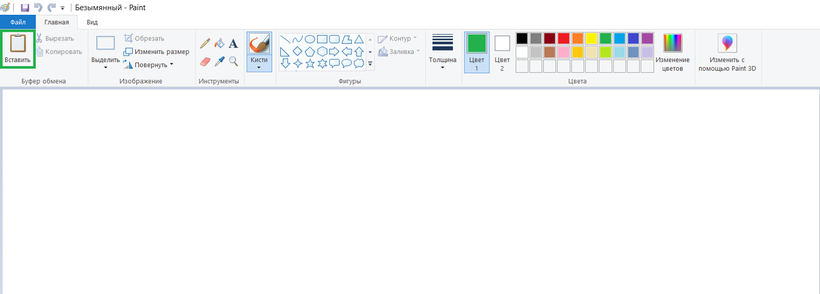
Программа Paint
3. Сохраните файл в нужную папку.
В Windows 10 также есть возможность сохранять скриншоты сразу, без буфера обмена и манипуляций с графическим редактором. Для этого нужно нажать сочетание клавиш . Скриншот в формате сохранится в папку . Каждому файлу автоматически присваивается имя с индексом, например: «Снимок экрана (20)», так что найти нужный файл не составит труда.
В Windows 8 и Windows 10 достаточно легко можно сделать снимок части экрана. Для этого существует инструмент «Ножницы» (в другой версии Windows программа называется «Набросок на фрагменте экрана»). Всё очень просто: программа запускается с помощью комбинации клавиш . После вызова программы экран компьютера потемнеет, курсор превратится в крестик, и наверху экрана появится панель, с помощью которой можно выделить область скриншота.

Снимок части экрана в Windows
Первый инструмент позволяет выделить прямоугольную область для скриншота, второй — область любой формы: её нужно начертить курсором. Третий инструмент создаёт скриншот активного окна, а последний — скриншот всего экрана.
Скриншот сохраняется в буфер обмена. В правом нижнем углу ненадолго появится оповещение о том, что скриншот сохранён, вместе с превью скриншота.

Скриншот сохранён
Если вы нажмёте на это оповещение левой кнопкой мыши, то откроется окно графического редактора программы. В редакторе можно добавить к скриншоту какие-нибудь пометки, текст и сохранить в любое место на компьютере.
Но можно что-то сделать со скриншотом и из буфера обмена. Его точно так же, как скриншот всего экрана, можно вставить в документ или соцсеть.
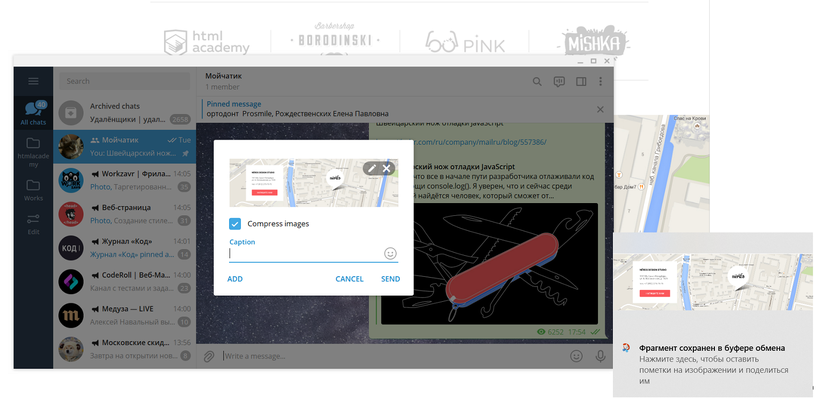
Отправка скриншота из буфера обмена
Linux
Снимок всего экрана в Linux можно сделать точно так же, как в Windows: кнопкой .
Снимок части экрана можно сделать с помощью комбинации клавиш . Курсор превратится в крестик, и им можно будет выделить область скриншота.
Все скриншоты автоматически сохранятся в папке «Изображения» в формате . Найти нужные файлы очень легко: название начинается со слов «Снимок экрана от» и содержит дату и время снимка.

Скриншот в Linux
Чтобы не сохранить скриншот, а скопировать его в буфер обмена, к указанным комбинациям нажмите кнопку . Как мы уже видели, сохранение файла в буфер обмена позволяет совершить с файлом некоторые полезные действия: отправить его в соцсеть или файл GoogleDoc, вставить напрямую в GitHub.
macOS
Чтобы в macOS сделать снимок всего экрана целиком, нажмите кнопки . Файл со снимком экрана сохранится на рабочий стол.
В macOS очень легко сделать снимок части экрана. Для этого нужно нажать сочетание кнопок и выделить курсором часть экрана.

Скриншот в macOS
Выбранную область можно передвинуть. Для этого нужно зажать клавишу и, удерживая её, переместить курсором выделенную область. Если вы хотите отменить создание снимка, то нажмите кнопку .
Все скриншоты по умолчанию сохраняются на рабочий стол в формате . Название файла имеет вид: «Снимок экрана дата (время).png». Скриншот также можно сохранить в буфер обмена. Для этого нужно дополнительно нажать кнопку .

Снимок части экрана в macOS
Сервисы захвата страниц веб-сайтов и расширения для браузеров
Существуют онлайн сервисы для создания скриншотов страниц сайтов по URL-адресу. Работают они следующим образом:
- Пользователь входит на веб-страницу сервиса.
- Вставляет ссылку на страницу сайта в специальное поле.
- Сервис делает скриншот этого сайта.
- Пользователь скачивает готовый снимок на свой ПК.
6 сервисов для создания скриншота веб-страницы полностью
Имеются большое количество расширений для браузеров, выполняющие функции захвата экрана. Расширения для создания скриншотов можно установить в браузер из магазинов Chrome, Opera, Microsoft Edge, Firefox. В магазине расширений введите слово «screenshot» в поле поиска, в результате вы получите огромный выбор подобных дополнений к браузеру.
Горячие Связанные Fortnite Блог
Is Call of Duty Лучше, чем Fortnite? (Ответ профессионального игрока)
Сейчас есть много игр Battle Royale, но Call of Duty и Fortnite по-прежнему очень популярны. Какой из них лучше? Подробнее…
Читать далее
Raiseyourskillz.com
О картах в Fortnite: Что вы должны знать как игрок и создатель
Важным игровым элементом в раунде Battle Royale является карта, на которой происходит матч. За свою жизнь я сыграл в сотни игр с разным дизайном карт, но Fortnite выделяется. Подробнее…
Читать далее
Raiseyourskillz.com
Лучший монитор для игр FPS | Выбор профессиональных игроков
Для чего лучше всего подходит игровой монитор Fortnite Сейчас? Какому оборудованию я могу доверять? Мы покажем вам подборку лучших Fortnite про геймеров. Подробнее…
Читать далее
Raiseyourskillz.com
Разрешение экрана
А разве поддерживаемое разрешение экрана монитора не дает правильные пропорции?
у меня монитор full hd — 1920х1080, если на нем запустить игру в разрешении 1024х768 (зачем-то), то монитор согласится её показывать, но картинка будет растянута по ширине, так как с функцией » Пропорциональное растяжение сторон» там напряг — или нет или по умолчанию выключена (не искал за ненадобностью). на мониторах 1920х1200, где фильмы full hd для правильных пропорций приходится смотреть с черными полосами сверху/снизу, картинка 1024х768 будет растянута в ширину поменьше, но тоже будет.
ФедюкинЕсть разрешения удобные для просмотра страниц сайтов да, и это — родное разрешение монитора (=рекомендуемое виндами, когда пиксель карты=пиксель матрицы). если сайт настолько кривой что с браузером на полную ширину выглядит плохо — запускаем браузер не на полную ширину., а изменять разрешение у видеокарты с физического разрешения монитора на какое-то другое, например ставя его поменьше в угоду какому-то кривому сайту — в случае LCD монитора попросту принудительно включенное замыливание.
1920х1200 соотношение 16:10=1.6, 1024х768 соотношение 4:3=1.3 вписываешь три ряда по четыре круга диаметром 256 на картинку 1024х768 и как ни крути — без уменьшения реальной ширины используемой части экрана они круглыми на мониторе с матрицей 1920х1200 не будут.
движку Скайрима на соотношение сторон у монитора совершенно плевать — он одинаково хорошо и без искажений рисует картинку (точнее картинки, разные) и на мониторах 16:9 и на мониторах 4:3 — если режим видеокарты соответствует пропорциям монитора
forums.playground.ru
Как сделать скриншот с помощью клавиатуры
Самый простой способ сделать скриншот на компьютере или ноутбуке: создать снимок экрана с помощью клавиатуры. Вы, наверное, замечали на своем устройстве клавишу «Print Screen», которая обозначена на клавиатуре в нескольких сокращенных вариантах: «PrtSc», «PrtScr», «PrntScr», «PrtScn».
После нажатия на клавишу клавиатуры, снимок экрана сохраняется в буфере обмена на компьютере. Снимок экрана можно открыть в графическом редакторе для обработки перед его сохранением в графическом формате, или сразу вставить в нужный файл, поддерживающий вставку графических объектов.
Используйте два варианта для создания захвата всего экрана компьютера. Первый способ выполняется с использованием графического редактора, а второй — без промежуточного редактирования.
1 вариант:
- Нажмите на клавишу «Print Screen».
- Захват экрана копируется в буфер обмена.
- Откройте графический редактор, например, Paint, если вам нужно предварительно обработать снимок перед его сохранением на ПК.
Программа Paint находится в меню «Пуск, в папке «Стандартные — Windows».
- Нажмите на клавиши «Ctrl» + «V» для вставки изображения в редактор.
- Отредактируйте эскиз скриншота, а затем сохраните его в одном из поддерживаемых графических форматов.
2 вариант:
- Нажмите на клавишу «Print Screen».
- Откройте нужный файл, куда необходимо вставить эту картинку, например, документ Word, или любое другое приложение, которое поддерживает вставку изображений.
- Зажмите клавиши «Ctrl» + «V», чтобы вставить screenshot в открытый файл.
Для снимка активного окна на экране компьютера необходимо нажать на другое сочетание клавиш: «Alt» + «Print Screen».
На некоторых ноутбуках для экономии физического места используется упрощенная клавиатура. На подобных моделях ноутбуков помимо использования стандартных клавиш, необходимо дополнительно нажимать на функциональную клавишу «Fn».
В этих случаях, сочетания клавиш для создания скриншотов выглядят следующим образом:
- «Fn» + «Print Screen» — захват всего экрана.
- «Fn» + «Alt» + «Print Screen» — снимок активного окна на экране ПК.
7 Избегайте соблазна оптимизировать
По этой теме вы должны избегать соблазна оптимизировать своего персонажа. Многие игроки будут искать руководства и изучать игровую механику, чтобы создать идеального персонажа, прежде чем они когда-либо сыграли в игру. Не делайте этого.
Игра честная, и вам будут бросать вызов и развлекать вас независимо от того, какие навыки вы используете, какую расу вы выбрали или в каком порядке выполняете квесты. Не думайте, что вам нужно присоединиться к каждой фракции, выполните скучный побочный квест , или даже преследовать определенные навыки. Делайте то, что хотите, и получайте удовольствие.
Режим выживания — расовые пассивы и изменения игрового процесса
Режим выживания включает в себя целый ряд изменений в игре, которые коренным образом меняют то, как игрок воспринимает мир Скайрим . Есть новые расовые пассивы, которые нужно учитывать, быстрое путешествие отключено, и у игроков есть новые статусные эффекты, чтобы поддерживать или страдать от последствий.
Многие игроки считают, что она намного сложнее, чем обычная игра. Перед тем, как погрузиться в этот новый режим, нужно знать много вещей ndash; неподготовленные игроки обнаружат, что в считанные минуты голодают и мерзнут, если они не знают, что их ждет.
Рекомендуем ознакомится с другими гайдами на популярные игры tattoo-mall.ru. Расскажем про секреты и хитрости, которые можно использовать в играх со своей выгодой. А также про полезные и интересные историй в видеоиграх.
Расовые пассивы
Режим выживания меняет многие аспекты Skyrim даже с самого начала игры. У некоторых игровых рас есть новые расовые пассивы .связанных с режимом выживания, например, который может сильно повлиять на то, насколько легко игрок сможет пройти на замороженном севере Тамриэля.
- Аргониане: не могут быть отравлены плохой едой, но особенно слабы к холоду.
- Темные эльфы: сопротивляются истощению усталостью.
- Высокие эльфы: сопротивляются усталости истощение
- Хаджиты: не могут быть отравлены плохой едой, сопротивляются холоду.
- Норды: сопротивляются холоду.
- Орки: сопротивляются истощению голодом и усталостью, сопротивляются холоду
- Лесные эльфы: сопротивляются истощению усталости
Основные изменения игрового процесса
Игра в режиме выживания в Skyrim сильно отличается от обычной игры. Некоторые из этих изменений игрового процесса делают Skyrim больше похожим на Morrowind или Oblivion , например, необходимость спать для повышения уровня, а некоторые служат просто для того, чтобы игра ощущается более захватывающей, как невозможность пассивного восстановления здоровья.
- Нет быстрого путешествия: все поездки должны совершаться пешком или на арендованном экипаже/лодке.
- Без регенерации здоровья: игроки должны лечить себя заклинаниями, употреблять зелья или есть пищу, чтобы восстановить HP.
- Сон для повышения уровня: очки навыков и атрибуты не могут быть распределены нигде, игроки должны спать в постели ( не ждать) для повышения уровня.
- Уменьшенный переносимый вес: общий переносимый вес значительно уменьшен, и теперь почти все имеет вес (включая стрелы и отмычки).
- Нерфы Стоячих Камней: почти все способности и пассивы, дарованные Стоящими камнями, значительно уменьшены.
- Болезни и недуги: животные и существа могут иметь болезни, которые можно передавать. Отсутствие статусных эффектов теперь может привести к долгосрочным недугам.
- Святыни: в общественных святынях необходимо делать подношение, чтобы получить их благословение (и вылечить болезни).
- Вампиры и оборотни: могут восстановить голод путем кормления, преобразования делают игрока невосприимчивым к холоду. (хотя также удаляет теплое снаряжение)
Как сделать скриншот
Этот вариант снимка экрана является стандартной встроенной функцией.
Нужно нажать одновременно две кнопки на клавиатуре: Win (обозначена флажком) и Print Screen (PrtSc или PrtScr). В инструкциях пишут так: Win + PrintScreen.
В некоторых ноутбуках дополнительно надо нажимать на кнопку Fn.
Fn+Win + PrtSc.
Но нажать одновременно 3 кнопки это не значит, что нужно исхитриться, растопырив пальцы, пытаться все кнопки нажать сразу. Это просто выражение такое. А делать надо так: средним пальцем левой руки нажимаем Fn и удерживаем, указательным пальцем этой же руки жмем Win и держим уже 2 кнопки.
Теперь указательным пальцем правой руки нажимаем PrtSc. Одновременно отпускаем все кнопки. Всё. Скриншот сделан.
Снимок сохраняется автоматически в следующем месте: Компьютер — Изображения- Снимки экрана. Название будет: Снимок экрана (1), разрешение: 1680х1050, расширение: PNG.
Если вы просто нажмете на кнопку Print Screen (PrtSc), не нажимая флажок, то снимок экрана будет сделан, но попадает в буфер обмена.
Если нажать сочетание Alt+Print Screen (PrtSc), то в буфер обмена попадёт снимок активного окна экрана.
В ноутбуках на забываем про Fn.
Чтобы сохранить в скрин в память устройства, потребуются дополнительные действия.
Открываем любой графический редактор. Обычно это встроенный “Paint”, расположенный по адресу: Пуск — Программы — Стандартные — Paint (3D).
Вверху редактора нажимаем Вставить или сочетание клавиш Сtrl + V.
Изображение вставлено в окно редактора. Теперь мы можем вносить изменения и дополнения в него.
По окончании оформления рисунок нужно сохранить нажав на кнопку с изображением радио или Сtrl + S, или нажать Меню — Сохранить. Придумываем и пишем название и нажимаем Сохранить внизу.
Чтобы сохранить копию, или поменять место хранения и название файла, нажимаем Меню — Сохранить как, и выбираем соответствующие параметры.
1 Не волнуйся, просто играй
Если вы хотите получить от этой игры максимум удовольствия, просто сосредоточьтесь на ней. Не беспокойтесь о том, насколько эффективно вы делаете что-то, если бы вы могли получить лучшую награду, выполняя квест по-другому, или если начать аргонианство было правильным решением.
Игра прощает ошибок. и ошибки не являются препятствием для сделки. Во всяком случае, они добавляют игре немного изюминки. В следующем прохождении вы всегда можете поступить по-другому, но пока, когда вы впервые погружаетесь в Skyrim , просто наслаждайтесь.
The Elder Scrolls 5: Skyrim в настоящее время доступна на ПК, PS4, PS5, Xbox One, Xbox Series X/S и Switch.
Как сделать скриншот через AssistiveTouch?
Создать скриншот экрана можно также с помощью стандартной функции iPhone, которая по умолчанию размещена в «Настройках», хотя она и редко применяется пользователями, поскольку чаще всего находится в отключенном состоянии.
Если вывести эту функцию из «спящего» режима, скриншот можно будет сделать, не прибегая к использованию аппаратных кнопок, а смартфон станет доступен к управлению и с помощью жестов. На экране появится дополнительная сенсорная кнопка с перечнем действий, которые можно будет выполнять с её помощью.
Для того чтобы активировать виртуальную кнопку AssistiveTouch необходимо сделать следующее:
- Воспользоваться следующим путем: «Настройки» ― «Универсальный доступ» ― «Касание» ― «AssistiveTouch».
- Перевести флажок AssistiveTouch в положение «Включено». После осуществления данной манипуляции на экране появится новая плавающая кнопка, черно-серого цвета. Для удобства использования её можно разместить на экране по своему усмотрению.
- При нажатии открывается дополнительный экран с меню, в котором необходимо выбрать функцию «Снимок экрана».
- Если такой функции в меню не окажется, её можно добавить самостоятельно, для этого нужно сделать следующее:
- вернуться в «Настройки» ― «Меню AssistiveTouch» ― «Настроить меню верхнего уровня»;
- из предложенных ярлычков выбирается «Пользователь» или добавляется самостоятельно, с использованием кнопки «+», расположенной чуть ниже;
- открывшийся список доступных действий позволит выбрать «Снимок экрана» и нажать «Готово».
После выполнения этих манипуляций скриншот экрана можно будет создавать, без необходимости использования механических кнопок смартфона, в том числе и при их неисправности.
Чем это грозит
Если пытаетесь оживить персонажа в Скайриме, то должны понимать, что консольные команды — это инструмент разработчика, а не способ помочь себе. Неправильное использование чит-кодов является одной из главных причин поломки игры, и такие случаи описаны на форумах весьма подробно.
ИИ начинает запутываться в собственных скриптах и в 99% случаев у вас будет просто сломанный, не до конца функциональный персонаж. В худшем случае «death scritps» будут запускать другие сценарии, и внезапно этот «живой» НПС начнет вызывать конфликты.
Что-то с головой моей стало
Если персонаж, которого вы «воскресили» читом в Скайриме, жив (и это квестовый NPC), то по факту в игре станет 2 одинаковых непися, что поломает искусственный интеллект с еще большей вероятностью. Кроме того, вы можете не сразу узнать о неполадках и не сможете отследить их причину.
Они могут вызвать такие проблемы, как:
- невозможность выполнения квестов,
- изменение отображения приложения,
- глюки всех видов игрового поведения,
- невозможность играть за текущего персонажа или запустить игру вообще.
Зачем Нужен Мод Skyrim?
Пользовательские моды — это гораздо больше, чем просто наборы доспехов или глупые замены текстур. Некоторые моды исправляют критические ошибки, которые Bethesda так и не смогли исправить, в то время как другие добавляют столько же контента, сколько и официальный DLC. Если в Skyrim есть что-то, что вы хотите изменить, обычно для этого есть мод.
Разве магия не кажется достаточно захватывающей? Установите пакет заклинаний. Вы хотите сыграть роль персонажа, не являющегося драконорожденным? Для этого есть моды. Хотите заменить каждого дракона поездами Паровозик Томас? Что ж, для этого тоже существует мод. Моды позволяют изменять и ломать Скайрим любым удобным для вас способом.
Почему оживление “сломает” Skyrim
Разберем на конкретном примере, почему воскресить персонажа в Скайриме у вас полноценно не получиться.
Когда NPC умирает, игра запускает сценарий смерти — и это невозможно отменить. Единственный способ «оживить» NPC, который помечен как мертвый, — загрузить предыдущее сохранение до того, как он умер. Хотя воскрешение спутника с помощью консоли может показаться работающим, игра все еще будет воспринимать этого НПС как мертвого, поэтому диалоги, действия и квесты, которые зависят от него, не будут выполняться.
Стоит ли воскрешать? Ведь у Лилит может теперь личная жизнь налаживается
Эффекты от использования команды Resurrect различаются. Некоторые персонажи могут действовать и говорить как обычно, но очень часто — особенно с торговцами и квестовыми НПС — игра будет “тупить”, ведь она больше не запускает скрипты для мертвых персонажей, а те (как «воскресшие») пытаются заставить эти скрипты работать.
Это тестовая команда для разработчика, и ее следует рассматривать как таковую. Если вы уже допустили ошибку, использовав этот чит-код, то оптимальным вариантом будет загрузить сохранение до этого момента, во избежание проблем.
Как сделать скриншот части экрана
Для этого есть программа для скриншотов с экрана Windows 10 «Ножницы» 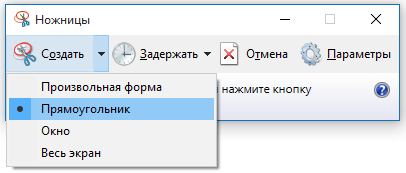
- В поле поиска введите «Ножницы». Под ним появятся название программы и значок. Щелкните, чтобы открыть.
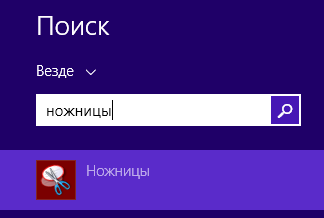
- Нажмите кнопку «Создать» и выберите модуль.
- Указатель мыши превращается в ножницы, а само изображение на дисплее становится полупрозрачным. Удерживая левую кнопку, обведите нужную часть.
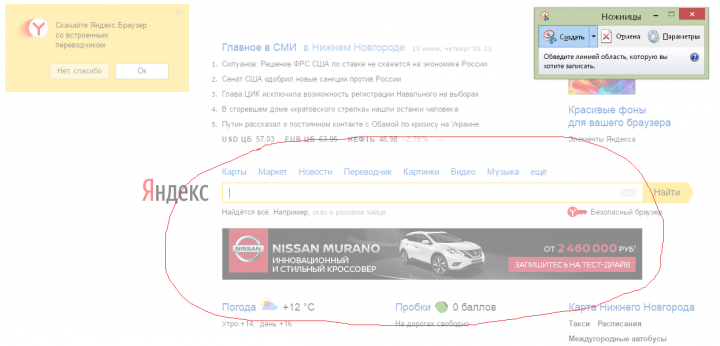
- Для переноса на носитель нажмите на команду «Файл» «Сохранить как». Любой формат: JPG, PNG, GIF и MHT.
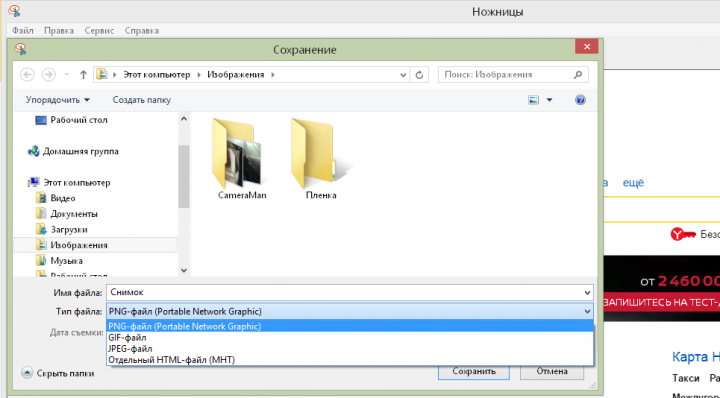
Настройка экрана печати Windows 10 на ноутбуке, если при нажатии PtrSc не создается снимок экрана, выполняется с помощью кнопки Fn. Выжимаем и потом снова принскрин. И все получится.
Как создавать полностраничные скриншоты (длинные снимки экрана) в браузере
Pranay Parab
Создание полного снимка экрана в браузере iPhone.
Самый простой способ создания длинных снимков экрана на iPhone работает только при использовании приложений для браузера. Сделав снимок экрана, коснитесь изображения предварительного просмотра, которое появляется в нижнем левом углу экрана вашего iPhone. Вверху выберите вкладку «Полная страница», чтобы просмотреть нужный снимок экрана с прокруткой.
Теперь вы можете редактировать и комментировать этот снимок экрана, если вам нужно. Когда вы закончите с этим, нажмите кнопку «Готово» в верхнем левом углу и выберите «Сохранить PDF в файлы». Вы можете сохранить этот длинный снимок экрана в формате PDF, либо в папке iCloud drive, либо выбрать «На этом iPhone», чтобы сохранить его в локальном хранилище вашего устройства.
Этот метод работает с большинством браузерных приложений на iPhone, но не со всеми.
Программа для работы с буфером обмена
Существует несколько приложений для управления этим временным хранилищем. Нужны они в том случае, если человек часто работает с текстом. Ведь такие программы позволяют доставать текстовые фрагменты, которые были скопированы ранее. К папкам и файлам это не относится.
Подобных программ существует несколько, но лично я для этой цели использую бесплатную Punto Switcher от Яндекса. Ее основная задача – автоматически менять раскладку клавиатуру, когда пользователь об этом забыл.
Например, я печатаю какой-то текст и вдруг замечаю, что забыл поменять язык на русский — всё набирается английскими буквами. Вот Punto Switcher не допускает таких ситуаций. Программа сама автоматически меняет раскладку и «переводит» текст.
Так вот кроме смены раскладки это приложение обладает массой других полезных функций. В том числе помогает работать с буфером обмена – сохраняет его и позволяет доставать фрагменты текста, которые были скопированы в разное время.
Установка Punto Switcher
Для начала, проверьте, может, она уже есть на компьютере. Для этого посмотрите на панель задач – в нижнюю правую часть экрана. Если вместе со значком алфавита (или вместо него) есть вот такая иконка, значит, программа у вас уже установлена.
Иконка есть? Отлично! Тогда щелкните по ней правой кнопкой мышки, чтобы точно убедиться, что это именно Punto Switcher.
Если такую программу вы у себя не находите, загрузите ее с официального сайта. Процесс установки очень простой: запускаете скачанный файл, со всем соглашаетесь и нажимаете «Далее». Единственное, программа предложит добавить на компьютер разные Яндексовские штучки. Если вам это не надо, просто снимите все галочки.
После установки на панели задач (справа) появится вот такая иконка:
Или такая, если выбран английский алфавит:
Теперь программа будет запускаться каждый раз при загрузке компьютера и всё время следить за тем, что и как вы печатаете.
Работа с буфером обмена в Punto Switcher
Программа может сохранять до 30 текстовых фрагментов, к которым у вас всегда будет доступ через историю. Также Punto Switcher позволяет транслитерировать фрагменты в буфере обмена и сохранять его даже после перезагрузки системы. Но для всего этого необходимо сделать кое-какие настройки.
1 . Открываем окно программы двойным щелчком левой кнопкой мыши по значку в трее. Во вкладке «Общие» выбираем пункт «Дополнительные».
2 . Ставим галочку там, где «Следить за буфером обмена», и еще на «Сохранять историю буфера обмена после перезагрузки Windows» (если это, конечно, вам нужно). После чего нажимаем «ОК».
Теперь текстовые фрагменты, которые вы копируете, будут сохраняться в программе. И любой из них можно будет оттуда достать. Для этого нужно нажать правую кнопку мыши по значку Punto Switcher, после чего выбрать пункт «Буфер обмена» и «Посмотреть историю».
Щелкаем по тому кусочку, который нужен, и он копируется. После чего его останется только вставить.
Копирование и вставку можно делать не только через правую кнопку мыши, но и при помощи сочетания клавиш клавиатуры Ctrl+С и Ctrl+V. Это быстро и удобно – нужно просто привыкнуть.
Принцип следующий: выделяем то, что нужно скопировать, зажимаем клавишу Ctrl и затем нажимаем на клавишу С. Переходим туда, куда эту информацию нужно вставить, зажимаем Ctrl и V (русскую М).






























