Организация вашего списка друзей в Steam Chat
Ваш список друзей — это сердце Steam Chat. Здесь вы можете увидеть, кто в сети, и получить доступ ко всем вашим индивидуальным и групповым чатам. Вы можете нажать на имя любого друга, чтобы отправить ему сообщение, или просмотреть последние две недели истории чата с ним, или нажать на групповой чат, чтобы открыть его.
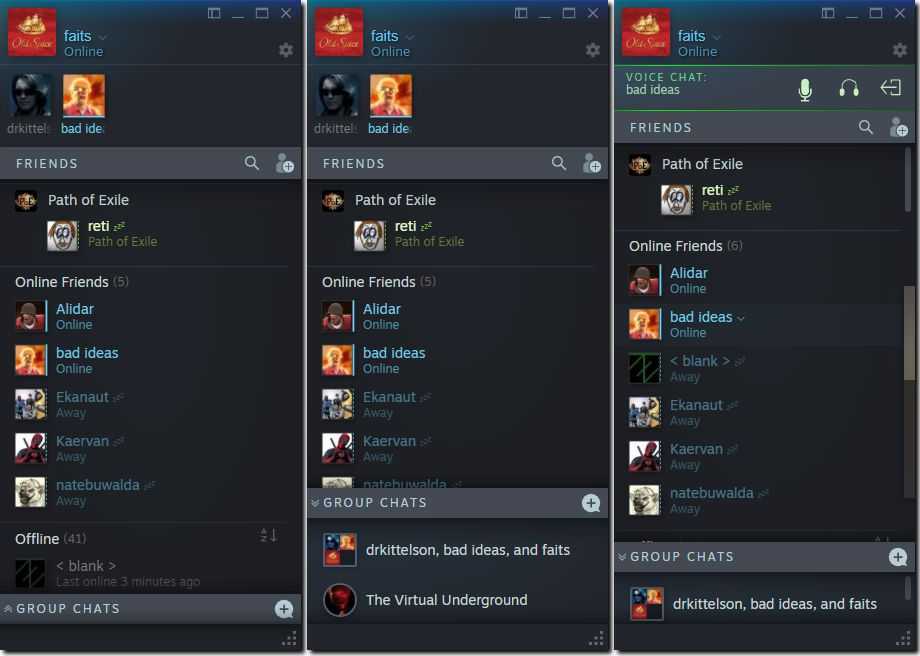
Steam предоставляет несколько ценных опций, которые вы можете использовать для организации своего списка друзей, что очень полезно, если у вас много друзей в сервисе.
По умолчанию ваши друзья, которые в настоящее время играют в игры, всегда находятся наверху списка, а ваши друзья, которые находятся в сети, но не в игре, находятся прямо под ней. Друзья также сгруппированы по играм, в которые они играют, так что вы можете легко увидеть, есть ли группа ваших друзей в игре, в которую вы могли бы присоединиться.
Сохранение любимых друзей Steam
Чтобы упростить отслеживание людей, с которыми вы часто общаетесь, вы можете щелкнуть значок аватара любого друга и перетащить его в пространство чуть ниже вашего собственного значка.
Ваш друг останется там, даже если он не в сети, поэтому вы всегда сможете увидеть, что замышляют ваши самые важные контакты.
Простой доступ к групповому чату
Ваши групповые чаты также доступны в нижней части списка друзей. Чтобы изменить объем пространства, выделенного для этого раздела, просто щелкните строку заголовка «Групповые чаты» и перетащите ее вверх или вниз.
Если вы перетащите панель групповых чатов вверх, вы сможете увидеть все групповые чаты, членом которых вы в настоящее время являетесь. Чтобы запустить групповой чат, все, что вам нужно сделать, это нажать на него.
Если вы в настоящее время участвуете в каких-либо голосовых каналах группового чата, эта информация также доступна в этом разделе вашего списка друзей.
Отслеживание голосового чата
Когда вы присоединяетесь к голосовому чату, а затем закрываете окно чата, голосовой чат остается активным. Чтобы помочь вам точно отслеживать, в каком голосовом чате вы находитесь, эта информация представлена в верхней части списка ваших друзей.
Если вы находитесь в голосовом чате с другом или подключены к голосовому серверу группового чата, вы увидите зеленую информационную панель голосового чата в верхней части списка друзей. Эта панель содержит кнопки для отключения микрофона, отключения наушников и отключения от голосового чата.
Команды голосования:
| Команда | Плагин | Доступ | Цели | Описание |
|---|---|---|---|---|
| sm_vote | basevotes | vote | … | Запуск произвольного голосования(пример — sm_vote Этот_гайд_лучший? да самый_лучший шедевральный) |
| sm_votealltalk | funvotes | vote | — | Запустить голосование за изменение значения sv_alltalk(общий голосовой чат) |
| sm_voteban | basevotes | vote, ban | Запуск голосования за бан указанного игрока | |
| sm_voteburn | funvotes | vote, slay | Запуск голосования, чтобы сжечь указанного игрока | |
| sm_voteff | funvotes | vote | — | Запустить голосование за изменение значения mp_friendlyfire(огонь по своим) |
| sm_votegravity | funvotes | vote | … | Инициирует голосование, чтобы изменить значение sv_gravity(гравитацию) |
| sm_votekick | basevotes | vote, kick | Запуск голосования за удаление игрока с сервера | |
| sm_votemap | basevotes | vote, map | … | Голосование за смену карты(можно указать в голосовании несколько карт) |
| sm_kick | basecommands | kick | Выкидывает игрока с сервера(кикнуть игрока) | |
| sm_map | basecommands | map | Позволяет менять карты | |
| sm_voteslay | funvotes | vote, slay | Запуск голосование, чтобы убить указанного игрока игрока |
Полезные ссылки:Добавление администраторов на сервер
Использование голосового чата

Counter-Strike: Global Offensive — командная игра, которая предлагает пользователям сразиться на самых разных картах и режимах. Чтобы достичь в ней успеха, как минимум, придется регулярно общаться со своими союзниками, передавать им полезную информацию. Только так пользователь гарантированно сможет повысить свое звание в соревновательном режиме этой игры и это неоспоримый факт.
Чтобы общаться со своими союзниками, компания Valve предусмотрена целых два способа. Речь, конечно же, идет о текстовом и голосовом чате. Самым удобным считается тот, что подразумевает собой общение через голосовой чат. Пользователю, всего лишь, нужно будет нажать на клавишу и передать полезную информацию. Этот способ общения и стоит рассмотреть.
Как включить голосовой чат в кс го?
Для того, чтобы разговаривать с помощью своего микрофона в этот чат, пользователю нужно нажимать на клавиатуре клавишу K. Безусловно, это актуально в том случае, если речь идет о стандартных настройках. Если же пользователь менял их, то придется смотреть исключительно свои параметры.
Команды на голосовой чат в кс го
Разумеется, голосовой чат, ровно так же, как и любую мелочь в Counter-Strike: Global Offensive, пользователь должен правильно настроить. Это, в свою очередь, делается с помощью определенных команд. Их нужно вводить в специальную консоль. Перед тем, как начать ей пользоваться, ее нужно включить. Это делается следующим образом:
- Необходимо перейти в настройки самой игры;
- Найти там пункт с консолью разработчика;
- Переключить ползунок и сделать его активным для себя.

Уже после того, как консоль будет включена, можно приступать к настройке голосового чата. Это делается с помощью следующих настроек:
- Voice_scale 0-1. Это специальная команда, которая регулирует громкость всего этого чата. Используя ее, можно убавить всем игрокам громкость микрофона или наоборот, прибавить ее.
- Cl_mute_enemy_team 0/1. Команда, которая поможет слушать вражеский голосовой чат. Можно вводить только на тех серверах, где это доступно. В соревновательном режиме работать не будет.
- Voice_loopback 0/1. Отвечает за включение или отключения эхо. 0 — отключение, а 1 — включение.
- Voice_overdrive 0/1. Полностью отключает посторонние звуки, если кто-то начинает разговаривать в чат. Рекомендуется отключить, ведь можно прослушать даже топот врагов.
- Sv_talk_enemy_dead 0/1. Включение разговора с умершими врагами. Работает только на определенных серверах.
- Sv_talk_enemy_living 0/1. Включает возможность слышать живых врагов. Опять же, работает на определенных серверах.
Все эти команды и нужно использовать для детальной настройки голосового чата.
Команды для веселья в CS:GO
- mp_warmup_start — включить разминку;
- mp_do_warmup_offine 1 — если не работает разминка;
- mp_warmuptime 60 (время в секундах) — время разминки;
- mp_warmup_end — закончить разминку;
- mp_roundtime 60 (время в минутах) – продолжительность раунда;
- mp_freezetime 0 (время в секундах) – убрать задержку перед началом раунда;
- mp_maxrounds 100 — задаёт количество раундов;
- mp_timelimit 60 — указывает максимальное время матча;
- mp_maxmoney 30000 — максимально кол-во денег ;
- mp_startmoney 16000 — количество денег в начале раунда;
- mp_buy_anywhere 1 — активирует покупку в магазине по всей карте;
- mp_restartgame 1 — перезапуск игры;
- sv_gravity *-999 до 999999* — изменения гравитация на сервере.
- mp_death_drop_gun 0 — у игроков не выпадает оружие после смерти;
- sv_cheats 1 — возможность включение читов, и настройки сервера;
- sv_infinite_ammo 1 — бесконечные патроны;
- r_drawothermodels 2 — включает WH;
- mat_wireframe 1 — подобие WH, но только лучше;
- god — бессмертие;
- noclip — полёт сквозь стены;
- cl_leveloverview — вид на карту сверху;
- sv_showimpacts 1 — выстрелы оставляют следы;
- ent_fire !self addoutput “max_health 1000” — сделать максимальное количество HP;
- ent_create chicken — создать курицу;
- ent_create hostage_entity — создать заложника;
- ent_fire !self addoutput rendermode 6 — стать невидимым;
- ent_fire !self addoutput rendermode 0 — стать видимым;
- ent_create weapon_ak47 — спавн AK47 без отдачи и с уроном Desert Eagle. Вместо Калаша можно выбрать другое оружие;
- ent_create env_explosion; ent_fire env_explosion Explode — появление взрывов на карте;
- ent_fire chicken addoutput “modelscale 10” — увеличение размера модели курицы на 10x;
- ent_fire !self addoutput modelindex *X* — меняет модельку игрока на любую другую. Для этого вместе “X” впишите номер нужной модели. Для того, чтобы узнать полный список моделей, наберите sv_precacheinfo;
- ent_fire !self addoutput modelscale *0.1 до 100* — изменения размера модели игрока;
- ent_fire player addoutput health -1 — заморозить игрока.
Общие сведения
Мессенджеры – это специальные приложения или программы, предназначенные для обмена сообщениями между пользователями в режиме реального времени. Они позволяют отправлять текстовую, графическую, аудио- и видеоинформацию через Интернет, а также совершать звонки и следить за новостями.
MicrosoftTeams– это одна из таких программ. Благодаря понятному интерфейсу и большому количеству функциональных возможностеймессенджераобщение в нем является максимально комфортным для пользователей. Возможно, это одна из причин выбора Teamsдля организации дистанционного обучения в СПбПУ.
Управление контактами
Чтобы не создавать новый чат, когда вы хотите написать сообщение кому-то из своих коллег, и не искать диалог в длинном списке чатов, используйте вкладку «Контакты» (рис. 4.2.1). Для этого щелкните на стрелку вниз, расположенную справа от надписи «Чат» и в открывшемся списке выберите «Контакты». Здесь вы можете создавать группы и добавлять в них пользователей, с которыми поддерживаете общение.
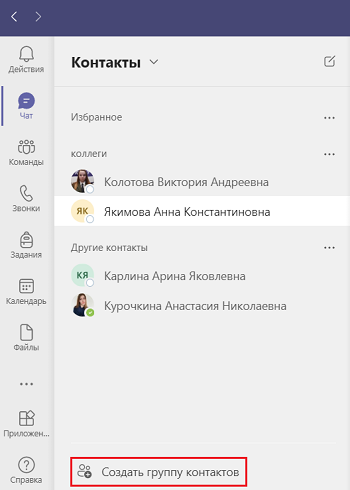
Рис. 4.2.1. Список контактов.
Чтобы создать группу щелкните по кнопке, расположенной внизу окна. Далее нужно ввести название группы и щелкнуть по кнопке «Сохранить». После этого группа появится в списке.
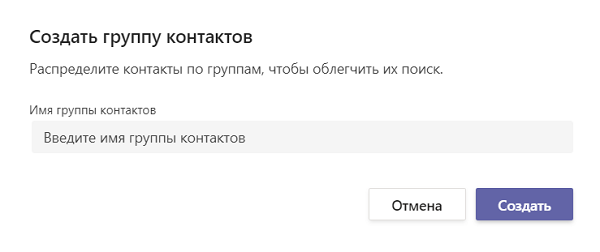
Рис. 4.2.2. Создание группы контактов.
Чтобы добавить контакты в группу, переименовать ее или удалить, щелкните на знак «…» рядом с названием и выберите нужное действие. Группа «Избранное» установлена по умолчанию, поэтому ее невозможно удалить или изменить. Чтобы удалить контакт из группы, щелкните по знаку «…» справа от него и выберите команду «Удалить из группы».
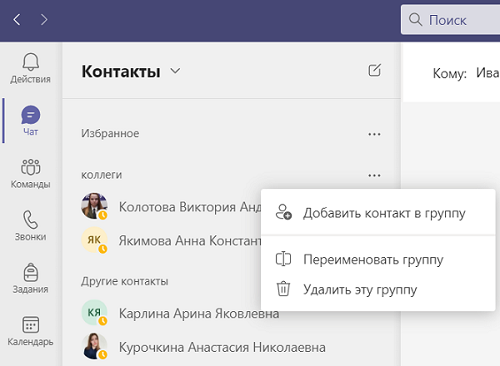
Основные элементы чата
Начнем новый чат и рассмотрим все возможности, которые предоставляет MSTeamsдля организации общения (рис. 4.3.1).
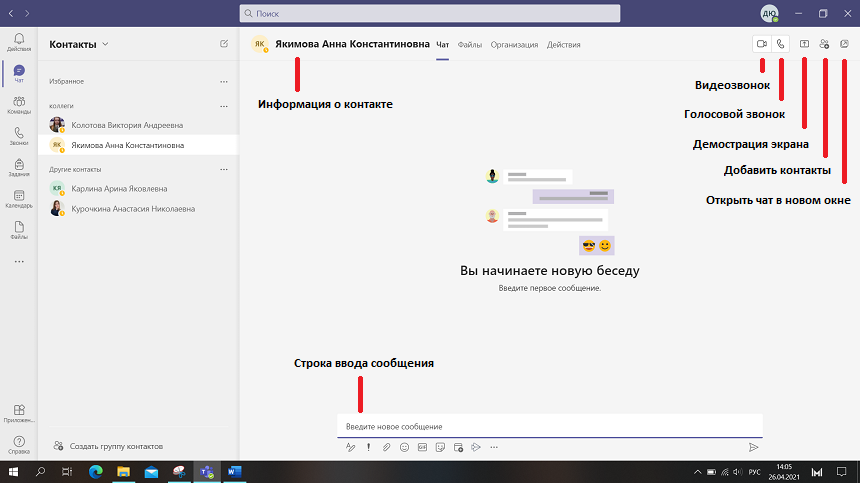
Рис. 4.3.1. Окно чата.
На верхней панели окна находится имя пользователя, с которым вы ведете диалог. Если вы наведете на него курсор, появится всплывающее окно, в котором можно видеть ФИО пользователя, его аватар и адрес электронной почты. Кроме того иконки, расположенные внизу этого окна позволяют перейти к чату с пользователем, отправить ему письмо по электронной почте, просмотреть его организацию, сделать видео- или голосовой звонок и, наконец, отправить ему короткое текстовое сообщение (рис. 4.3.2).
Рис. 4.3.2. Информация о контакте.
Справа от имени располагаются вкладки «Чат», «Файлы», «Действия» и «Организации». При желании вы можете создать дополнительные вкладки, щелкнув по знаку «+» и выбрав нужное приложение из списка.
В правом верхнем углу окна располагаются кнопки быстрого доступа:
-
Видеозвонок;
-
«Голосовой звонок» (отличается от «видеозвонка» только тем, что при разговоре выключена камера);
-
«Демонстрация экрана» дает возможность другим пользователям видеть изображения с вашего компьютера/телефона. Вы можете показывать все, что вы делаете на рабочем столе, либо демонстрировать только одно из окон. В первом случае выберите экран в разделе «Рабочий стол», во втором – один из вариантов в разделе «Окно»;
-
«Добавить контакты». С помощью этой функции вы можете создать групповой чат. Выберите пользователей, которых хотите объединить в группу, и нажмите кнопку «Добавить».В списке чатов появится новый пункт.
-
«Открыть чат в новом окне».
Ниже располагается сам диалог. Ваши сообщения отображаются справа, сообщения других пользователей – слева. Значок в форме глаза, расположенный рядом с вашим сообщением указывает на то, что оно было просмотрено собеседником.
В Teamsможно выполнять различные действия с сообщениями в чате. Для этого наведите курсор на сообщение собеседника. Вы можете оставить отзыв на него довольно необычным способом – с помощью смайлика (рис. 4.3.3). Это особенно удобно, когда вы хотите показать ваше отношение к сообщению, при этом, не переводя тему разговора.
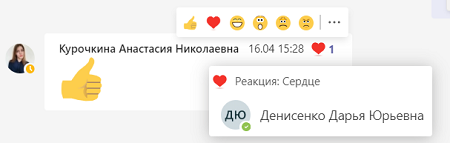
Рис. 4.3.3. Отзыв на сообщение собеседника.
Теперь нажмите на знак «…». В меню представлены следующие функции:
-
«Отметить как непрочитанное»;
-
«Поделиться в Outlook» – пересылает сообщение по электронной почте;
-
Иммерсивное средствочтения» – выносит сообщение в новое окно, увеличивает шрифт и интервалы между буквами/словами/строками, озвучивает текст сообщения.
Если вы ошиблись при отправке сообщения, вы можете отредактировать или удалить его. Для этого откройте меню функций для своего сообщения, как было описано выше, и выберите «Изменить» либо «Удалить» (рис. 4.3.4).
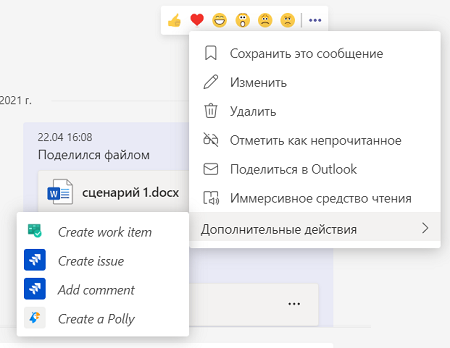
Рис. 4.3.3. Дополнительные параметры сообщения.
Обратите внимание на символы, стоящие рядом с вашими последними сообщениями в диалоге. Они показывают, что собеседник уже просмотрел, какие сообщения отправлены, а какие еще отправляются
Причины, по которым микрофон в игре может не работать
Основные причины, из-за которых не получается настроить аудиогарнитуру, можно объединить в 3 группы:
- ошибки при работе с ПК (сбои программного обеспечения, отсутствие необходимых драйверов, установка визуализации речи);
- механические повреждения (обрыв провода, нарушение целостности разъемов);
- проблемы с устройством (устаревший или несинхронизируемый гаджет, брак, неправильное подключение).
И если помехи, указанные в 2 последних пунктах, устраняются путем обращения к мастеру или с помощью полной замены, то с компьютерными аудиобагами каждый юзер способен разобраться самостоятельно.
Дополнительные команды:
| Команда | Плагин | Доступ | Цели | Описание |
|---|---|---|---|---|
| sm_beacon | funcommands | slay | Обнаруживает игрока(выдает местоположение юзера с помощью звука и целеуказателя) | |
| sm_burn | funcommands | slay | Поджигает игрока, на установленное время или до смерти.(на некоторых играх(TF2) может не быть эффекта огня, поэтому цель будет просто терять постепенно здоровье) | |
| sm_chat | basechat | chat | Отсылает сообщение администраторам | |
| sm_csay | basebans | chat | Выводит указанное сообщение в центре экрана всем игрокам | |
| sm_gag | basecomm | chat | Блокирует цели использование чата | |
| sm_hsay | basechat | chat | Посылает сообщение всем игрокам в виде всплывающей подсказки | |
| sm_msay | basechat | chat | Отправляет игрокам сообщение в виде панели меню(актуально использовать если в игре есть радио меню, например: cs,tf2 и тд) | |
| sm_mute | basecomm | chat | Запрещает использовать голосовой чат | |
| sm_play | sounds | admin | Воспроизведение звука для указанного игрока | |
| sm_psay | basechat | chat | Отправляет личное сообщение указанному игроку | |
| sm_rename | playercommands | slay | Переименовывает игрока | |
| sm_say | basechat | chat | Посылает сообщение в чате всем игрокам | |
| sm_resetcvar | basecommands | cvar | Сброс переменной по умолчанию | |
| sm_silence | basecomm | chat | Отключает игроку голосовой и обычный чат. | |
| sm_slap | playercommands | slay | Шлепает игрока нанося указанный урон. | |
| sm_slay | playercommands | slay | Убивает игрока. | |
| sm_tsay | basechat | chat | Посылает цветное сообщение в верхнем левом углу для всех игроков.Цвет пишется перед сообщением(пример для синего сообщения — sm_tsay blue apple) | |
| sm_ungag | basecomm | chat | Снимает блокировку чата с игрока | |
| sm_unmute | basecomm | chat | Снимает блокировку голосового чата с игрока | |
| sm_unsilence | basecomm | chat | Снимает блокировку голосового и обычного чата с игрока | |
| sm_noclip | funcommands | slay | Позволяет перемещаться в воздухе и сквозь стены игроку | |
| sm_respawn | funcommands | slay | Возрождает мертвого игрока |
Почему голосовой чат не работает в PUBG?
Иногда вы слышите своих друзей, но они вас не слышат, а иногда вы не слышите чат друга, но они слышат вас. Это раздражает. Возможная причина — неправильные настройки микрофона или проблемы с оборудованием.
Иногда бывает трудно устранить причину, но есть кое-что, что вы можете сделать, чтобы решить проблему с неработающим голосовым чатом в ваш PUBG.
Исправление 1: Установите последний патч
Поскольку многие технические проблемы можно решить с помощью перезапуска , никогда не помешает перезагрузить компьютер и игру. Часто этого бывает достаточно, чтобы решить проблему.
Разработчики игр постоянно выпускают патчи, чтобы улучшить свои игры и исправить любые проблемы, поэтому вам следует проверять наличие обновлений для вашей игры в Steam или на официальном сайте . Затем установите последний патч , чтобы поддерживать его в актуальном состоянии. Это может исправить некоторые проблемы, такие как неработающий голосовой чат.
Исправление 2: убедитесь, что ваш микрофон включен для PUBG (для пользователей Windows 10)
Если вы обнаружите, что ваш голосовой чат не работает в PUBG на компьютере с Windows 10, первое, что вы должны проверить, — это включить разрешение микрофона для PUBG. Вот что вам нужно сделать:
1) На клавиатуре нажмите клавишу с логотипом Windows и I одновременно.
2) Нажмите Конфиденциальность в Настройки .
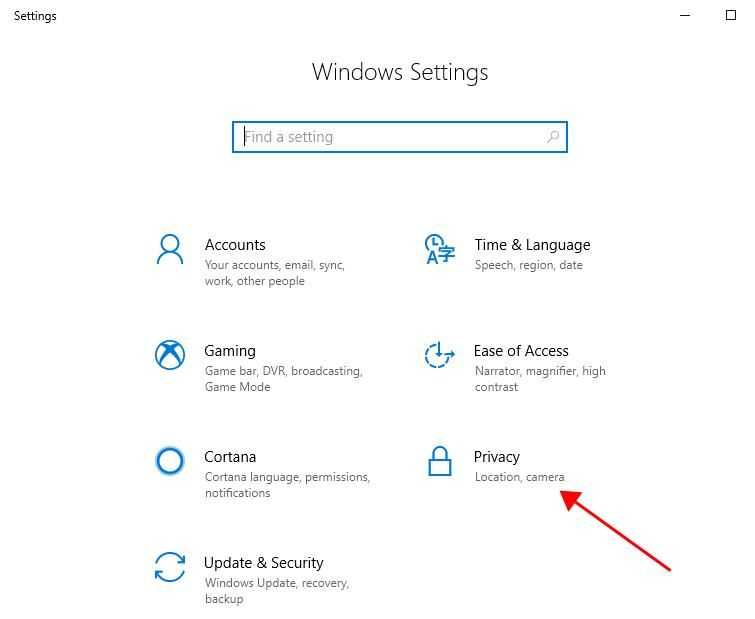
3) Нажмите Микрофон на левой панели и убедитесь, что доступ к микрофону для этого устройства включен, а статус — . Вкл. для PUBG .
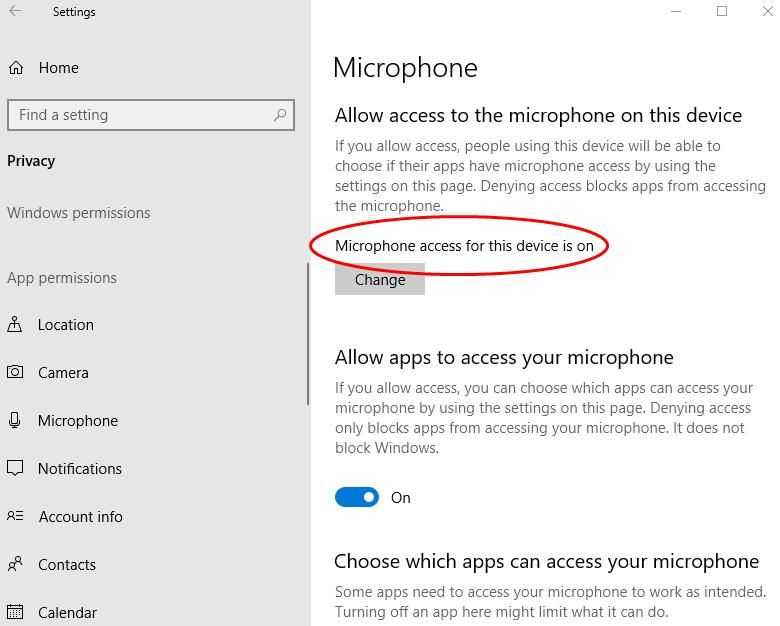
4) Войдите в PUBG и посмотрите, работает ли ваш микрофон на этот раз.
Исправление 3: Настройте параметры звука на вашем компьютере
Если голосовой чат PUBG не работает на вашем компьютере, вам также следует проверить и установить микрофон в качестве устройства по умолчанию для вашего компьютера.
1) Щелкните правой кнопкой мыши значок громкости в правом нижнем углу рабочего стола и выберите Звуки .
2) Щелкните вкладку Воспроизведение и убедитесь, что в вашем микрофоне установлено Устройство по умолчанию .
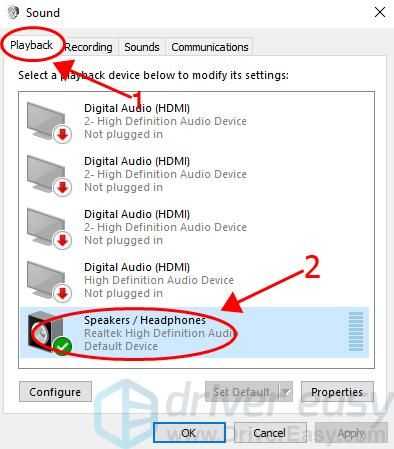
3) Щелкните значок Вкладку Запись и убедитесь, что ваш микрофон Устройство по умолчанию .
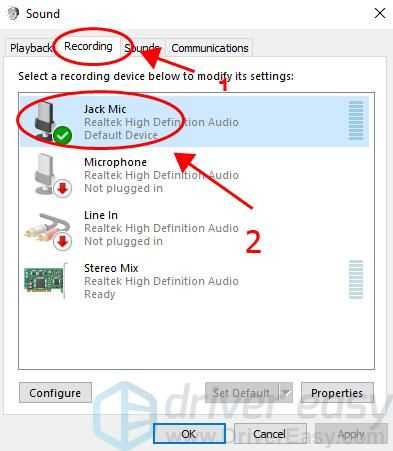
4) Затем щелкните правой кнопкой мыши устройство с микрофоном и выберите Свойства .
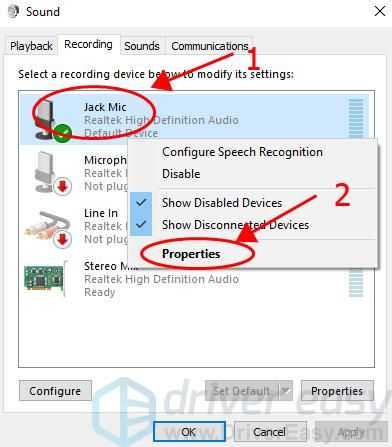
5) В новом всплывающем окне щелкните вкладку Advanced .
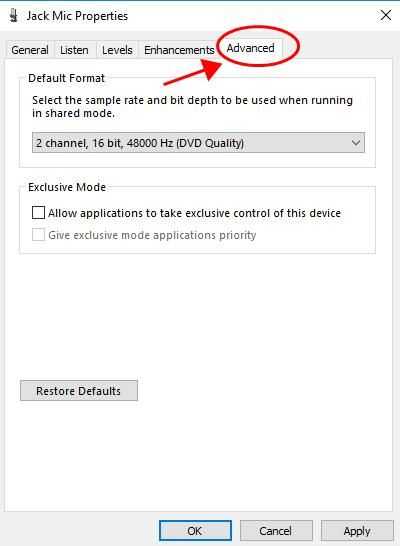
6) Обязательно снимите флажок рядом с Разрешить приложение для получения исключительного контроля над этим устройством . Затем нажмите Применить и OK .
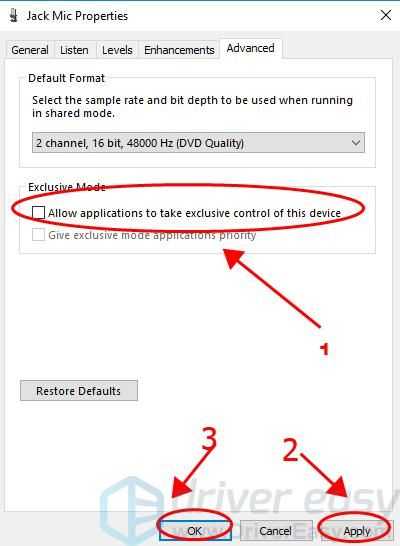
7) Сохраните настройки.
![]() Перезагрузите компьютер и снова попробуйте PUBG voice, чтобы убедиться, что он работает.
Перезагрузите компьютер и снова попробуйте PUBG voice, чтобы убедиться, что он работает.
Если этот метод у вас не работает, не волнуйтесь. У нас есть другие решения, которые мы можем попробовать.
Какой метод лучше всего получить «всплывающее» окно чата?
Что ж, если вы не хотите отрывать руку от клавиатуры, просто используйте для этого ярлык, а именно:
- Тип ctrl + / (это включит команду косой черты в строке поиска)
- Тип pop чтобы найти его чат, а затем нажмите клавишу ввода.
Однако, если вы хотите использовать только мышь, существует множество вариантов, из которых самым простым кажется двойной щелчок по «Показать изображение» человека.
Размер вашего окна собрания теперь будет изменен, и оно будет доступно отдельно от настольного клиента Microsoft Teams. Теперь вы можете использовать настольный клиент, чтобы открыть соответствующий чат и продолжить разговор во время встречи.
Как выйти
В процессе общения пользователям могут выгнать из чата путем нажатия на кнопку «Исключить». При этом одновременно человек выходит из группы / канала. Чтобы выйти из процесса, достаточно нажать на красную кнопку, как при окончании звонка
Важно понимать, что одновременное участие в двух и более голосовых чатах Телеграмм невозможно — только в одном
Если администратор хочет голосовой чат в Телеграмм и выйти из него, необходимо поставить отметку возле поля «Завершить …». В ином случае вы выйдете, а остальные пользователи продолжат общение. Ещё рассказывали, как вообще выходить из чатов в Телеграме, читайте здесь.
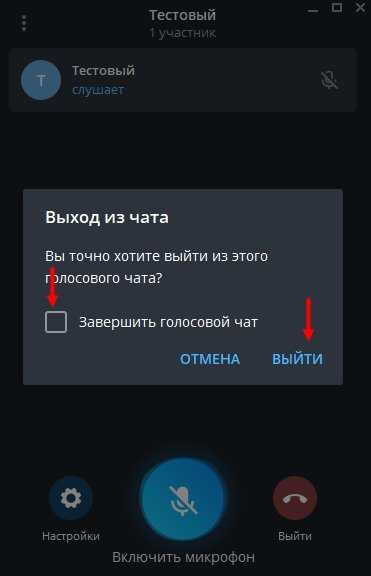
Выше мы кратко рассмотрели, какие бывают, и как работает голосовой чат в Телеграм. По своему функционалу он очень похож на то, что предлагается в Клабхаус. Но есть и много плюсов — отсутствие списков ожидания, возможность записи эфира, отсутствие ограничений на число пользователей. Из минусов — отсутствие списка комнат для перемещения.
Настройки мыши в CS:GO через консоль
- sensitivity *число* — устанавливает чувствительность мыши;
- m_customaccel 0 — позволяет отключить ускорение мыши;
- m_customaccel_exponent 0 — выключить измерение коэффициента пропорциональности акселерации;
- m_customaccel_max 0 — установит максимальный коэффициент пропорциональности акселерации;
- m_customaccel_scale 0.04 — установит стандартное значение акселерации мышки;
- m_forward 1 — установит множитель чувствительности скорости движения вперед мыши;
- m_mouseaccel1 1/0 — вкл. или откл. ускорение мыши до 2-кратной скорости;
- m_mouseaccel2 1/0 — вкл. или откл. ускорение мыши до 4-кратной скорости; ;
- m_mousespeed 1/2/3 — коэффициент ускорения мыши в Windows;
- m_pitch *число* — инверсия мышки по оси Y;
- m_rawinput 1 — установит прямое подключение мышки, которое игнорирует настройки панели управления в ОС;
- m_side 0.8 — установит множитель чувствительности скорости перемещения у мыши;
- m_yaw *число* — инверсия мышки по оси X.
Команды для настройки ботов в CS:GO
- bot_add — команда добавляет ботов на сервер;
- bot_add_t — добавляет бота за сторону террористов;
- bot_add_ct — добавляет бота за сторону спецназа;
- bot_kick — удаляет всех ботов;
- bot_quota“число” — добавляет определенное количество ботов на сервер;
- bot_difficulty “число“— выставляет сложность ботов, где: 1 — легкие, 2 — средние, 3 — сложные, 4 — очень сложные;
- bot_chatter off — выключает разговоры ботам;
- bot_knives_only 1 — боты используют только ножи;
- bot_pistols_only 1 — боты используют пистолеты;
- bot_snipers_only 1 — боты стреляют только из снайперских винтовок;
- bot_all_weapons — боты используют всё оружие;
- bot_stop 1 — боты не двигаются;
- bot_dont_shoot 1— боты не стреляют;
- mp_limitteams 0 — отключает лимит игроков;
- mp_autoteambalance 0 — отключает баланс игроков между командами;
- bot_zombie 1 — боты замораживаются;
- bot_chatter 1 — боты перестают разговаривать;
- bot_mimic 1 — боты будут повторять действия игрока;
- bot_place — боты телепортируются в ту точку, куда указывает игрок.
Исправления для голосового чата Steam, не работающего
Вот 3 исправления, которые помогли многим игрокам получить свой микрофон снова работаю в Steam. Необязательно пробовать их все; просто продвигайтесь вниз по списку, пока не найдете тот, который вам подходит.
- Устранение проблем с оборудованием
- Обновите аудиодрайвер
- Убедитесь, что вы используете правильный микрофон
Исправление 1. Устранение проблем с оборудованием
Вы можете начать устранение неполадок, связанных с тем, что голосовой чат Steam не работает, исключив проблемы с оборудованием.
Вот как это сделать:
1) Убедитесь, что микрофон подключен к правильному разъему на вашем компьютере . Обычно разъемы аналогового микрофона розового цвета и должны быть подключены к розовому разъему на гарнитуре. Но если на вашей гарнитуре нет розового разъема, вам, возможно, придется обратиться к руководству по гарнитуре, чтобы убедиться, что ваш микрофон правильно подключен.
2) Подключите звуковое устройство к другому порту . Иногда проблема с работой микрофона может возникнуть, если порт, который вы используете, неисправен. Если вы снова получите микрофон в Steam после переключения на другой порт, поздравляю! (и избегайте использования неисправного порта). Если микрофон не работает в Steam , проблема не устранена, перейдите к Fix 2 ниже.
Исправление 2: обновите аудиодрайвер
Эта проблема может возникнуть, если вы используете неправильный звук драйвер или он устарел. Поэтому вам следует обновить драйвер аудио , чтобы увидеть, решит ли он вашу проблему. Если у вас нет времени, терпения или навыков для обновления драйвера вручную, вы можете сделать это автоматически с помощью Driver Easy .
Driver Easy автоматически распознает вашей системе и найдите для нее подходящие драйверы. Вам не нужно точно знать, в какой системе работает ваш компьютер, вам не нужно беспокоиться о неправильном драйвере, который вы будете загружать, и вам не нужно беспокоиться об ошибке при установке. Driver Easy справится со всем этим.
Вы можете автоматически обновлять драйверы с помощью или Профессиональная версия Driver Easy. Но с версией Pro требуется всего 2 шага (и вы получаете полную поддержку и 30-дневную гарантию возврата денег):
1) Загрузите и установите драйвер Легко.
2) Запустите Driver Easy и нажмите кнопку Сканировать сейчас .. Затем Driver Easy просканирует ваш компьютер и обнаружит все проблемные драйверы.
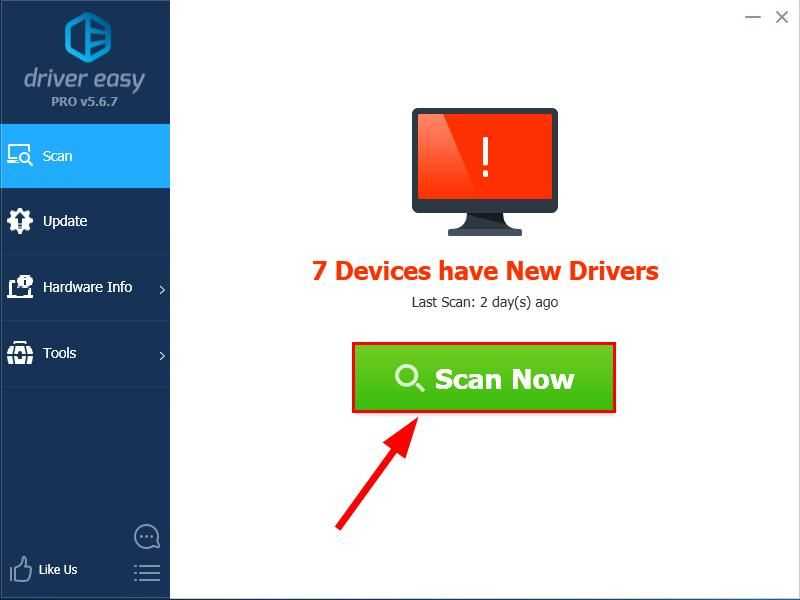
3) Нажмите Обновить все , чтобы автоматически загрузить и установить правильную версию ВСЕХ драйверов, которые отсутствуют или устарели в вашей системе (для этого требуется версия Pro — вам будет предложено выполнить обновление, когда вы нажмете «Обновить все»).
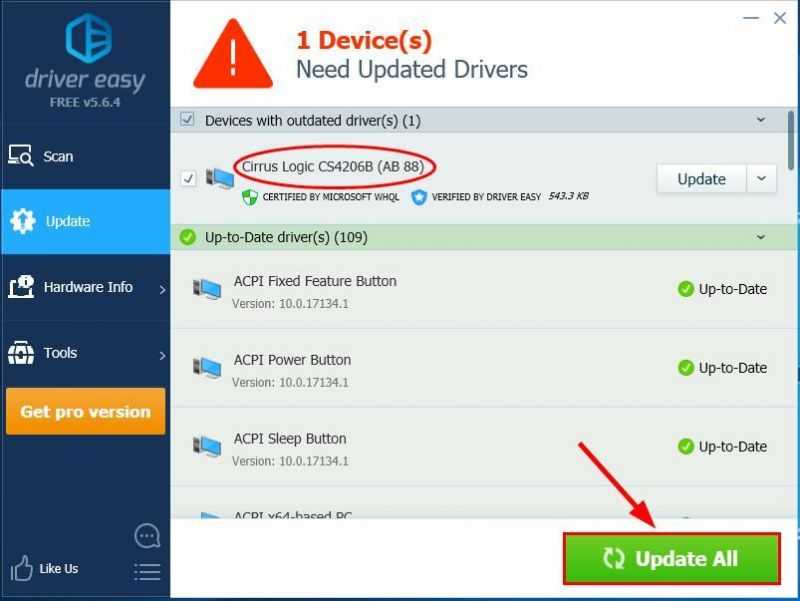
4) Перезагрузите компьютер, чтобы изменения вступили в силу.
5) Проверьте микрофон в Steam, чтобы увидеть, решена ли проблема с неработающей голосовой проверкой. Если да, то отлично! Если проблема не исчезнет, перейдите к Исправление 3 ниже.
Исправление 3: Убедитесь, что вы используете правильный микрофон
Чтобы микрофон правильно работал в Steam, вы должны убедиться, что микрофон, используемый Steam, такой же, как тот, который вы установили в качестве устройства ввода по умолчанию.
Вот как это сделать:
1) В правом нижнем углу экрана рабочего стола щелкните правой кнопкой мыши значок звука и нажмите Открыть настройки звука .
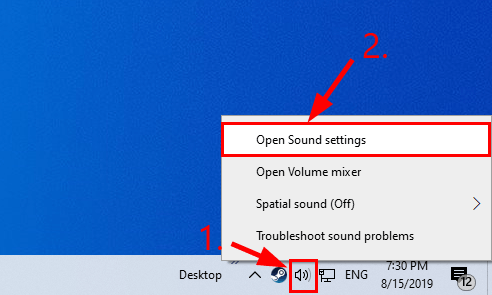
2) В Ввод , выберите микрофон , который вы активно использовали в качестве устройства ввода.
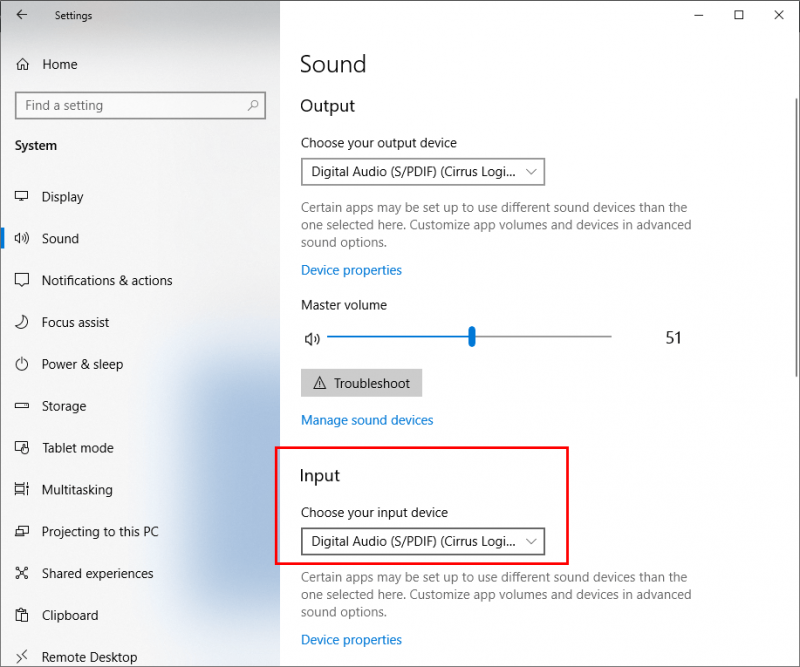
3) Запустите Steam.
4) В Steam нажмите Просмотр > Друзья .
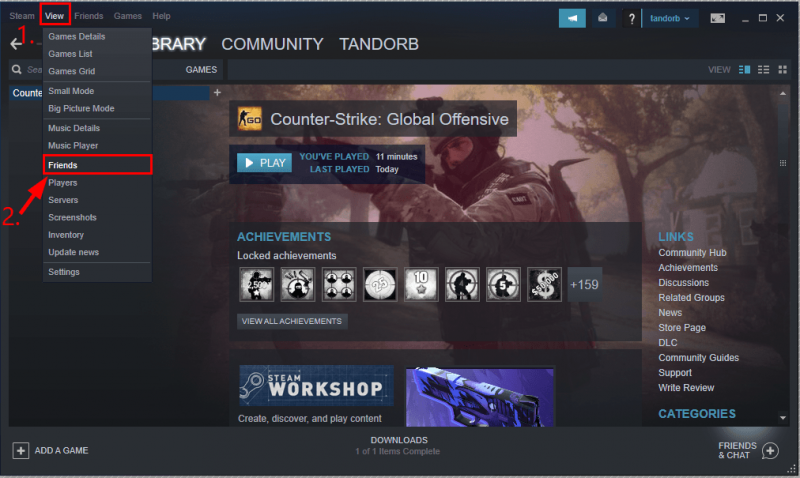
5) Во всплывающем окне Steam Friends & Chat нажмите шестеренку. значок .
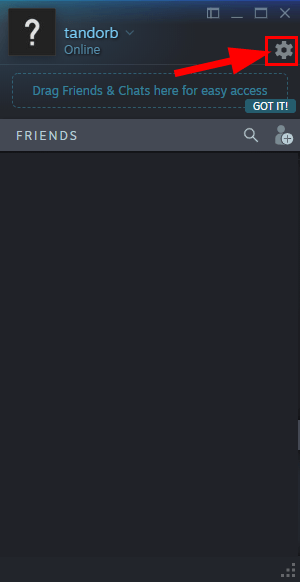
6) В УСТРОЙСТВО ВХОДА ГОЛОСА убедитесь, что выбран микрофон, который вы установили в качестве устройства ввода на шаге 2). Затем в VOLUME убедитесь, что ползунки Входная громкость/усиление и Выходная громкость/усиление перетащены на средний или высокий , чтобы вас и ваших товарищей по команде было слышно.
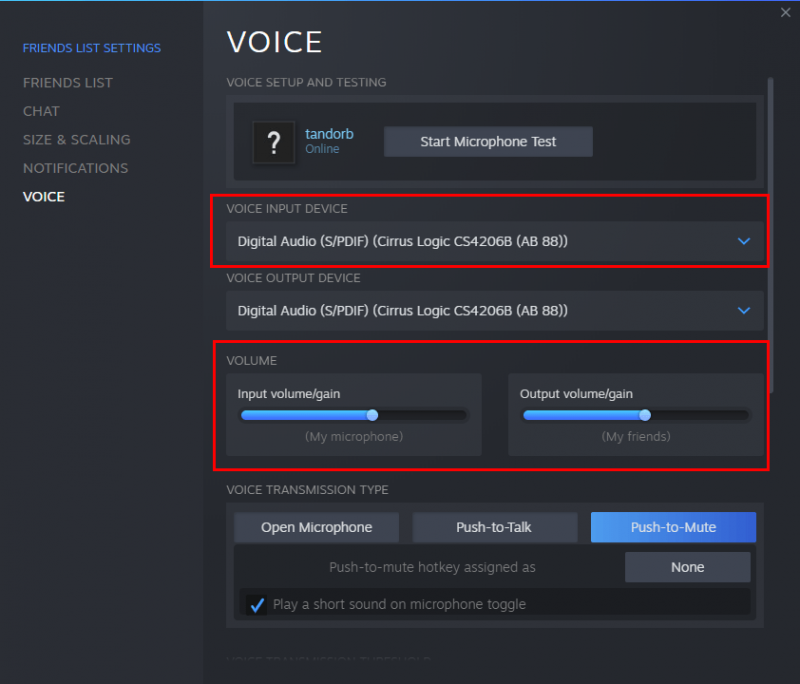
7) Сохраните изменения и закройте окно.
![]() Проверьте, правильно ли работает голосовой чат.
Проверьте, правильно ли работает голосовой чат.
Как отключить звук для всех и отдельных участников
Если вы преподаватель и используете Microsoft Teams для обучения студентов в Интернете, вы можете отключить звук для всех или некоторых участников. К счастью, вы можете легко отключить звук для всех остальных участников одним щелчком мыши.
Кто может отключать звук при звонке в Microsoft Teams
В Microsoft Teams нужно быть осторожным, так как любой член команды может отключить звук других во время звонка. Не имеет значения, создали вы звонок или нет. В конце этого поста вы найдете решение, как остановить или запретить участникам отключать звук других участников.
Отключение звука участников на рабочем столе
Для этого щелкните значок участников на нижней панели инструментов, когда вы разговариваете по телефону.
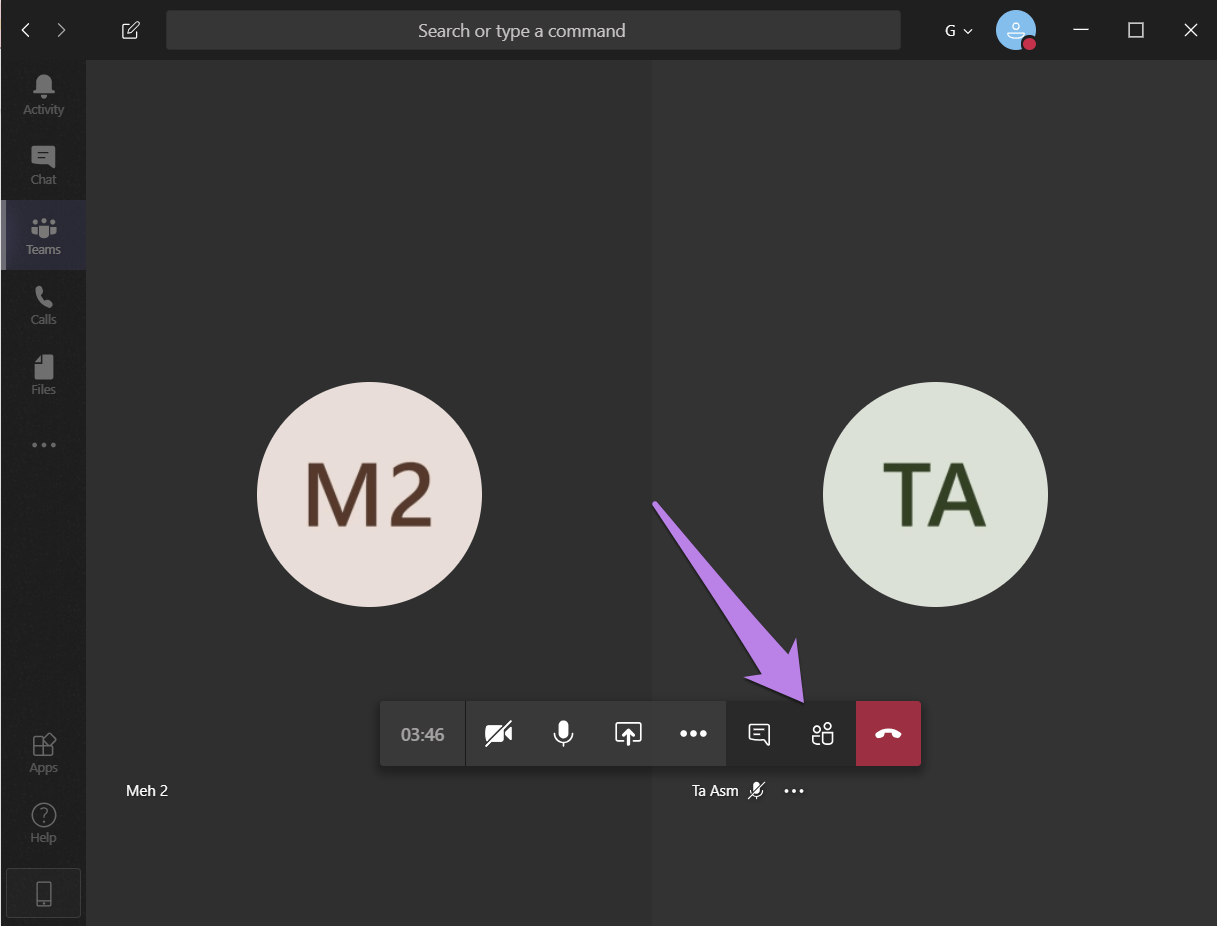
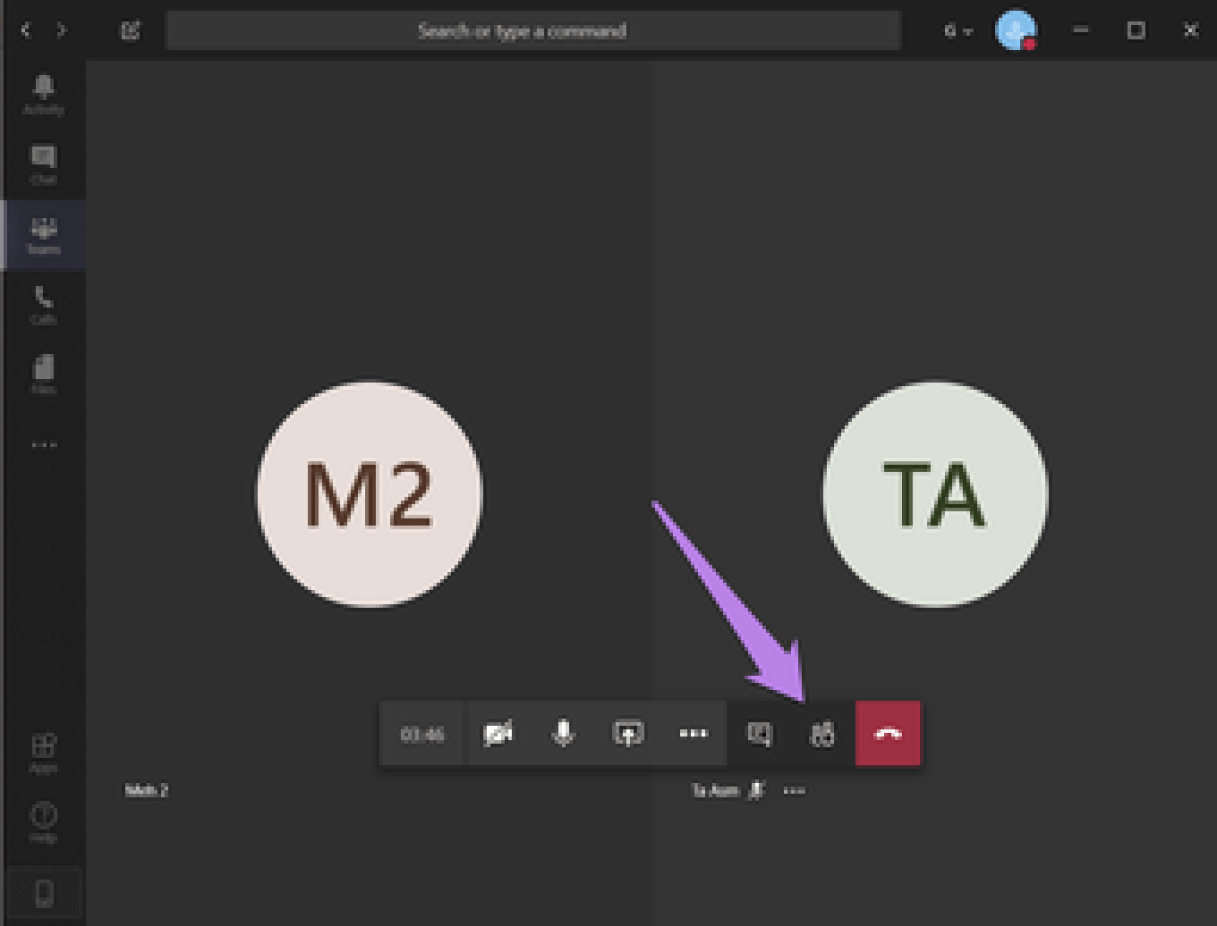
Вам будет показан список участников. Чтобы отключить звук отдельного участника, наведите указатель мыши на его имя и щелкните значок с тремя точками. Выберите Выключить участника.
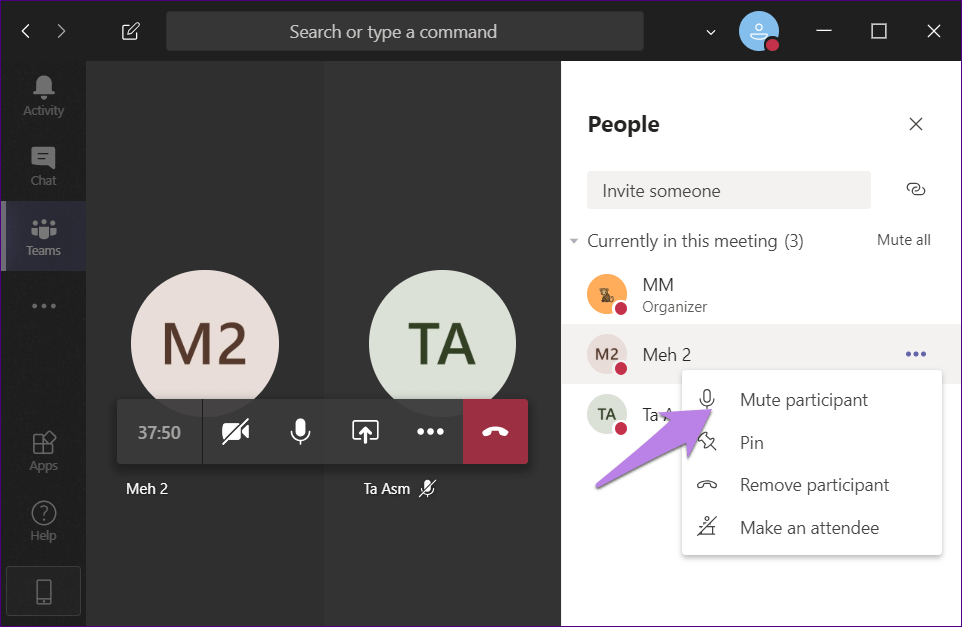
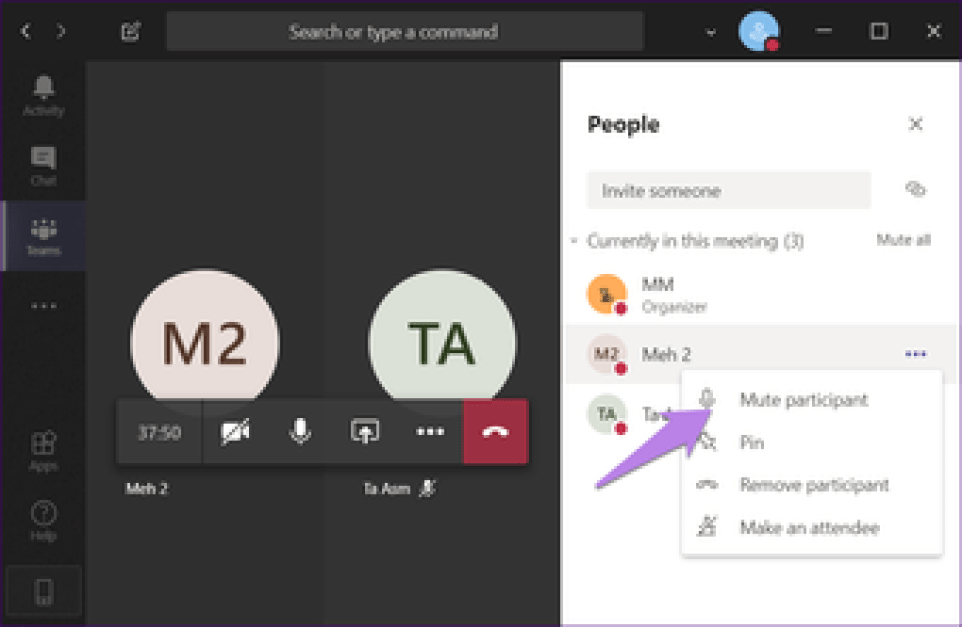
Чтобы отключить звук для всех, выберите параметр «Отключить все».
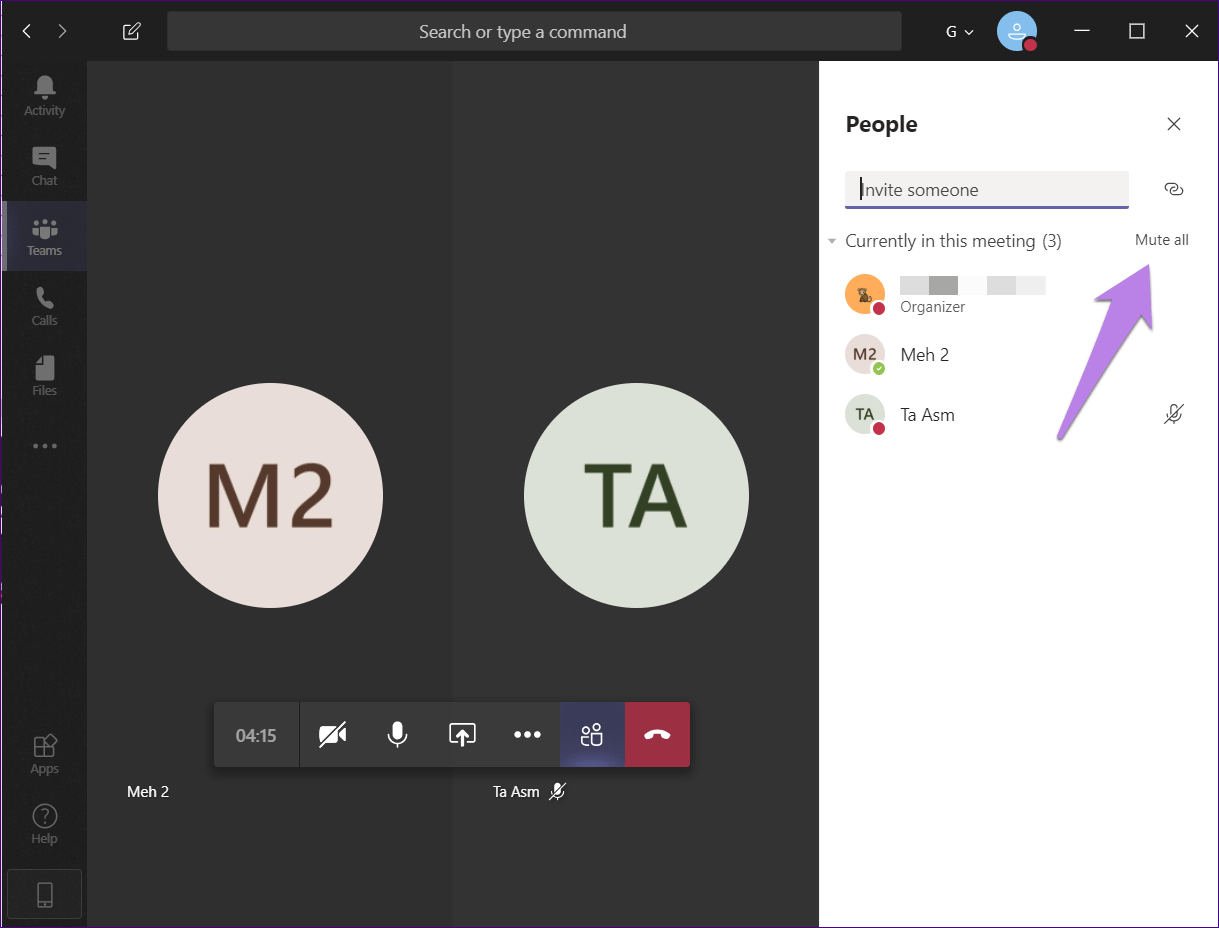
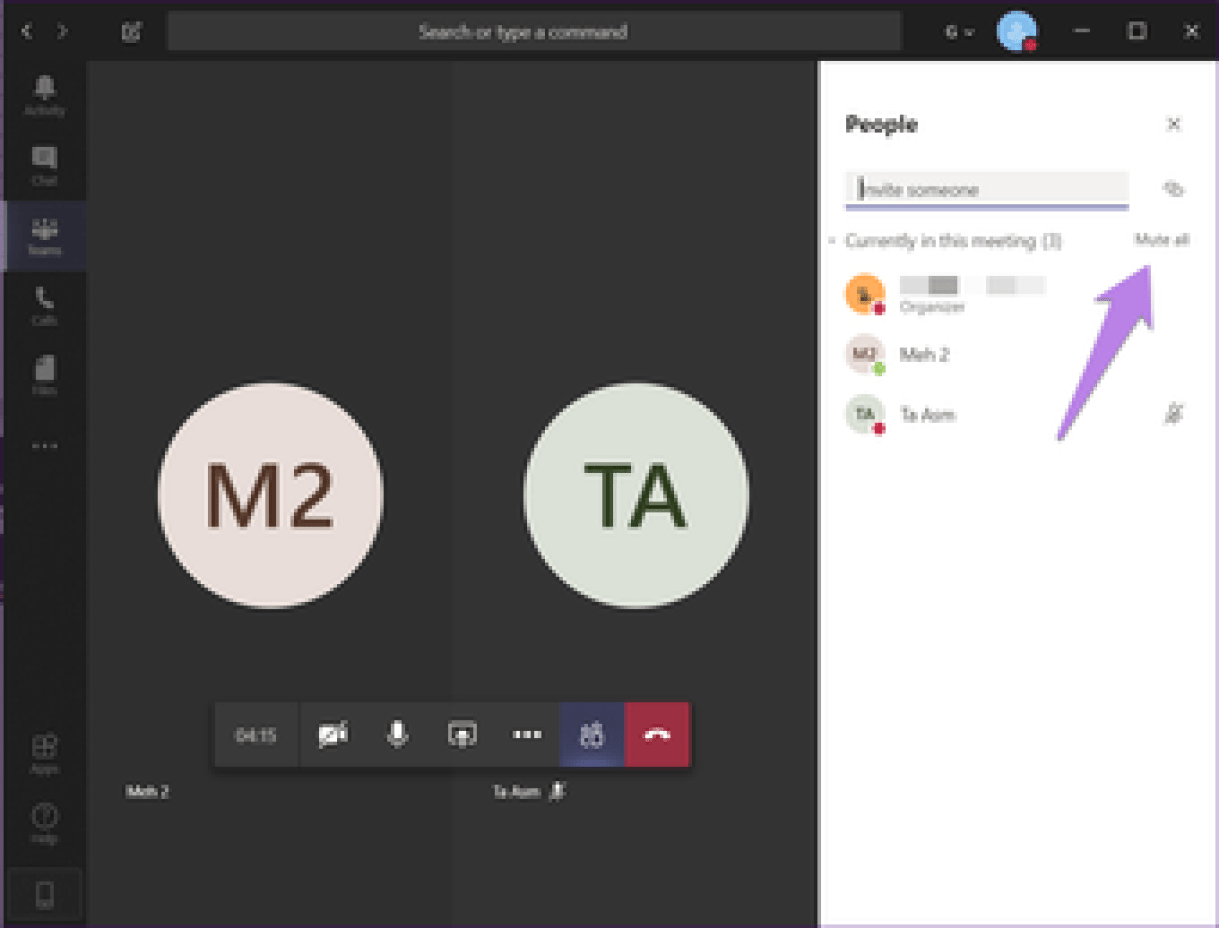
Отключение звука участников в мобильном приложении
Когда вы разговариваете по телефону, нажмите на экран один раз, чтобы открыть панель инструментов. Затем нажмите на значок участников вверху. На следующем экране нажмите и удерживайте имя участника, которого вы хотите отключить. Выберите Выключить участника.
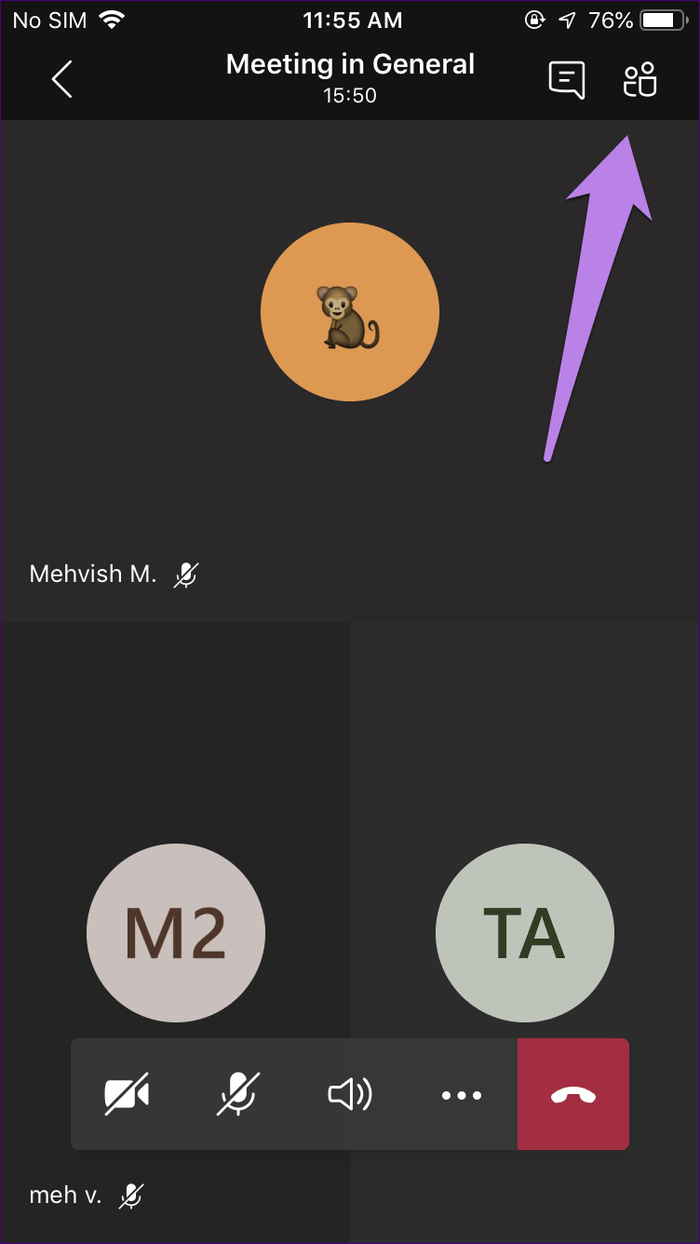
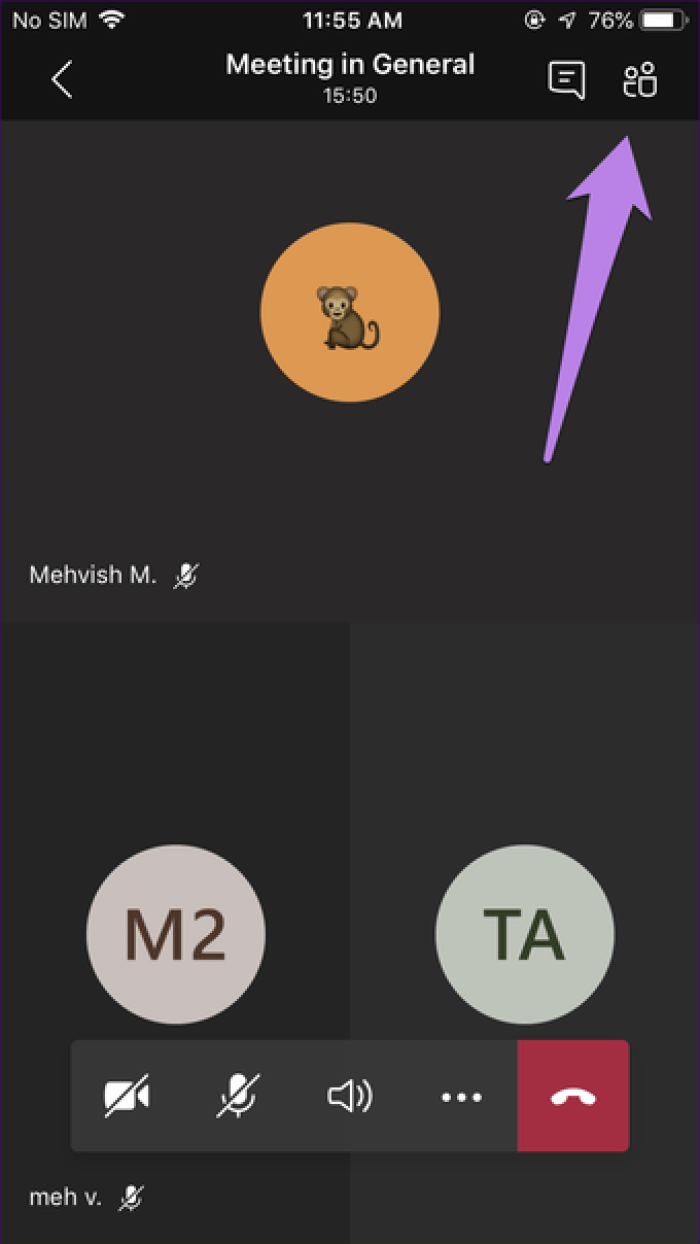
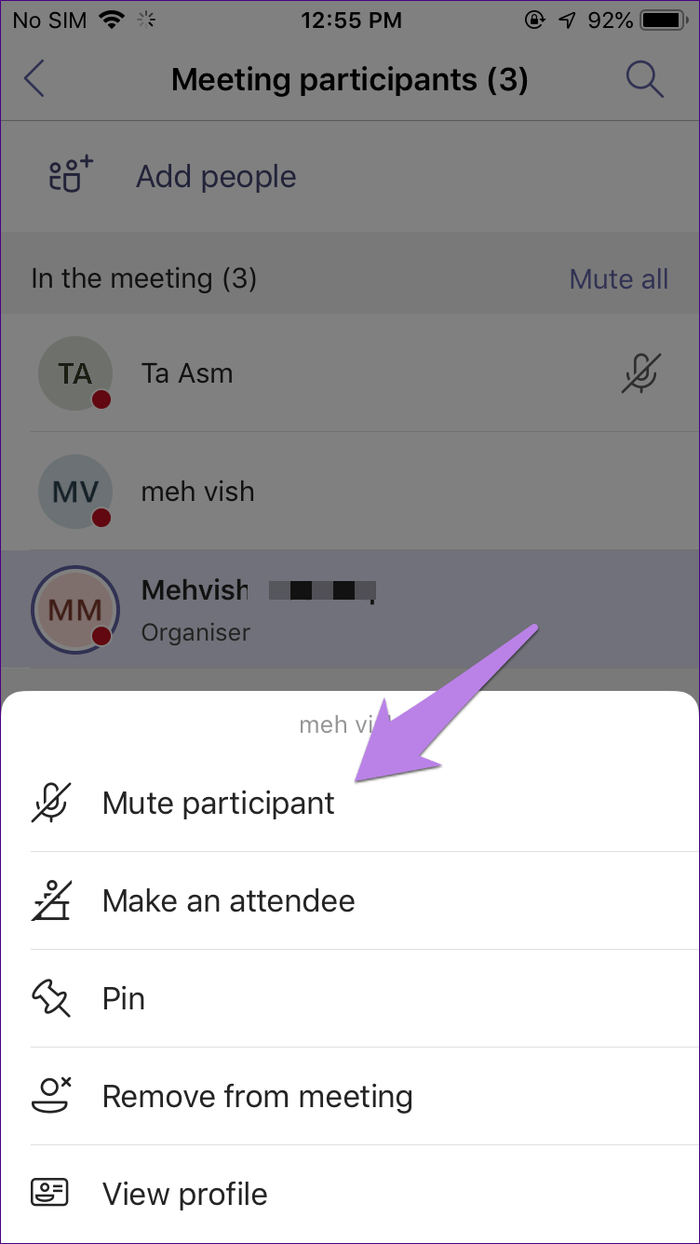
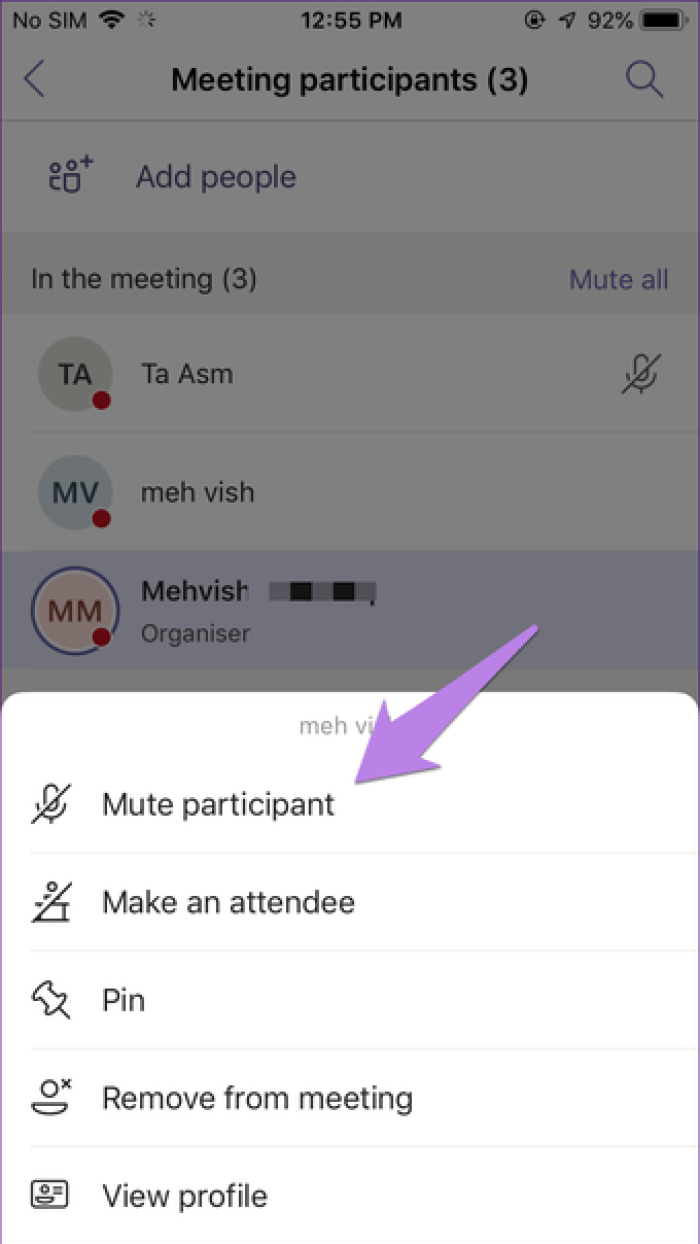
Чтобы отключить звук для всех участников, нажмите «Выключить всех».
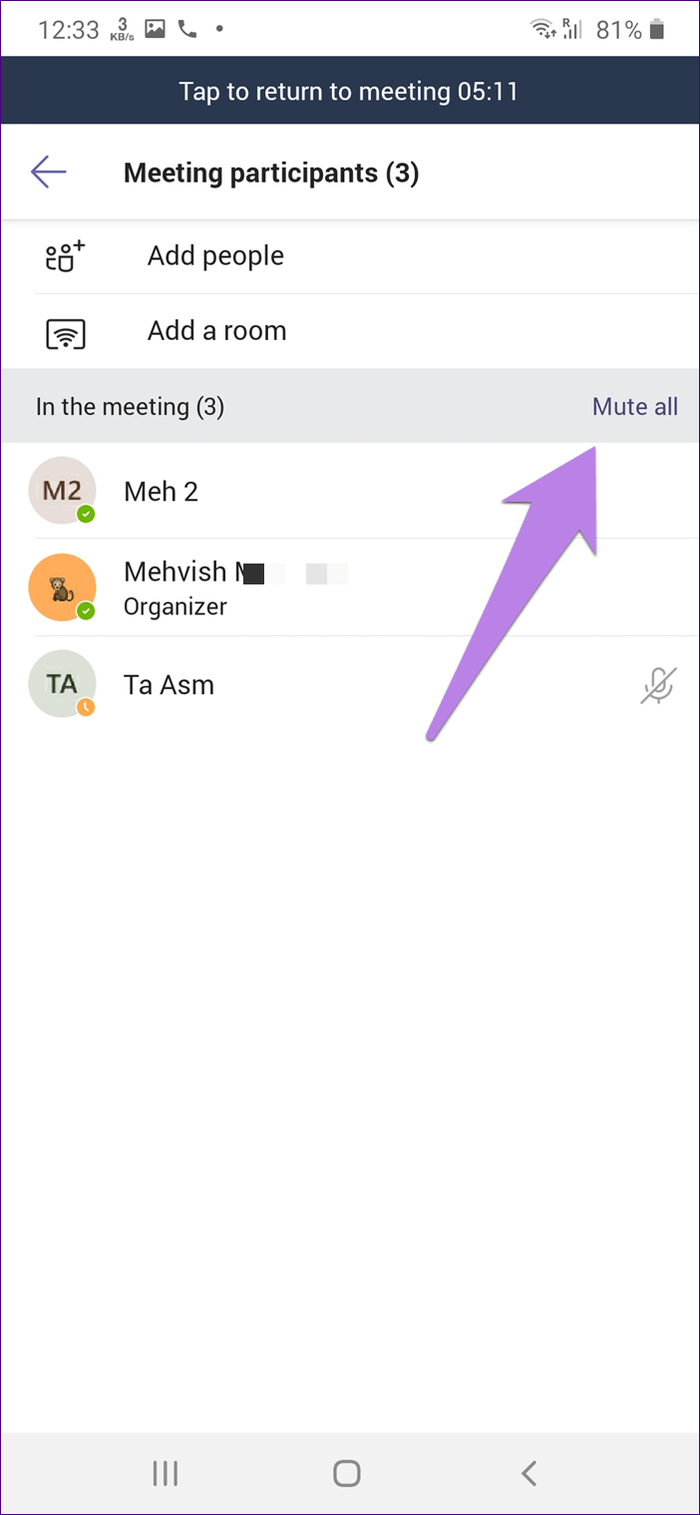
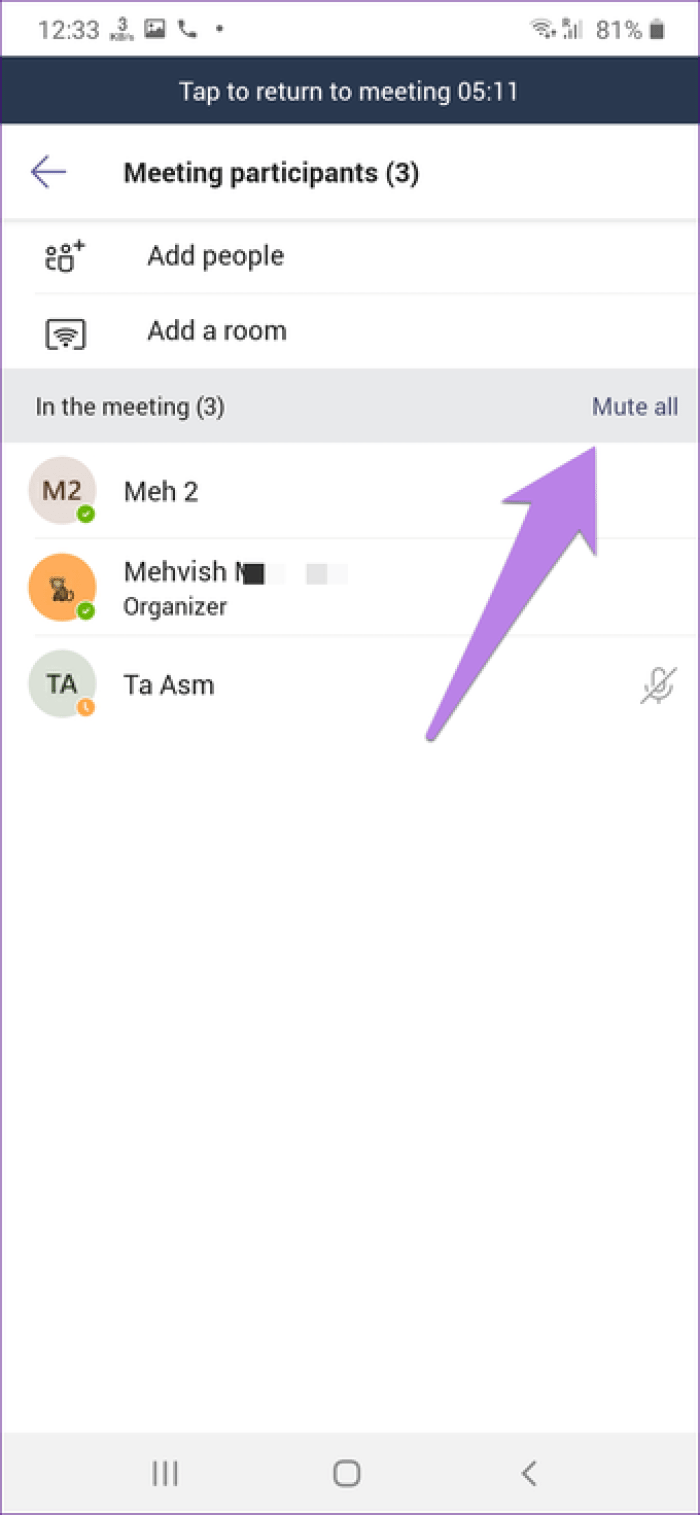
Важная вещь, которую нужно знать об отключении звука в Microsoft Teams
Отключение звука может выглядеть просто в других приложениях, но это не относится к Microsoft Teams. Это потому, что многое зависит от вашей роли на собрании. Есть три роли доступны в Microsoft Teams Встреча — Организатор, Ведущий и Участник. Организатор — тот, кто создает встречу и имеет все права. По умолчанию всем участникам назначается роль докладчиков. Ведущий имеет те же права, что и Организатор.
Среди других прав докладчика — возможность отключать звук и удалять других участников. В шоке? Что ж, правда.
Кто угодно может отключать звук других участников вызова Microsoft Teams. Вот почему многие люди сталкиваются с проблема, когда участники молчат или удалить других участников. Это распространено в онлайн-классах, где ученики отключают своего учителя просто для развлечения.
Вам может быть интересно, какое решение?
К счастью, он есть. Вам необходимо изменить роли всех остальных участников на «Участники». После этого они теряют право отключать звук и удалять других участников. Теперь только Организатор и Ведущий (если есть) могут отключать звук других.
Что такое функция многооконного чата в Microsoft Teams?
Окно чата «Всплывающее» — это только часть функции многооконного чата. Это позволяет вам получить отдельное окно для каждого чата, что позволяет вам переключаться между чатами, используя вашу любимую комбинацию alt + tab, которую вы используете для переключения между открытыми окнами на вашем ПК. Это, несомненно, обеспечивает большую производительность.
Мы надеемся, что это руководство поможет вам легко открывать окна чата и продолжать беседу, одновременно посещая важные собрания в Teams. Если у вас есть какие-либо вопросы или отзывы, не стесняйтесь обращаться к нам в разделе комментариев ниже.
Как открыть окно чата в Microsoft Teams?
Программное обеспечение Teams дает вам множество способов открыть всплывающее окно чата:
Способ 1: На вкладке «Чат» дважды щелкните любой разговор, чтобы открыть всплывающее окно для этого чата.
Способ 2: Наведите указатель мыши на чат, а затем щелкните его правой кнопкой мыши, чтобы открыть контекстное меню. Теперь нажмите «Всплывающий чат», чтобы переместить чат во всплывающее окно.
Способ 3: Щелкните чат в списке недавних чатов, чтобы открыть его в программе Teas. Теперь нажмите кнопку «Выскочить» в правом верхнем углу экрана, рядом с экраном «Поделиться» и кнопкой аудиовызова.
Метод 4: Хорошо, это лучшее. Нажмите ctrl + /, чтобы использовать команду косой черты, а не набирайте pop и нажмите клавишу ввода.
Метод 5: Ах, еще проще! Просто дважды щелкните изображение (аватар) человека, чей чат вы хотите открыть во всплывающем окне.
Метод 6: В списке недавних чатов наведите указатель мыши на чат, а затем нажмите кнопку «всплыть», которая появляется при наведении на него указателя.
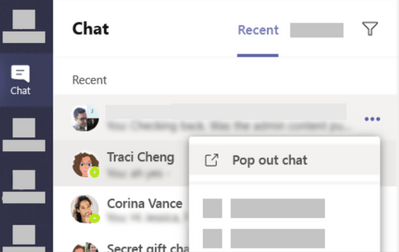
Как играть с голосовым чатом в Among Us
Если вы все настроили и готовы к игре, то ваш экран будет выглядеть примерно так:

Все ваши бинды будут работать только тогда, когда будет активно ваше основное окно Among Us. Если вы попытаетесь заговорить в окне браузера, в окне CrewLink или еще где-то, то другие игроки вас не услышат.
Когда вы переключаетесь на игру, CrewLink продолжает работать фоном. То, что оно внезапно пропадает, когда вы кликаете в игре — нормально, так и должно быть, дабы не занимать место на экране.
В окне приложения вы видите код, самих игроков и статус голосовой связи:
- Если вокруг персонажа наблюдается зеленая окружность, пока человек говорит, значит связь работает, и этого игрока должны слышать все.
- Когда наблюдается красная окружность — где-то есть неполадки, и, как правило, в самом приложении. В таком случае может помочь перезапуск программы с помощью комбинации клавиш CTRL+R, или выход и повторный вход. Таким образом решаются почти все проблемы, известные на данный момент времени, даже если красная окружность наблюдается не у вас.
Рекомендую после каждой игры всем игрокам в лобби перезагружать программу, иногда она просто не распознает игроков в лобби и не передает никому информацию о том, что кто-то разговаривает.
Настройка звука в CS:GO
- dsp_enhance_stereo 1 — расширения стереобазы. По умолчанию — “0”;
- dsp_slow_cpu 0 — улучшение качества звука;
- dsp_volume 1.0 — включить звук в игре;
- snd_mixahead 0.1 — уменьшение задержки звука;
- snd_headphone_pan_exponent “цифра” — улучшение качества звучания с большей дистанции. То есть дальнее звуки можно услышать громче и четче. Значения от “1” до “3”. Цифры вводить без кавычек.
- snd_front_headphone_position 45.0 — объёмное звучание для фронтальных звуков. Стандартное значение — “90”, рекомендуемое — “45”;
- snd_rear_headphone_position 135.0 — улучшение четкости звуков сзади персонажа Помогает в создании более точных звуков позади вас (стандартное значение 90)
- snd_musicvolume 0 — громкость музыки;
- snd_rebuildaudiocache — перестроить все звуковые кэши из списка ресурсов;
- suitvolume 0 — уменьшение громкости выстрелов;
- sv_talk_enemy_dead 1 — общий голосовой чат для всех команд после смерти;
- sv_talk_enemy_living 1 — общий голосовой чат для всех команд во время игры.

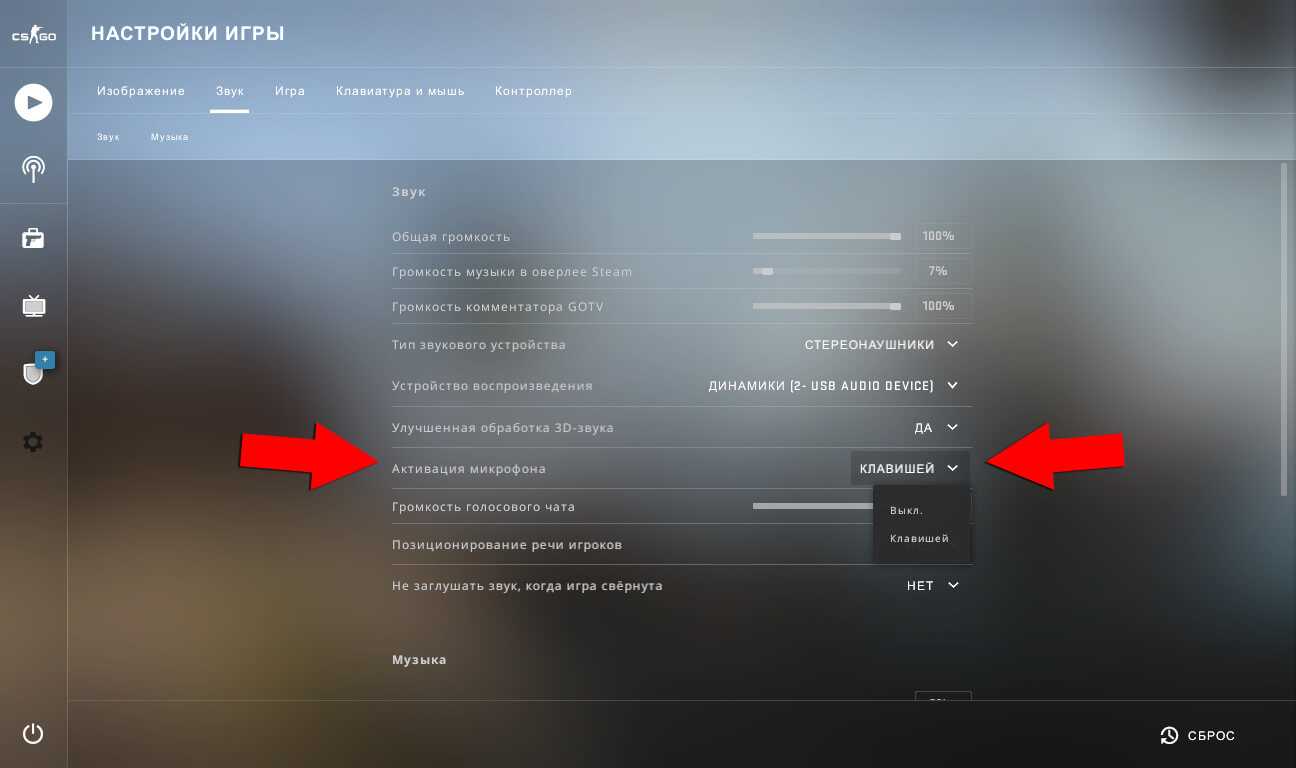





![[исправлено] голосовой чат pubg не работает.](http://ruramps4d.ru/wp-content/uploads/9/5/1/951f0371b76f5dc63487229d2f69f3cc.jpeg)

















![[исправлено] голосовой чат pubg не работает.](http://ruramps4d.ru/wp-content/uploads/1/c/c/1cc1f63f5f2f036e222d3867a45c66b4.png)



