Введение — несколько слов об установке ENB …
ENB устанавливается иначе, чем традиционный. В отличие от обычных модификаций, ENB не имеет файлов .ESP и .ESM, характерных для обычных мод. Конечно, мы можем найти исключения среди доступных профилей, которые имеют такие файлы, но это не связано с самой структурой ENB, но только потому, что создатель данного профиля ENB добавил в пакет другие традиционные моды, которые меняют, например, погоду или освещение в игре. Однако у ENB нет файлов ESP / ESM.
Другое отличие — это место, где мы устанавливаем ENB. В отличие от обычных мод, ENB не устанавливается в папке каталога в папке с Skyrim. Файлы ENB должны перейти в основную папку Skyrim, в которой находятся файлы TESV.exe или SkyrimLauncher.exe. Эта папка должна содержать основные файлы ENB с официального сайта этой модификации и соответствующий профиль ENB, загруженный, например, с NexusMods.
Стоит отметить еще одну вещь. ENB иногда зависят от других модов. Например, если создатель данного профиля ENB основывает свои визуальные модификации на некоторых погодных условиях (например, Climates of Tamriel или Natural Lighting and Atmospherics), то для получения такого же качества он также должен быть установлен. В противном случае цвета могут не совпадать, и игра будет выглядеть иначе, чем на скриншотах. Информация о такой вещи обычно включается в описание данного профиля ENB. Обычно мы обычно устанавливаем такие моды, предпочтительно используя диспетчер мод — см. Наш гид, как установить моду для Skyrim с помощью Nexus Mod Manager.
Как добавлять любые файлы на рабочий стол
Довольно простая функция в реализации, но почему-то многие оболочки ее не реализовывают на стандартном уровне. Но с помощью стороннего проводника все просто решается. Ставим приложение ES Проводник и выбираем там нужный файл. После зажимаем каждый файл (doc, txt, xlsx, apk…) и в появившемся списке выбираем «Перенос на рабочий стол». Теперь на главном экране должны появится иконки быстрого доступа к добавленным файлам.
Что делать если приложения выгружаются из оперативной памяти
Если вы заметили что Realme принудительно закрывает нужные вам приложения с фона, тогда для этого есть решение. Первое что стоит сделать это в настройках батареи — выбрать нужное приложение — и дать ему право на работу в фононом режиме. Также стоит проверить нет ли оптимизации батареи на этом приложении, если есть то ставим «не оптимизировать».
И в качестве дополнения, в меню для разработчиков, можно задать лимит фоновых процессов.
Стандартные настройки
Разработчики предусмотрели ряд настроек, позволяющих ухудшить графику в игре, повысив тем самым производительность. Вы найдете их прямо в лаунчере, перейдя в меню «Настройка». Самыми важными являются параметры: Разрешение. Чем ниже будет значение этой настройки, тем лучше будет работать игра. При этом не рекомендуется выбирать разрешение, не поддерживаемое вашим монитором. Сглаживание. Очень сильно влияет на производительность, поэтому при возникновении тормозов данный параметр необходимо отключать в первую очередь. Фильтрация. В целом не сильно нагружает компьютер, но все же отключением данной опции вы добьетесь прироста в несколько FPS. Детализация. Выбирайте значение «Низкая», если хотите повысить производительность в несколько раз.
Установив все настройки на минимум, попробуйте запустить Skyrim. Оптимизация игры на этом, конечно же, не заканчивается, но если метод, описанный выше, помог, вы можете начинать спокойно играть и не морочить себе голову.
Метод 2: отключить тени через редактор реестра
Вышеупомянутый метод требует прав администратора для внесения любых изменений в визуальные эффекты, и, следовательно, те, у кого нет прав администратора, могут вносить изменения в значения реестра, чтобы отключить эффект тени на вашем ПК с Windows 10/11. Редактору реестра, с другой стороны, нужны права администратора только для записи в папки, общие для нескольких пользователей. Но редактирование текущих пользовательских ключей не требует наличия у вас прав администратора.
Шаг 1. Щелкните правой кнопкой мыши меню «Пуск» и выберите «Выполнить» в контекстном меню.
Шаг 2: Откроется командное окно «Выполнить».
В поле поиска «Выполнить команду» введите regedit и нажмите Enter, чтобы открыть окно редактора реестра.
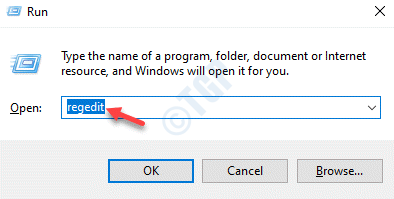
Шаг 3: Теперь скопируйте и вставьте указанный ниже путь в адресную строку редактора реестра и нажмите Enter:
HKEY_CURRENT_USERSoftwareMicrosoftWindowsCurrentVersionExplorerAdvanced
Теперь перейдите в правую часть окна, найдите значение DWORD (32-битное) — ListViewShadow и дважды щелкните по нему.
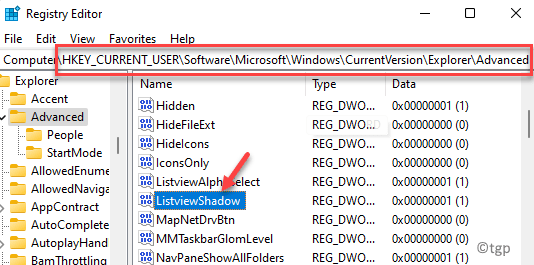
Шаг 4: Теперь в диалоговом окне «Изменить значение DWORD (32-бит)» установите для поля «Значение» значение 0, и эффект тени будет отключен.
Нажмите ОК, чтобы сохранить изменения и выйти.
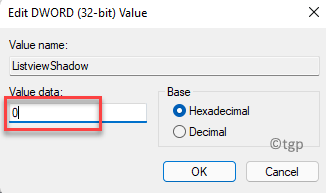
Чтобы снова включить эффект тени в любое время позже, просто измените значение поля данных значения на 1.
* Примечание. Прежде чем приступить к внесению каких-либо изменений в данные редактора реестра, убедитесь, что вы создали резервную копию настроек реестра. Это гарантирует, что вы сможете легко восстановить любые данные, если вы потеряете их во время процесса.
Редактирование ini-файла
Если у вас все еще тормозит Skyrim, оптимизация может быть произведена редактированием файла SkyrimPrefs.ini. Вы найдете его по пути «Мои Документы/My Games/Skyrim», а открывать его следует при помощи блокнота. Теперь вам необходимо отредактировать следующие параметры: iShadowFilter – измените на 0. iWaterReflectHeight и iWaterReflectWidth – поставьте 256. iWaterMultiSamples – должно равняться нулю. bTreesReceiveShadows и bDrawLandShadows – ставьте нуль. После того как вы отредактируете все параметры, закройте файл и подтвердите изменения. Теперь запустите The Elder Scrolls V: Skyrim, оптимизация которого должна заметно возрасти. Если никаких заметных изменений не произошло, значит вы, скорее всего, что-то сделали неправильно, поэтому попробуйте заново.
Как изменить разрешение в Skyrim Special Edition?
Оказалось, что поменять разрешение в игре довольно просто. Для этого нужно сделать следующее:
- Открыть папку Skyrim Special Edition, находящуюся в директории C:\Users\«имя_пользователя»\Documents\My Games\.
- Выбрать файл, имеющий название SkyrimPrefs.ini, и открыть его с помощью обычного блокнота или программки Notepad++ (рекомендуется, так как работать с ней гораздо удобнее).
- В открывшемся файле найти следующие строчки: «bFull Screen=», «iSize H=» и «iSize W=».
- Далее следует изменить разрешение так, как вам нужно. К примеру, для мониторов формата 4:3 и разрешением 1280×1024 пикселей следует установить следующие значения: bFull Screen=1, iSize H=1024 и iSize W=1280.
- Сохранить файл. Если не удается этого сделать, то следует кликнуть по файлу правой кнопкой мышки и проверить, не стоит ли возле надписи «Только для чтения» галочка. Если она есть, то уберите ее.
- После выполнения все[ действий можете запустить игру и наслаждаться комфортным разрешением. Однако ни в коем случае не изменяйте графические параметры, иначе все ваши настройки тут же слетят.
Бой
- Ваши противники теперь обладают более широким набором умений. К примеру, если вы видите врага с булавой, то можете ожидать от него сокрушающих броню ударов.
- ИИ, в целом, сделан более универсальным, теперь противники чаще используют зелья и специальные атаки.
- Для выживания в бою обязательно наличие брони, не экипированные как следует персонажи стали в несколько раз уязвимее.
- Значительно увеличен наносимый оружием урон, особенно это касается стрельбы из лука. Умелый лучник часто способен убить небронированного противника одним выстрелом.
- Легкая и тяжела броня теперь имеют более различающиеся характеристики. Если легкая броня защищает не очень хорошо, то тяжелая броня имеет высокие показатели защиты и поглощает большое количество урона, но снижает ловкость. Также тяжелая броня очень быстро истощает тех, кто не имеет навыков ее ношения.
- Теперь блокирование и/или уклонение являются обязательными для выживания в ближнем бою.
- Теперь вражеские лучники имеют ограниченный запас болтов/стрел. Если вы не можете победить какого-либо противника тактически, то можете попробовать уклоняться от его выстрелов и дождаться, пока у него кончатся стрелы, что заставит его вступить в ближний бой.
- Максимальный порог сопротивляемости увеличен до 90%. Но имейте в виду, что многие противники способны выполнять пронзающие атаки, так что часто полезно иметь сопротивляемость выше, чем указанный лимит.
- Урон при стрельбе из лука теперь зависит от дистанции выстрела и значения вашего навыка стрельбы, более того, навык стрельбы определяет максимальную дистанцию, на которой вы сможете выполнять критические выстрелы из скрытности.
- NPC теперь менее уязвимы к ошеломлению (а некоторые существа неуязвимы к этому эффекту). Это сделано для предотвращения возможности «постоянного ошеломления» противника. Теперь игрок чаще врагов попадает под действие этого эффекта. Это противоречивое изменение сделано из-за особенности движка игры, благодаря которой ошеломленные противники не могут ничего делать в этом состоянии, в то время как игрок может выполнять какие-то действия, даже будучи ошеломленным.
- Пропущенные в бою удары помимо нанесения урона часто имеют и другие негативные эффекты: они могут снизить запас магии (из-за потери концентрации) и запаса сил, а также ошеломить или обезоружить вас. С многими подобными негативными эффектами можно бороться несколькими способами.
- Истощение и серьезные раны теперь тоже имеют побочные эффекты вроде снижения скорости или наносимого урона.
- Удары плашмя могут обезоружить лучников, а иногда и сломать их оружие.
- NPC теперь будут просить пощады куда убедительнее, и не будут нападать на вас снова через пять секунд после этого.
- Большинство бессмертных NPC теперь могут быть убиты игроком.
- Большинство существ теперь имеют уникальные особенности и способности, что потребует особой тактики сражения с ними.
- Изменение сложности игры в настройках теперь ни на что не влияет. Если игра кажется вам слишком легкой или слишком сложной, то настройте Requiem под свой вкус с помощью МСМ-меню.
- Длительность отображения «камеры смерти» (экрана с изображением вашего персонажа после момента его убийства) снижена практически до нуля, благодаря чему вы не сможете видеть позицию противника, который вас убил.
Альтернативный способ
Итак, давайте посмотрим, как сделать «Скайрим» на весь экран, если предыдущие варианты оказались бесполезны. Иногда по непонятным причинам происходят сбои и неполадки, которые мешают правильной работе горячих клавиш и настроек игры. Но есть так называемый «альтернативный» способ изменения экранного режима. Сейчас мы с ним познакомимся.
Первым делом зайдите в «Пуск». Теперь осуществите поиск файла «SkyrimPrefs.ini». Это то заветное место, которое отвечает за игровые настройки. С ним нам и придется работать. Его нужно открыть блокнотом и найти там строчку bFull Screen. После = там стоит 0? Тогда измените на 1. Далее стоит провести «процентирование» отображения игры. Для этого в строке iSize H наберите 1024, а значение W измените на 1280. Остается сохранить файлик. Можете запустить игру и радоваться достигнутым результатам. Но остался еще один вариант. Он подходит далеко не всем. Тем не менее, давайте разберем его.
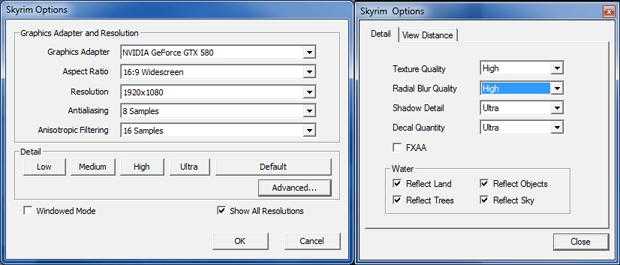
Простое решение тормозов в Skyrim
Скачайте и запустите всемирно известный CCleaner (скачать по прямой ссылке) – это программа, которая очистит ваш компьютер от ненужного мусора, в результате чего система станет работать быстрее после первой же перезагрузки;
Обновите все драйверы в системе с помощью программы Driver Updater (скачать по прямой ссылке) – она просканирует ваш компьютер и обновит все драйверы до актуальной версии за 5 минут;
Установите программу WinOptimizer (скачать по прямой ссылке) и включите в ней игровой режим, который завершит бесполезные фоновые процессы во время запуска игр и повысит производительность в игре.
Как разогнать видеокарту для Skyrim
Все, что связано с «разгоном», направлено на увеличение производительности, но это довольно обширные темы, о которых в двух словах рассказать сложно. К тому же это всегда довольно рисковое дело. Если что, мы вас предупредили.
Чтобы добиться большего значения FPS в The Elder Scrolls 5: Skyrim, сначала можно попробовать разогнать видеокарту. Самый простой способ сделать это — воспользоваться встроенными функциями ПО от производителя видеокарты.
Например, в комплекте с некоторыми видеокартами от GIGABYTE поставляется программа Graphics Engine, в которой есть несколько уже готовых профилей разгона. Это позволяет выжать из видеокарты 5-10 дополнительных кадров в секунду.
Если программы от производителя нет, то всегда можно воспользоваться универсальным решением — MSI Afterburner. Это одна из лучших программ для разгона, в ней множество разных настроек.
Но тут придется все настраивать вручную. Повышать следует в первую очередь частоту самого видеочипа («Core Clock») и частоту памяти видеокарты («Memory Clock»). Слева находятся базовые значения этих параметров. Справа отображаются температура и увеличение вольтажа — эти характеристики позволяют следить за «здоровьем» видеокарты.
При повышении частоты возрастает нагрев видеокарты. Если температура переходит отметку в 85 градусов, то следует увеличить скорость оборотов вентиляторов («Fan Speed»). Если температура повысилась до 100 градусов, то следует немедленно прекратить разгон, иначе чип может расплавиться. Мощный «разгон» требует водяного охлаждения, поэтому не следует повышать частоты более чем на 10%.
Полезные Инструменты Для Моддинга
Этот раздел предназначен для моддеров ПК.
Как только вы начнете привыкать к моддингу своей игры, вы сможете начать использовать несколько расширенных концепций и программ моддинга. Мы не будем вдаваться в подробности того, как использовать каждую программу в этом руководстве, но эти инструменты заслуживают внимания.
- BethINI: оптимизирует для вас файлы Skyrim .ini. Это может значительно улучшить производительность и стабильность игры.
- Skyrim Script Extender (SKSE): модифицированный исполняемый файл, необходимый для запуска большинства модов Skyrim.
- xEdit: позволяет создавать патчи с ошибками, объединяя несколько модов в один файл. Это обходит ограничение Skyrim в 255 плагинов. Он также может «очищать» моды от повторяющихся записей данных, повышая стабильность игры.
голоса
Рейтинг статьи
Отключить эффекты Windows
Если Skyrim работает не в полноэкранном режиме, а в окне, в том числе и без рамки, то повысить FPS можно, если отключить эффекты Windows. Для этого нужно проделать следующие действия:
- Открыть «Проводник»;
- Правой кнопкой нажать на «Этот компьютер» (или «Мой компьютер»);
- В контекстном меню кликнуть на «Свойства»;
- В открывшемся окне слева нажать на «Дополнительные параметры системы»;
- В открывшемся окне перейти на вкладку «Дополнительно»;
- В разделе «Быстродействие» нажать на кнопку «Параметры…»;
- В открывшемся окне перейти на вкладку «Визуальные эффекты»;
- Поставить флажок напротив опции «Обеспечить наилучшее быстродействие».
При необходимости на последнем шаге можно выбрать опцию «Особые эффекты». В таком случае можно самостоятельно выбрать, какие эффекты оставить, а какие — отключить.
Сбой Зелья Восстановления
Безусловно, самый известный сбой в Skyrim — это сбой с зельем восстановления, который помогает многим игрокам-ветеранам создавать снаряжение с нелепыми характеристиками, а также повышать уровень мощности некоторых навыков. Основа этого сбоя заключается в том, как Зелье Восстановления Укрепления взаимодействует с Зачарованиями Снаряжения, так как все зачарования брони классифицируются как Магия Восстановления в игре, и все они усиливаются Зельем Восстановления Укрепления.
Однако этот сбой проявляется в том, что эти баффы могут применяться постоянно, если соблюдены определенные критерии, и это не сложно. Если ваш персонаж имеет уровень алхимии не менее 40, перк Благодетель в дереве навыков алхимии и четыре части брони с не менее 8% усилением алхимических чар на них, можно создавать зелья, достаточно мощные, чтобы сломать игру.
После повышения уровня алхимии с помощью тренера навыков или общего игрового процесса и получения предметов снаряжения создайте зелье восстановления восстановления, что проще всего сделать с помощью Соляной кучи и либо Abecean Longfin, либо Cyrodilic Spadetail, затем войдите в меню инвентаря. Отсюда выпейте зелье, снимите с себя и перевооружите все предметы, на которых есть чары. По какой-то причине это не только улучшит базовый уровень чар, но и сохранит эти улучшения даже после того, как зелье должно было закончиться.
Этот сбой очень полезен для повышения уровня навыков крафта, так как вы можете довольно быстро создавать зелья для улучшения кузнечного дела или наложения чар, процент которых увеличивается до десятков тысяч. Тем не менее, он также может позволить вам читать любые заклинания бесплатно или использовать бесконечные крики в сочетании с Амулетом Талоса.
Шаг 3: Установите библиотеки ENBSeries и выбранный профиль ENB
На предыдущем этапе мы загрузили пакет с профилем Tetrachromic ENB, а также — согласно рекомендациям автора — двоичные файлы в версии .305. Таким образом, у нас есть следующие два ZIP-архива на диске:
- enbseries0305.zip
- tetrachromaticENB.zip
Сначала откройте ZIP-архив двоичными файлами ENBSeries. В середине вы найдете два подкаталога — WrapperVersion и InjectorVersion. Это разные версии ENB, которые отличаются своим режимом работы. Инжектор — это более старый способ «впрыскивания» графических эффектов в игру, поэтому мы можем игнорировать его. Мы открываем папку «WrapperVersion».
Мы НЕ копируем все файлы из каталога Wrapper в Skyrim. Это приведет только к ненужному хаосу среди файлов. Нам нужно ТОЛЬКО три файла ниже:
- d3d9.dll
- enbhost.exe
- enblocal.ini
Мы копируем только три файла и вставляем их в основную папку Skyrim. Эти файлы должны находиться в том же месте, где находится файл TESV.exe. Были установлены библиотеки ENBSeries — теперь пришло время установить наш профиль ENB.
Среди скопированных файлов должно быть обязательное следующие пункты:
- Папка Enbseries
- Файл enbseries.ini
В дополнение к этому иногда в профилях ENB все еще доступны следующие файлы:
- Папка inj_FX_Shaders
- Папка SweetFX
- Пользовательский файл enblocal.ini
- Файл Dxgi.dll
Все эти файлы и папки, если они существуют, должны быть расположены в основной папке Skyrim, где находятся файлы d3d9.dll, enbhost.exe, enblocal.ini или TESV.exe.
После копирования файлов ENB он был установлен, но это еще не конец. Чтобы обеспечить надлежащую производительность, нам необходимо отредактировать файл ENBLocal.ini и установить для него соответствующие значения для нашей видеокарты.
Метод 5: через приложение «Настройки»
Иногда проблема может возникнуть из-за фонового изображения на рабочем столе, которое может мешать отображению значков на рабочем столе. В таком случае рекомендуется удалить фоновое изображение рабочего стола и вместо него применить сплошной цвет. Выполните следующие шаги, чтобы потенциально удалить тень и устранить проблему:
Шаг 1. Щелкните правой кнопкой мыши меню «Пуск» и выберите «Параметры» в контекстном меню.
Шаг 2. В приложении «Настройки» нажмите «Персонализация» слева.
Шаг 3: Теперь перейдите вправо и нажмите Фон.
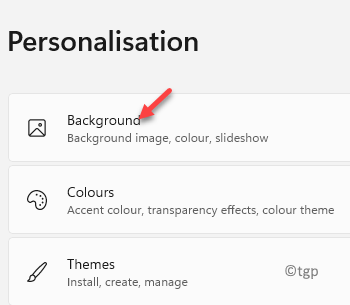
Шаг 4: Затем на экране «Фон» перейдите в поле «Персонализировать фон» и выберите «Сплошной цвет» в раскрывающемся списке рядом с ним.
Теперь перейдите в раздел «Выберите цвет фона» и выберите цвет из доступных плиток, чтобы установить его в качестве цвета фона рабочего стола.
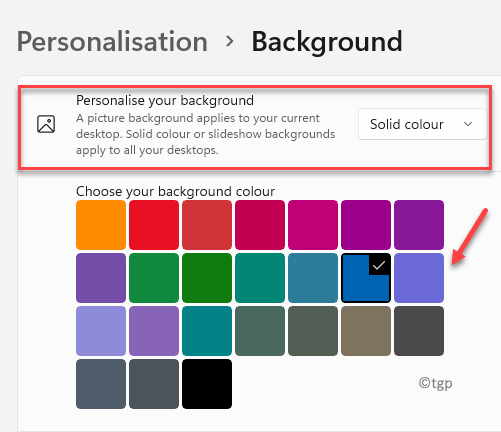
Как только это будет сделано, закройте окно настроек, и теперь вы должны успешно удалить эффект тени в Windows 10/11.
Еще больше ухудшить графику в Elder Scrolls 5: Skyrim Special Edition (режим «картошки») — выключить сглаживание и т.п.
Если Elder Scrolls 5: Skyrim Special Edition запускается, но сильно тормозит, то перед началом всех процедур следует снизить графику до минимума через настройки игры. Если это не помогло, то придется прибегнуть к помощи сторонних программ для настройки видеокарты:
- NVIDIA Inspector для видеокарт от Nvidia;
- RadeonMod для видеокарт от AMD.
Загрузив программу, запускаем ее. В случае с NVIDIA Inspector нужно запускать файл nvidiaProfileInspector.exe, а не nvidiaInspector.exe. Сверху, в строке «Profiles:» можно выбрать любую игру, которая поддерживается драйверами Nvidia.
Ниже представлены все доступные настройки. Их много, но для того, чтобы ухудшить графику в игре до «картофельной», вполне достаточно всего нескольких, которые находятся в разделе «Antialiasing».
Наибольший прирост производительности дает изменение этих двух параметров:
- Texture filtering — LOD bias;
- Antialiasing — Transparency Supersampling.
Каждая из этих настроек имеет разные значения. Некоторые из них могут делать картинку в Elder Scrolls 5: Skyrim Special Edition неудобоваримой, поэтому следует попробовать разные комбинации значений, которые дают более-менее сносное играбельную картинку.
В случае с RadeonMod все аналогично: нужно найти настройки, отвечающие за отображение текстур и снижать их до тех пор, пока FPS в игре не станет достаточно высоким.
Способ выключить NFC в Хонор
Итак, мы определили, чтобы избавиться от появления сообщения о пустом теге, нужно выключить технологию распознавания чипов электронных карт NFC.
Чтобы это сделать:
- Перейдите в главное меню смартфона и найдите значок с шестерёнкой — настройки устройства;
- Найдите пункт «Дополнительные функции»;
- Передвиньте ползунок напротив пункта «NFC» в положение «Выключено».
В зависимости от модели смартфона Хонор этот пункт в настройках может быть расположен в другом месте. Например, в «Подключениях». Но активируется или деактивируется всегда одним и тем же способом. После его деактивации сообщение «Добавлен новый тег, пустой тег» в вашем мобильном устройстве Honor исчезнет.





















![[исправлено] skyrim не запускается | 2021 советы](http://ruramps4d.ru/wp-content/uploads/0/f/4/0f487a7d1a61e914778492046f2639ca.jpeg)






